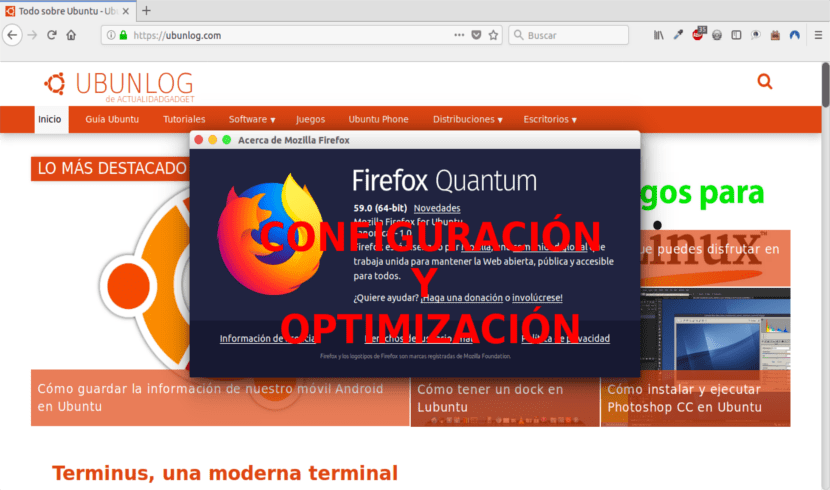
Im nächsten Artikel werden wir uns ansehen, wie wir können Konfigurieren und optimieren Sie unseren Firefox Quantum-Browser nach unseren Bedürfnissen. Damit können wir ein wenig über die typische Konfiguration hinausgehen, um das Beste daraus zu machen. Wie jeder weiß, sind Browser heutzutage mit einer Vielzahl von Funktionen ausgestattet, mit denen wir das Beste aus ihnen herausholen können, indem wir ihre Funktionen und Parameter hinzufügen, entfernen oder bearbeiten.
Viele Leute sagen, dass einer der modernen Browser mit den größten Auswirkungen in der Computerwelt Firefox Quantum ist. Dies wurde mit neuen Funktionen entwickelt, die von Anfang an versprechen, es als einen der besten Browser zu positionieren. Firefox Quantum ist für Sie verfügbar Download unter folgendem Link. Zu seiner Zeit sprach bereits ein Kollege über diese Version von Firefox in ein Artikel aus diesem Blog.
Zugriff auf die Firefox Quantum-Einstellungen
Dieser moderne und leistungsstarke Browser enthält einen Konfigurationseditor, about: config. Es werden die Firefox-Einstellungen aufgelistet. Diese Einstellungen sind Einstellungen, die aus dem gelesen werden prefs.js und user.js Dateien im Firefox-Profil.
Die meisten Einstellungen auf dieser Seite sind erweiterte Einstellungen die im Optionsfeld nicht vorhanden sind. Dies ist auf die damit verbundenen Risiken zurückzuführen, da eine fehlerhafte Manipulation oder Konfiguration zu einer Instabilität des Browsers führen oder dessen Betrieb direkt beenden kann.
Der erste Schritt wird sein Rufen Sie die Konfigurationsseite auf. Dazu öffnen wir ein neues Browserfenster und schreiben in die Adressleiste Folgendes: about: config
Nach dem Drücken der Eingabetaste wird der folgende Bildschirm angezeigt:
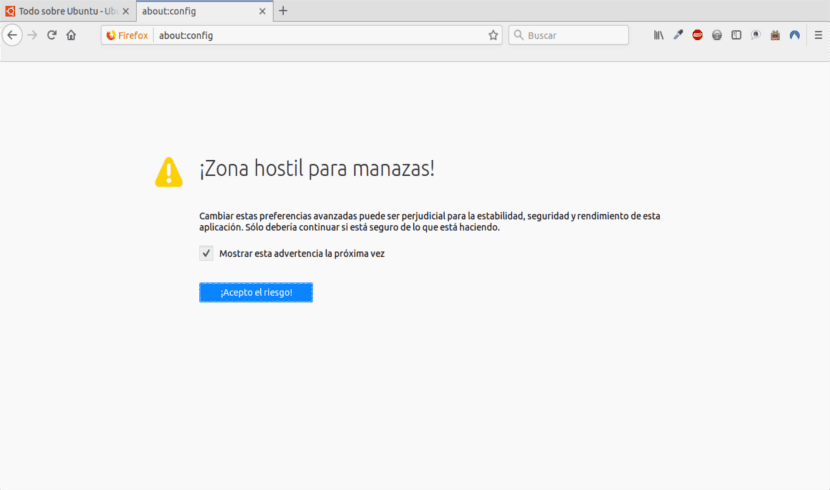
Hier drücken wir den Knopf Ich übernehme das Risiko! Wir erhalten somit Zugang zu folgender Seite:
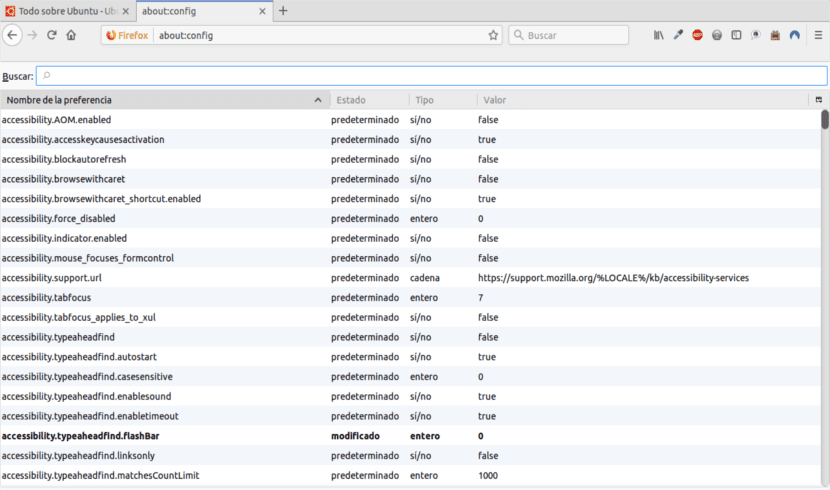
Wie wir sehen können, gibt es in Firefox Quantum mehrere Konfigurationsoptionen. Bevor wir einige der about: config-Einstellungen im Detail durchgehen, sehen wir uns einige allgemeine Aktionen an, die wir ausführen können.
Allgemeine Aktionen: Optionen zurücksetzen, ändern oder hinzufügen
Auf der Seite about: config können wir eine Reihe von Verwaltungsaktionen für die Optionen ausführen.
zu Fügen Sie eine neue Option hinzuWir werden mit der rechten Maustaste auf eine beliebige Stelle in der Liste klicken. In dem Kontextmenü, das angezeigt wird, wählen wir die Option Neu. Jetzt können wir den Präferenztyp auswählen, den wir hinzufügen möchten: String, Integer oder Ja / Nein.
zu Ändern Sie den Wert Von jeder dieser Konfigurationsoptionen müssen wir nur mit der rechten Maustaste auf die klicken, die wir ändern möchten. Wenn das Kontextmenü geöffnet wird, müssen wir nicht die Option "Ändern" auswählen und den angezeigten Wert variieren.
Die Option "Zurücksetzen" Es kann nur in den Einstellungen verwendet werden, die geändert wurden. Wir werden diese in Fettdruck sehen.
Nach alledem werden wir uns nun einige praktische Optionen für die Verwendung des Firefox Quantum about: config-Konfigurationsbildschirms ansehen. Um auf die Optionen zuzugreifen, die schneller geändert werden können, können wir das Suchfeld verwenden, das oben in der Liste angezeigt wird.
Verkleinern Sie den Cache für den aktiven Sitzungsverlauf
Wenn wir unseren Browser öffnen, ist dies speichert automatisch den Verlauf der besuchten Websites zwischen. Dieser Vorgang kann sich auf die Leistung auswirken, wenn wir nicht über eine bestimmte Menge an RAM verfügen.
Um den Wert zu überprüfen, den unser Firefox verarbeitet, gehen wir zur folgenden Option:
browser.sessionhistory.max_total_viewers
Dies betrifft die Anzahl der Seiten, die Firefox Quantum speichert um uns einen viel schnelleren Zugang zu ihnen zu ermöglichen. Wenn wir auf diese Option zugreifen, werden wir sehen, dass die Der Standardwert ist -1 aber wir können jede beliebige Zahl schreiben. Dies ist interessant zu ändern, wenn wir wenig RAM haben. In diesem Fall ist es ideal, eine Zahl unter 4 zu schreiben. Wenn wir jedoch über eine gute RAM-Größe verfügen, können wir eine höhere Zahl schreiben.
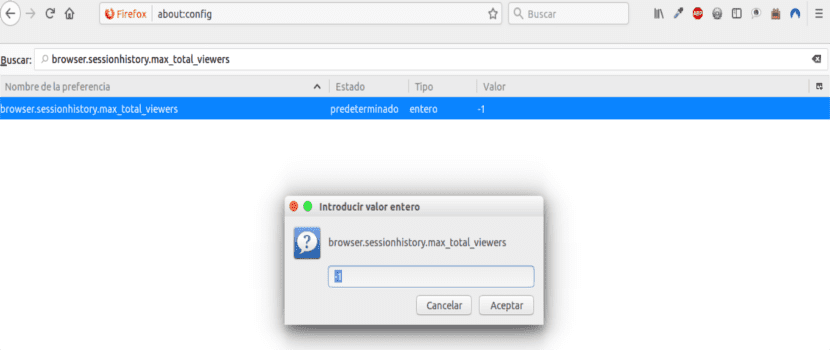
Um den Wert zu ändern, müssen Sie nur auf die Optionszeile doppelklicken und die gewünschte Zahl eingeben.
Ändern Sie die Mindestbreite der Registerkarte
Firefox Quantum hat das eingestellt Standard-Registerkartenbreite bei 76 PixelBeachten Sie jedoch, dass dieser Wert in früheren Ausgaben 100 betrug. Um ihn an diesen vorherigen Wert anzupassen, müssen Sie auf der Konfigurationsseite nachsehen:
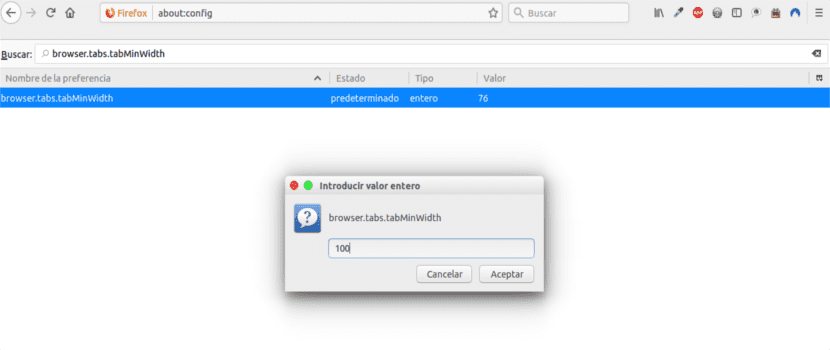
browser.tabs.tabMinWidth
Wenn wir diese Option finden, sehen wir, dass der Standardwert 76 ist. Doppelklicken Sie einfach auf die Zeile und schreiben Sie in das sich öffnende Fenster die Zahl 100 und klicken Sie auf OK.
Deaktivieren Sie unnötige Animationen
Animationen in Firefox Quantum verleihen dem Browser einen modernen Touch. Wenn unsere Hardwareressourcen begrenzt sindWenn wir insbesondere von RAM-Speicher sprechen oder feststellen, dass diese Animationen nicht verwendet werden müssen, können wir sie deaktivieren, indem wir nach der folgenden Option suchen:
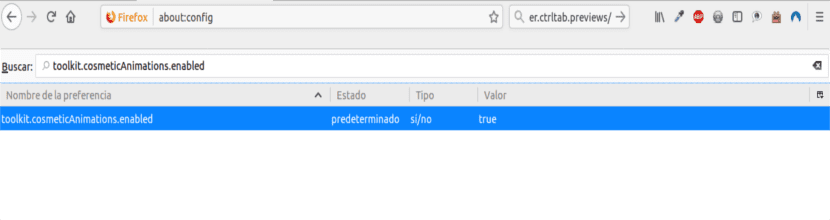
toolkit.cosmeticAnimations.enabled
Der Standardwert ist true. Dort doppelklicken wir auf diese Zeile, damit dieser Wert false wird.
Lassen Sie Firefox Quantum uns fragen, wo wir Downloads speichern möchten
Eine weitere Option, die in Firefox Quantum verfügbar ist, ist die Möglichkeit, den Benutzer zu fragen, wo er den Download speichern möchte, und so eine benutzerdefinierte Site zu definieren. Dazu gehen wir zur folgenden Option:
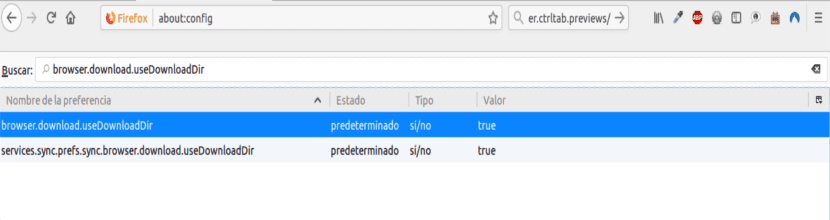
browser.download.useDownloadDir
Darin ist der Standardwert true und es reicht aus, auf diese Zeile zu doppelklicken, damit der Wert false wird. Auf diese Weise Beim Herunterladen wird ein Fenster angezeigt, in dem wir den Ordner auswählen können in dem wir unseren Download speichern können.
Ändern Sie den Speicherort der Standarddownloads
Standardmäßig speichert Firefox Quantum alle Downloads im Ordner "Downloads" des Betriebssystems. Wir können dies ändern, indem wir auf die folgende Option zugreifen:
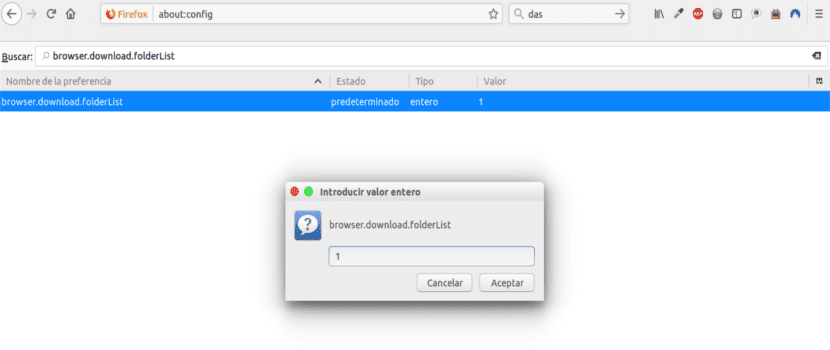
browser.download.folderList
Bei dieser Option ist der Standardwert 1, wir können ihn jedoch wie folgt ändern:
- 0: Speichert alle Downloads auf dem Desktop.
- 1: Speichert Downloads in der Ordner «Downloads».
- 2: Gespeichert in der gleiche Speicherort wie beim vorherigen Download.
Öffnen Sie eine neue Registerkarte für Suchfeldergebnisse
Standardmäßig, wenn wir im Firefox Quantum-Suchfeld suchen Ergebnisse werden in der aktuellen Registerkarte geöffnet. Um diese Ergebnisse in einer neuen Registerkarte zu öffnen, muss die folgende Option geändert werden:
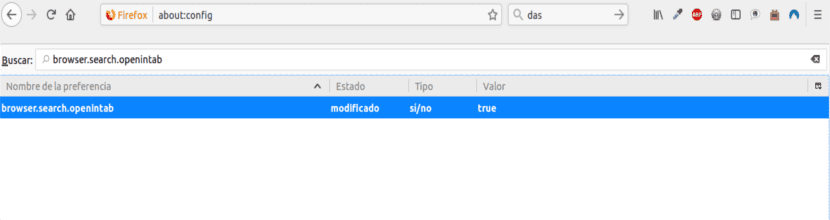
browser.search.openintab
Dort werden wir doppelklicken, damit sein Status wahr wird.
Passen Sie die Anzahl der Vorschläge für intelligente Adressleisten in Firefox Quantum an
Wenn wir in Firefox Quantum mit der Eingabe in die Adressleiste beginnen, wird a angezeigt Dropdown-Liste der vorgeschlagenen Websites. Wir können die Nummer so einstellen, dass sie in der folgenden Option angezeigt wird:
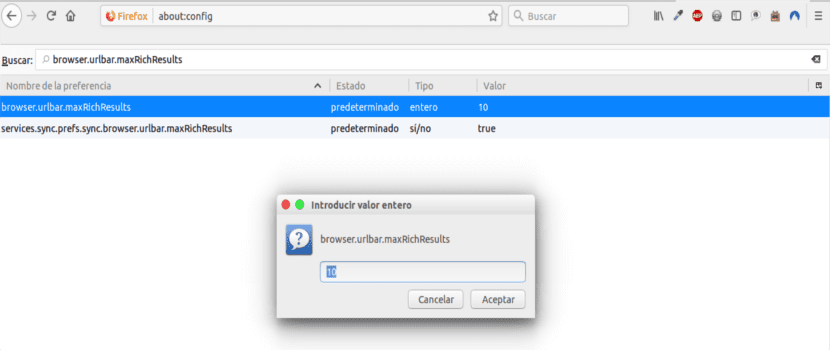
browser.urlbar.maxRichResults
Umgang mit Javascript-Popups
Im Moment des Zugriffs auf eine Website, auf der ein JavaScript ausgeführt wird, können wir eine neue Fensterfunktion öffnen. Wenn das Popup-Fenster nicht über alle üblichen Fensterfunktionen verfügt (Zurück, Vorwärts, Neu laden usw.), verwaltet unser Quantum-Browser es automatisch als Popup-Fenster und öffnet es nicht als neuen Tab.
Um dies zu korrigieren, suchen wir nach der folgenden Option:
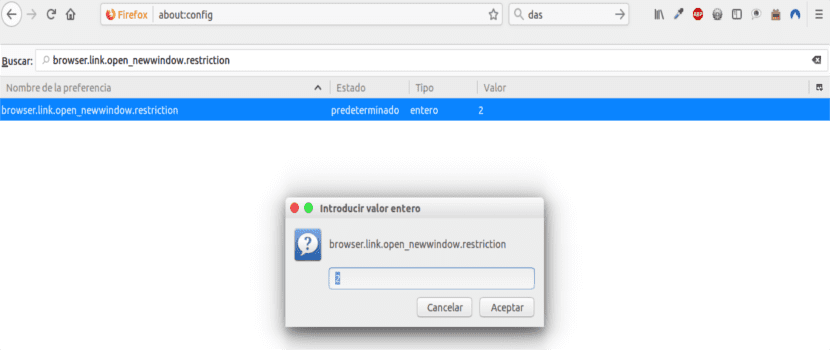
browser.link.open_newwindow.restriction
Darin ist der Standardwert 2, was bedeutet, dass Alle JavaScript-Fenster werden auf die gleiche Weise geöffnet in dem Firefox neue Fenster behandelt, es sei denn, der JavaScript-Aufruf gibt an, wie das Fenster angezeigt werden soll. Wenn wir den Wert auf 0 setzen, werden alle Links auf die gleiche Weise geöffnet, wie Firefox neue Fenster behandelt. Bei Einstellung auf Wert 1 wird kein neues Fenster geöffnet.
Aktivieren Sie die Rechtschreibprüfung in allen Textfeldern
Die Standardfunktion zur Rechtschreibprüfung in Firefox Quantum ist in mehrzeiligen Textfeldern aktiviert. Um dies zu bearbeiten, suchen wir nach der folgenden Option, damit auch die Rechtschreibung einzeiliger Textfelder überprüft werden kann:
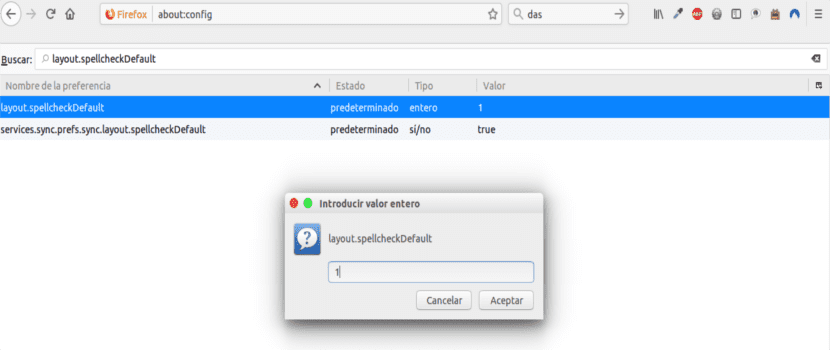
layout.spellcheckDefault
In dieser Variablen ist der Standardwert 1. Wir können einstellen als Wert 0, um die Rechtschreibprüfung zu deaktivieren oder setzen Sie es in 2, um die Rechtschreibprüfung in allen Textfeldern zu aktivieren.
Stellen Sie den automatischen Sitzungsspeicher ein
Firefox Quantum speichert die Sitzung automatisch alle fünfzehn Sekunden. Wir können diesen Wert in der folgenden Variablen ändern:

browser.sessionstore.interval
Darin beträgt der Standardwert 15000 Millisekunden. Es reicht aus, auf diese Zeile zu doppelklicken und den neuen Wert in Millisekunden zu schreiben.
Erhöhen Sie die Ausführungszeit des Skripts
standardmäßig Ein Skript hat eine Zeitspanne von zehn Sekunden auf eine Bestellung antworten. Andernfalls wird eine Warnung generiert, dass das Skript nicht reagiert. Wir können diesen Wert in der folgenden Variablen ändern:
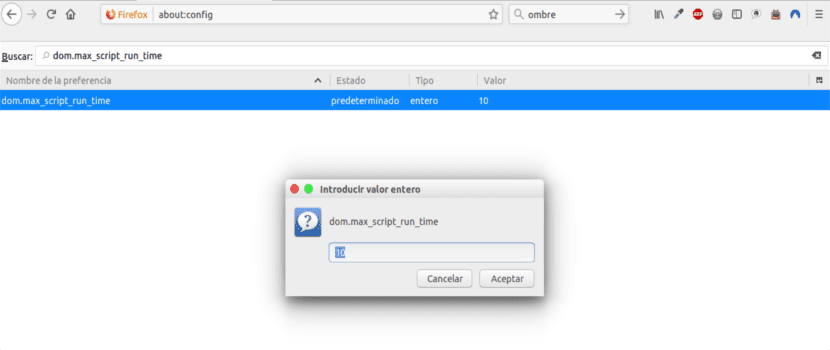
dom.max_script_run_time
Darin ist der Standardwert 10, aber wir können doppelklicken und den neuen Wert in Sekunden zuweisen.
Weniger Speicherbedarf, wenn der Browser minimiert wird
Diese Einstellung ist richtet sich an Firefox-Benutzer unter Windows Wenn Firefox Quantum minimiert wird, sendet es Firefox an den virtuellen Speicher und gibt physischen Speicher frei, damit andere Programme davon Gebrauch machen können. Firefox Quantum reduziert die physische Speichernutzung bei Minimierung um durchschnittlich 10 MB. Wenn Firefox Quantum maximiert ist, wird der für den Betrieb erforderliche Speicher wiederhergestellt.
Dazu müssen wir einen neuen Ja / Nein-Wert erstellen, mit der rechten Maustaste klicken und die Option Neu> Ja / Nein auswählen. Dieser Wert wird aufgerufen config.trim_on_minimize und wir müssen es auf true setzen.
Deaktivieren Sie Miniaturansichten
Wenn wir in Firefox Quantum die Tasten Strg + Tab verwenden, wird zwischen den verschiedenen Registerkarten gewechselt, die im Browser geöffnet sind, und es werden kleine Miniaturansichten angezeigt, die den Inhalt jeder Seite anzeigen, die gerade geöffnet ist. Wir können dies nützlich finden, um solche Inhalte anzuzeigen, aber impliziert einen hohen Speicherverbrauch. Um diesen Wert zu ändern, suchen wir nach der folgenden Option:

browser.ctrlTab.previews
In dieser Variablen ist der Standardwert true und es reicht aus, auf diese Zeile zu doppelklicken, um den Wert auf false zu ändern.
Erhöhen oder verringern Sie den Cache-Speicher der Firefox Quantum-Festplatte
Wenn eine Website geladen wird, speichert Firefox Quantum sie auf Ihrer Festplatte, sodass Sie beim nächsten Versuch, darauf zuzugreifen, nicht alle Einstellungen erneut herunterladen müssen. Je größer der Speicher für Firefox Quantum ist, desto mehr Seiten können zwischengespeichert werden und dies führt zu besseren Zugriffszeiten.
Bevor wir diese Speicherkapazität erhöhen oder verringern, müssen wir dies sicherstellen Die Option browser.cache.disk.enable hat den Wert true.
Dann gehen wir zur Option:
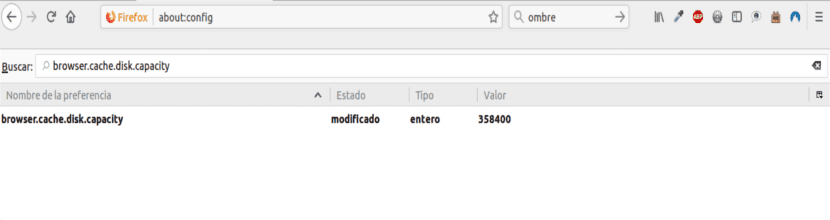
browser.cache.disk.capacity
Darin ist der Standardwert 50000 KB und wir können darauf doppelklicken und eine der folgenden Optionen auswählen:
0: Deaktiviert das Zwischenspeichern von Datenträgern.
- Beliebiger Wert weniger als 50000: Reduziert den Festplatten-Cache.
- Beliebiger Wert über 50000: Erhöhen Sie den Festplatten-Cache.
Wählen Sie beim Klicken den gesamten Text in der Adressleiste aus
Wenn wir auf Gnu / Linux-Systemen auf die URL-Leiste klicken, wird nicht der gesamte Text ausgewählt, sondern der Cursor an der Einfügemarke platziert. Wenn der gesamte Text unabhängig vom Betriebssystem ausgewählt werden soll, müssen wir nach der folgenden Option suchen:
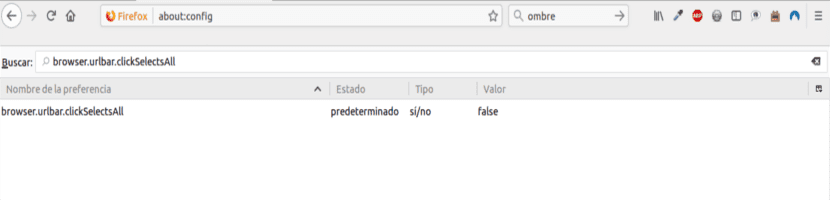
browser.urlbar.clickSelectsAll
Darin haben wir folgende Möglichkeiten:
- false: Setze die Cursor an der Einfügemarke.
- wahr: Wählen Sie den gesamten Text aus wenn wir klicken.
Stellen Sie für jede Site die gleiche Zoomstufe ein
Firefox Quantum hat die Möglichkeit, die Zoomeinstellungen für jede Website zu speichern und sie beim Laden der Website gemäß unseren Einstellungen festzulegen. Wenn wir das wollen Die Zoomstufe ist von Site zu Site konsistentDas heißt, das ist identisch. Wir werden nach der folgenden Option suchen:
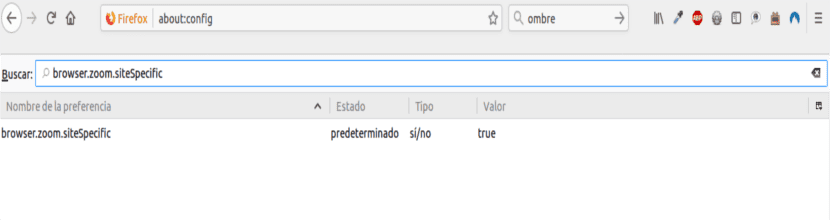
browser.zoom.siteSpecific
Darin ändern wir den Wert in false, um auf allen Websites die gleiche Zoomstufe zu aktivieren.
Legen Sie eine Zoomgrenze fest
Diese Option ist nützlich wenn die Zoomoptionen nicht unseren Anforderungen entsprechen. Wir haben die Möglichkeit, die Zoomgrenze in der folgenden Option für die maximale Größe zu ändern:
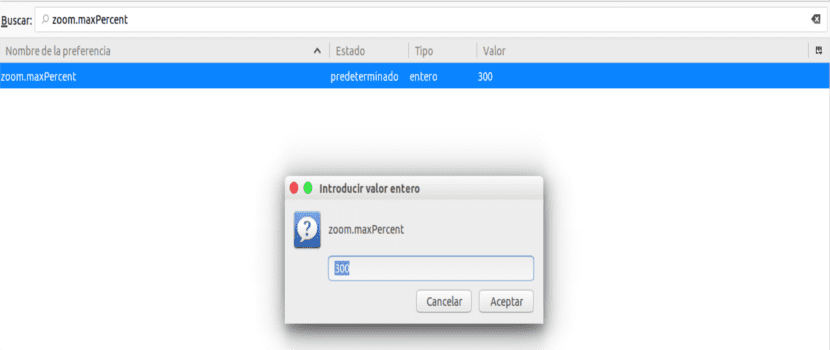
zoom.maxPercent
Darin ist der Standardwert 300. Um die Mindestgröße zu ändern, suchen wir nach der folgenden Option:
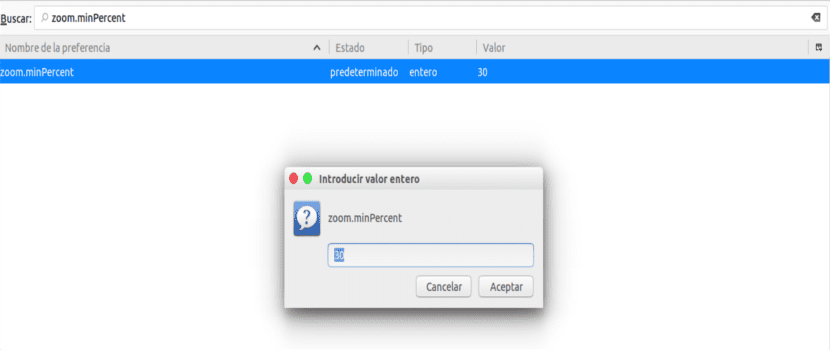
zoom.minPercent
Dort ist der Standardwert 30, aber wir können einen neuen niedrigeren Wert definieren, wenn wir danach suchen.
Erhöhen Sie den Offline-Cache
Mit dieser Option können wir den Offline-Cache vergrößern. Damit werden wir in der Lage sein Arbeiten Sie offline weiter falls die Netzwerkressourcen begrenzt sind. Standardmäßig Firefox Quantum Caches 500 MB Webanwendungsdaten. Dieser Wert kann durch Suchen bearbeitet werden:
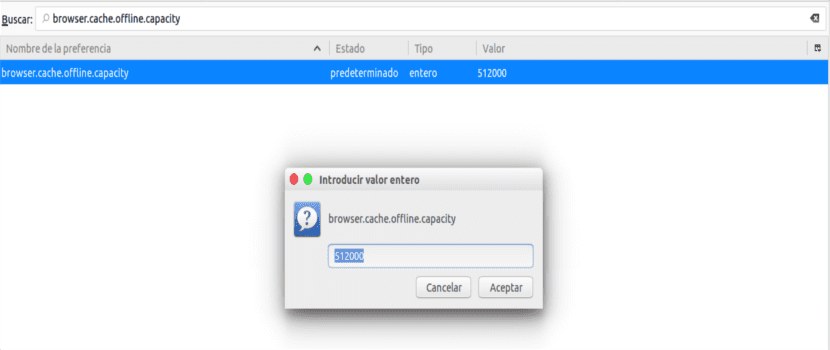
browser.cache.offline.capacity
Darin ist der Standardwert 512000, aber wir können unseren Wünschen einen neuen Wert zuweisen.
Zeigen Sie den Quellcode in einem Texteditor von Firefox Quantum an
Diese Funktion ist nützlich für Entwickler, die auf die Option zugreifen «Quellcode anzeigen« den Website-Code im Detail zu analysieren. Diese Einstellung ermöglicht es uns Zeigen Sie den Quellcode einer bestimmten Website in einem externen Editor an. Dazu müssen wir zwei Einstellungen bearbeiten. Die erste ist die folgende Option:
view_source.editor.external
Der Standardwert ist false, aber wir können darauf doppelklicken, damit er auf true gesetzt wird und wir die Möglichkeit haben, einen externen Editor zu verwenden.
Die nächste zu ändernde Einstellung ist:
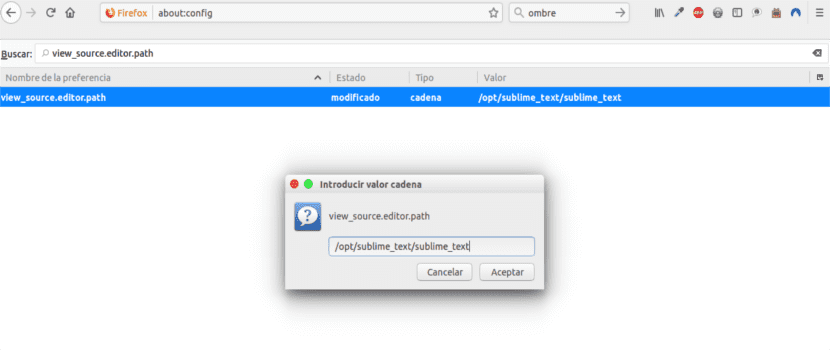
view_source.editor.path
Darin ist der Standardwert leer, aber durch Doppelklick können wir Editorpfad angeben zu verwenden.
Erhöhen Sie den Timeout-Wert "Link speichern unter".
Im Moment des Rechtsklickens mit der Maus und Auswahl der Option «Link speichern unter«, Der Browser fordert den Inhaltslayout-Header von der URL an, um den Dateinamen zu bestimmen. Wenn die URL den Header nicht innerhalb weniger Sekunden liefertFirefox gibt einen Timeout-Wert aus. Dies ist häufig in Netzwerken mit Leistungsfehlern der Fall.
Um dieses Problem zu vermeiden, haben wir die Möglichkeit dazu Erhöhen Sie den Timeout-Wert um die Möglichkeit dieses Fehlers in der folgenden Option zu verringern:
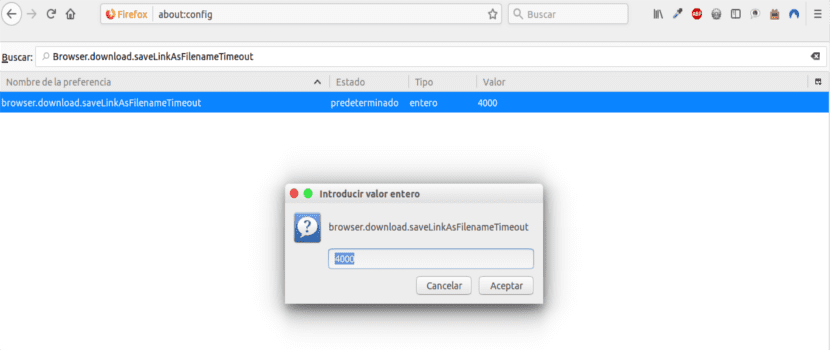
Browser.download.saveLinkAsFilenameTimeout
Der Standardwert dort ist 4000, aber durch Doppelklick auf diese Zeile können wir Addieren Sie den gewünschten Wert in Millisekunden.
Blendet die Symbolleiste automatisch im Vollbildmodus aus
Wenn wir den Vollbildmodus verwenden, wird die Symbolleiste automatisch ausgeblendet. Es wird nur wieder angezeigt, wenn wir mit der Maus darüber fahren. Wenn wir es vorziehen habe es die ganze Zeit sichtbarWir werden nach Folgendem suchen:
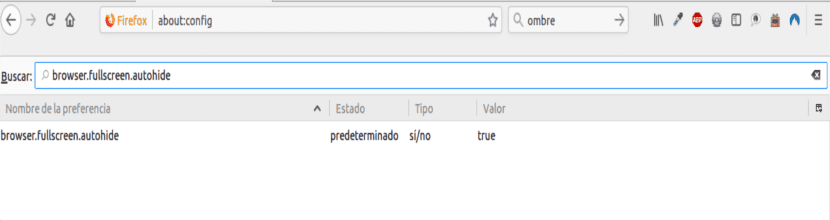
browser.fullscreen.autohide
Darin können wir den Wert false setzen, damit dieser Balken immer sichtbar bleibt.
Erhöhen Sie das Suchergebnis für Firefox Quantum Add-Ons
Wenn wir in Firefox Quantum nach Add-Ons suchen, wenn wir zur Route gehen Tool / Plugins / Get Plugins, Dadurch werden nur 15 Plugins angezeigt. Diese Menge kann in der folgenden Option bearbeitet werden:
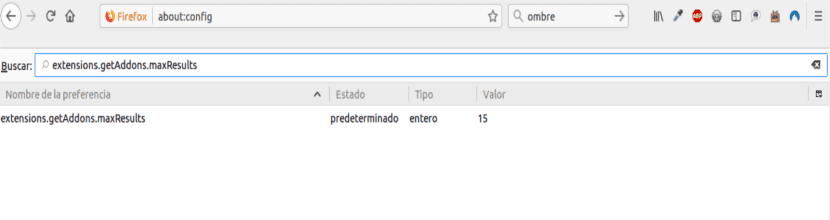
extensions.getAddons.maxResults
Öffnen Sie Links in einem neuen Fenster Firefox Quantum
Mit dieser Option haben wir die Möglichkeit, bei Bedarf Links an neuen Standorten zu öffnen. Die Option, dies zu definieren, ist:
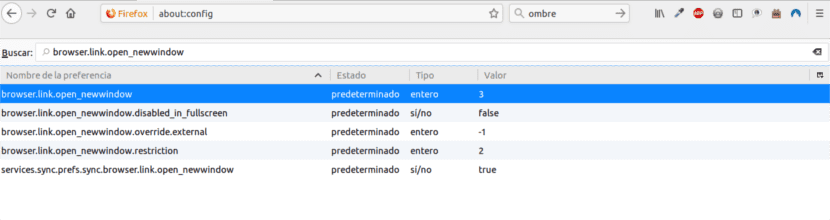
browser.link.open_newwindow
Darin ist der Standardwert 3 und die möglichen Optionen sind:
- 2: Öffnen Sie den Link in a neues Fenster.
- 3: Öffnen Sie den Link in a neue Registerkarte.
- 1: Öffnen Sie den Link in der aktuelle Registerkarte oder Fenster.
Aktualisieren der Erweiterungen
Diese Option ermöglicht es uns automatisch nach Erweiterungsupdates suchen in Firefox Quantum installiert. Um dies zu definieren, müssen wir suchen:
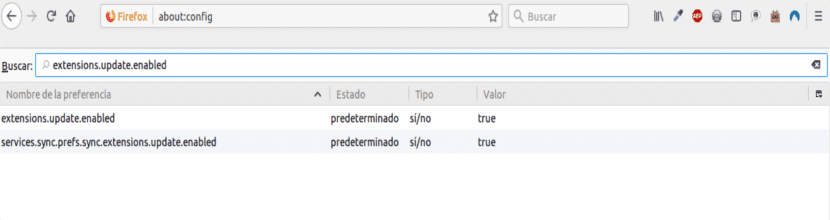
extensions.update.enabled
Darin haben wir folgende Möglichkeiten:
- true: Erlaubt nach Updates suchen.
- falsch: Deaktivieren Sie die automatische Suche von Updates.
Nach all dem schließe ich diesen Artikel über Firefox Quantum ab. Wie wir gesehen haben, bietet uns dieser Browser eine ziemlich breite Palette von Optionen für seine Konfiguration, die diejenigen, die hier konsultiert werden können, sind nicht alles, was es gibt. Wir müssen vorsichtig sein, wenn wir einen von ihnen modifizieren da sie den Betrieb des Browsers negativ beeinflussen können.
AUSGEZEICHNETE EMPFEHLUNGEN!
Einige wurden bereits geändert, weil sie fett gedruckt sind, wenn man nach ihnen sucht. Die fett gedruckten Schlüssel sind diejenigen, die wir als Benutzer geändert haben. Andere, die Wahrheit, ich wusste es nicht, ich habe sie bereits ausprobiert und sie sind in Firefox 59 gültig, danke!
Danke!
Danke vielmals. Ich werde es versuchen und es dir sagen. Schöne Grüße.