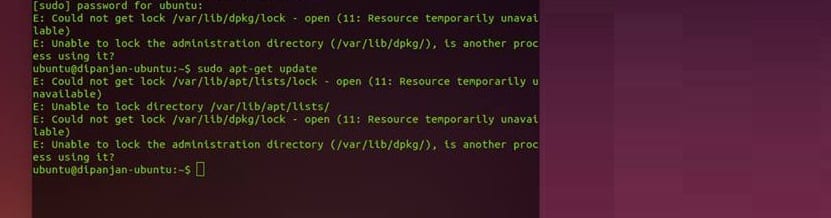
El Fehler "konnte lock / var / lib / dpkg / lock nicht bekommen" ist in Debian, Ubuntu und Derivaten ziemlich häufig und das Es wird normalerweise gestartet, wenn ein anderer Prozess apt verwendet Es wird entweder im Hintergrund ausgeführt oder wenn Sie das Ubuntu-Softwarecenter, Synaptic und andere geöffnet haben.
Darum In diesem Artikel erfahren Sie, wie Sie diesen Fehler beheben können trotz der Anwendung der Lösungen auf die oben genannten.
In der Verzweiflung, diesen Fehler zu sehen und mit apt nichts anfangen zu können, entscheiden sie sich normalerweise für den klassischen "sudo rm", der die am wenigsten angegebene Option ist.
Aber bevor wir direkt darauf eingehen, können wir sehen, dass andere Ursachen diejenigen sind, die die Verwendung von apt blockiert haben.
Lösungen
Como Wie oben erwähnt, wird dieser Fehler normalerweise angezeigt, wenn apt in einem anderen Prozess ausgeführt wirdWenn Sie ein Update oder eine Installation vom Terminal aus durchführen möchten und Ihr Ubuntu-Softwarecenter, Synaptic oder ein Paketmanager im Hintergrund geöffnet haben, sind dies die Hauptursachen für diesen Fehler.
Lösung 1
Die erste Lösung ist es, diese Programme zu schließen, solange sie keine Arbeit machen als Update oder Anwendungsinstallation, denn wenn ja, wird dringend empfohlen zu warten.
Damit erhalten wir nicht mehr den Fehler:
E: No se pudo obtener el bloqueo /var/lib/dpkg/lock - abierto (11: El recurso no está disponible temporalmente) E: No se puede bloquear el directorio de administración (/var/lib/dpkg), ¿lo está usando otro proceso? no se pudo obtener el bloqueo var lib lib bloqueo dpkg
Aber was ist, wenn nichts davon läuft?
Die Fehlermeldung gibt Ihnen bereits einen Hinweis auf die Ursache des Problems: Ein anderer Prozess / var / lib / dpkg / wird verwendet.
Dies Dies liegt daran, dass Ubuntu standardmäßig Hintergrundupdates für Sicherheitsupdates aktiviert.
Wenn Ubuntu das Booten beendet hat, wird automatisch der Befehl apt-get update ausgeführt.
Wenn Sicherheitsupdates verfügbar sind, werden diese im Hintergrund installiert.
Wenn sie also gleichzeitig den Befehl sudo apt upgrade ausführen, wird der obige Fehler angezeigt.
Dies ist normalerweise recht selten der Fall, aber es ist uns allen passiert, denn wenn wir den Computer einschalten und mit apt etwas bewegen möchten, gibt uns das Terminal diesen Fehler.
Hier wird empfohlen, Ubuntu die entsprechenden Updates vornehmen zu lassen.
Lösung 2

Um dieses Problem zu lösen Es reicht aus, zur Anwendung "Software und Updates" zu wechseln, nach der wir in unserem Anwendungsmenü suchen werden.
In dem sich öffnenden Fenster müssen wir zur Registerkarte "Updates" wechseln. Unter den Optionen, die uns standardmäßig anzeigen, werden Sicherheitsupdates automatisch heruntergeladen und installiert Um dies zu ändern, müssen wir zu "Sofort anzeigen" wechseln.
Im Rahmen der Überprüfung von Updates ändern wir diese in "wöchentlich oder alle zwei Wochen". Hier haben Sie die Wahl.
Geben Sie dann Ihr Benutzerkennwort ein, damit diese Änderung wirksam wird.
Ähnlich Sie können die gleichen Ergebnisse über die Befehlszeile erzielen. Öffnen Sie in Ihrem Terminal die Datei /etc/apt/apt.conf.d/20auto-upgrades:
sudo nano /etc/apt/apt.conf.d/20auto-upgrades
Der ursprüngliche Inhalt lautet wie folgt:
APT::Periodic::Update-Package-Lists "1"; APT::Periodic::Download-Upgradeable-Packages "1"; APT::Periodic::AutocleanInterval "0"; APT::Periodic::Unattended-Upgrade "1";
Um die automatische Sicherheitsaktualisierung zu deaktivieren, ändern Sie sie in:
APT::Periodic::Update-Package-Lists "1"; APT::Periodic::Download-Upgradeable-Packages "0"; APT::Periodic::AutocleanInterval "0"; APT::Periodic::Unattended-Upgrade "0";
Sie speichern die Datei mit Strg + O und beenden sie. Sie müssen Strg + X drücken.
Später starten wir unsere Ausrüstung neu.
Lösung 3
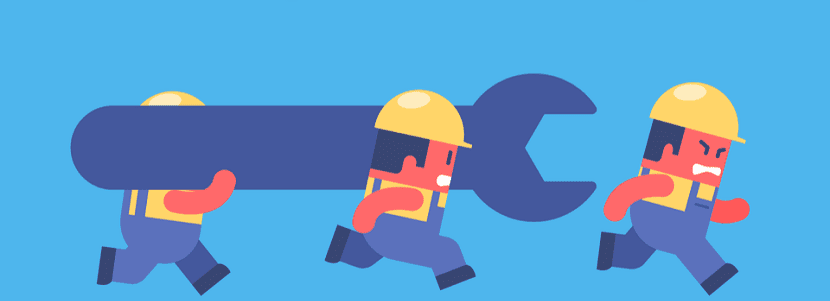
Wenn Sie diesen Fehler weiterhin erhalten, verzweifeln Sie nicht. Es wird empfohlen, dass Sie Ihr Team die Aktualisierungen durchführen lassen. Wenn dies jedoch zu lange dauert, ist der von Ihnen konfigurierte Spiegel möglicherweise gesättigt oder ausgefallen.
Es wird daher empfohlen, den Server zu ändern, von dem aus Sie die Ubuntu-Pakete erhalten.
Lösung 4
Wenn das Problem weiterhin besteht, können Sie am Ende die endgültige Lösung anwenden, indem Sie die Datei löschen, die apt blockiert.
Sie können die Sperrdatei mit dem folgenden Befehl entfernen:
sudo rm /var/lib/apt/lists/lock
Möglicherweise müssen sie auch die Sperrdatei im Cache-Verzeichnis löschen
sudo rm /var/cache/apt/archives/lock sudo rm /var/lib/dpkg/lock
Sie sollten jedoch wissen, dass diese letzte Methode am wenigsten empfohlen wird.
Hallo, danke für den Artikel.
Dieser Fehler ist ärgerlich, ich habe ihn mit der ersten Option gelöst.
Oder warten Sie besser ein paar Minuten, Stunden und führen Sie es erneut aus