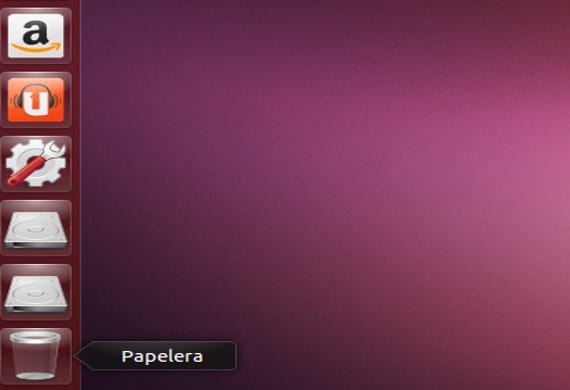
Hallo, alle miteinander. Heute werden wir ein Tutorial machen, wie man Laufwerke in unserem Ubuntu automatisch mounten kann.
Laufwerke, Mount ... Tut mein Ubuntu das nicht schon?
Laut offiziellen Ankündigungen montiert Ubuntu jedes Laufwerk automatisch, dh Sie schließen eine USB- oder SD-Karte an und es erkennt sie automatisch. Sie können sie verwenden und nach Belieben handhaben, was normalerweise der Montagevorgang ist. Aber es gibt Zeiten und mit einzigartigen Geräten, die Ubuntu nicht erkennt, also Ubuntu und fast alle Gnu / Linux-Distributionen. Deshalb gibt es diese Techniken, die darauf basieren, dem Computer persönlich mitzuteilen, dass eine solche Verbindung sie liest und für Sie aktiviert verwenden. Wir werden auch versuchen, eine Datei so zu ändern, dass Sie beim Starten des Computers von diesem Gerät geladen werden und Sie keine Probleme mehr haben, da wir manchmal den Computer einschalten, um Dateien von einem Gerät wie einem zu übergeben oder anzuzeigen USB oder eine tragbare Festplatte.
Und das, um Einheiten zu montieren, ist es schwierig?
Die Antwort lautet Nein, aber lesen Sie wie immer das gesamte Tutorial, bevor Sie etwas unternehmen, und stellen Sie dann sicher, dass Sie es haben eine Sicherung Ihres Systems o Machen Sie einen WiederherstellungspunktNach all dem gehen wir zum Terminal und führen aus:
Sudo blkid
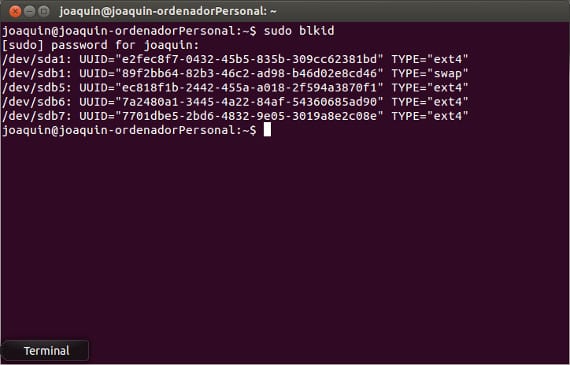
Dieser Befehl zeigt uns auf dem Bildschirm eine Zusammenfassung unserer Partitionstabelle, die alle funktionierenden Speichersysteme enthält und diejenigen, die dies nicht tun. Sobald die zu mountende Partition / dev / sdaX identifiziert wurde, nehmen wir den Wert von UUID und die physikalische Adresse des Geräts, / dev / sda "X" und wir schreiben in die Konsole
sudo mkdir / media / disk_sd
Dadurch wird ein Ordner im Ordner / media erstellt, in dem das neue Laufwerk oder die neuen Laufwerke bereitgestellt werden. Nun werden wir endlich die folgende Zeile zur Datei / etc / fstab hinzufügen:
<span style="font-family: 'Times New Roman', serif;"><span style="text-decoration: underline;"><b>sudo echo "/dev/sda</b></span></span>
<span style="font-family: 'Times New Roman', serif;"><span style="text-decoration: underline;"><b>7</b></span></span>
<span style="font-family: 'Times New Roman', serif;"><span style="text-decoration: underline;"><b> /media/</b></span></span>
<span style="font-family: 'Times New Roman', serif;"><span style="text-decoration: underline;"><b>disco_sd</b></span></span>
<span style="font-family: 'Times New Roman', serif;"><span style="text-decoration: underline;"><b> ntfs-3g auto,rw,users,umask=000 0 0" >> /etc/fstab</b></span></span>
In meinem Fall habe ich die Partition / dev / sda7, das Mount-Verzeichnis / media / disk_sd, den Partitionstyp ntfs-3g, die Optionen des von uns ausgewählten Mount-Befehls und deren Bedeutung ausgewählt:
- Auto -> automatische Montage
- rw -> Lese- / Schreibmodus
- Nutzer -> Ermöglicht das Mounten durch andere Benutzer als root
- umask -> Maske zum Ändern von Dateien erforderlich
¡Atención!
Vergessen Sie nicht, die letzten beiden Nullen zu setzen, da sie so sind, dass keine Daten gesichert werden und die Festplatte nicht überprüft wird. Es ist ein einfaches Tutorial und heute noch notwendig, da es Elemente wie den Kindle E-Book-Reader gibt, die Schwierigkeiten beim Lesen haben, und die Montage von Einheiten die einzige Lösung zu sein scheint. Übrigens habe ich vergessen, Ihnen mitzuteilen, dass das Gerät, das wir montieren möchten, angeschlossen sein muss, da es sonst nicht in den blkid-Anzeigen erscheint.
Mehr Informationen - Automatisierte Kopien in Ubuntu 13.04, SystemBack, ein weiteres nützliches Backup-Tool,
Quelle - EncodingTheCode
Hallo, danke für den guten Inhalt des Blogs. Vor 2 Tagen habe ich gerade Ubuntu 14.04LTS Amd64 installiert und die Konsole gibt dies zurück
»Bash: / etc / fstab: Berechtigung verweigert»
Wie wird es gelöst?
Grüße
$ Sudo su
# echo «/ dev / sda7 / media / disk_sd ntfs-3g auto, rw, Benutzer, umask = 000 0 0» >> / etc / fstab
Ich habe neulich das USB-Kabel entfernt, ohne die Festplatte zu zerlegen, und jetzt liest es es mir nicht vor. Was Sie erwähnen, gilt auch für diese, dh für Montageeinheiten, die sie nicht mehr erkennen? Danke im Voraus
Besser beim Start ein Skript erstellen.
Wenn Sie dies so tun, wird die Maschine an dem Tag, an dem das Pendrive nicht eingesetzt wird, nicht gestartet
Gehen Sie wie folgt vor, um dieses Problem zu lösen:
1.-Wir betreten unser Terminal als root. Wenn Sie es nicht wissen, ist es so:
Sudo -s
und geben Sie Ihren Pass ein.
2.-schon drinnen als root setzen wir diese Zeile
ubuntu ~ $: nano / etc / initramfs-tools / modules
3.-ein txt-Typ wird geöffnet, in dem wir auf den Grund gehen.
ide_generic, ide_cd und ide_generic <- so ohne Zeilenumbruch.
4.-wir geben Strg + x - Speichern Sie die Änderungen.
5.-wir kehren wieder zum Terminal zurück und geben ein:
ubuntu ~ $: update-initramfs -u
6.- Wir warten, bis es geladen ist, und innerhalb desselben Terminals starten wir Ihr System neu oder schließen es und starten es neu.
7.-Beim Neustart wird es etwas dauern, aber keine Sorge, es ist normal und Wualaaa löst das Problem so :).
Zweifel Probleme? Poste sie, ich werde dir helfen;)
Hallo, ich habe eine Partition dev / sda2 in Ubuntu 19.10, die ich nicht mounten kann. Ich habe es auf verschiedene Arten versucht und es gibt keine Möglichkeit ...
Könnten Sie mir erklären, wie Sie es tun würden? und etwas detaillierteres, in diesem Tutorial verliere ich mich ein bisschen (wie Sie sehen können, bin ich nicht sehr erfahren ...)
Hallo
Der HTML-Stil wird in den Codezeilen angezeigt und kann für diejenigen, die diesem Lernprogramm folgen, Probleme verursachen.