
Im nächsten Artikel werden wir uns Lowriter ansehen. Wir werden sehen, wie wir können Konvertieren Sie mit dieser LibreOffice-CLI mehrere docx-, odf- und odt-Dateien in PDF in unserem Ubuntu-Team.
Bei Windows- und MacOS-Systemen sind Benutzer häufig mit Acrobat-Produkten sehr vertraut. Diese werden häufig zum Erstellen, Anzeigen und Bearbeiten von PDF-Dateien verwendet. Aber in Gnu / Linux können Benutzer LibreOffice-Produkte verwenden, um PDF-Dateien können in Ubuntu sehr einfach verarbeitet werden.
Mehrere konvertieren Microsoft Word * .docx-, * .doc-Dateien oder * .odf-, * .odt-Formatdateien in PDF Gleichzeitig kann es kompliziert sein. Vor allem, wenn es sich um Hunderte von Dateien handelt und wir diese stapelweise konvertieren müssen. Dank Lowriter werden wir in der Lage sein Konvertieren Sie eine oder Hunderte von Dateien in PDF mit der kostenlosen LibreOffice Office Suite.

Wenn Sie regelmäßig im Terminal arbeiten, möchten Sie möglicherweise nicht den Komfort der Befehlszeile verlassen, um Ihre täglichen technischen Aktivitäten auszuführen. Wir werden immer einen Weg finden, fast alle unsere Dinge vom Terminal aus zu erledigen. Aus diesem Grund sollte die Konvertierung in .pdf nicht anders sein. Durch die Verwendung von Terminal werden bestimmte Aufgaben effizienter und noch schneller. Die Befehlszeilentools verbrauchen nicht zu viele Ressourcen und sind daher eine hervorragende Alternative zu den grafischen Anwendungen, die von der überwiegenden Mehrheit verwendet werden, insbesondere wenn Ihr Computer dank alter Hardware funktioniert.
In diesem Artikel werden wir sehen, wie wir können Verwenden Sie die Ubuntu-Befehlszeile, um DOC- und DOCX-Dateien stapelweise in ihre PDF-Versionen zu konvertieren. Alle Befehle, die als nächstes angezeigt werden, werde ich in Ubuntu 18.04 LTS verwenden.
Verwenden der LibreOffice-CLI 'Lowriter' für die PDF-Konvertierung
Heute LibreOffice Writer ist Teil des LibreOffice-Pakets und standardmäßig auf den meisten Gnu / Linux-Distributionen verfügbar. Wenn Ihrem System dieses Paket aus irgendeinem Grund fehlt, können Sie es problemlos über die Ubuntu-Softwareoption installieren. Sie müssen es nur öffnen und hineinschauen "LibreOffice Writer"
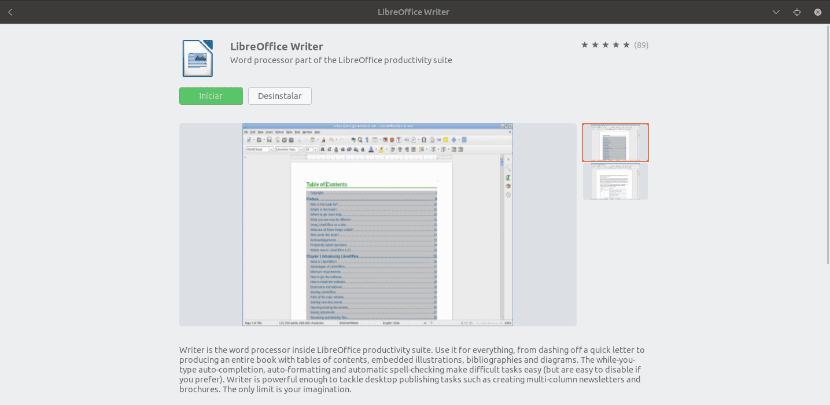
Dies ist alles, was wir benötigen, um die CLI verwenden und unsere Dokumente in PDF-Dateien konvertieren zu können.
Wie benutzt man Lowriter?
Zunächst öffnen wir ein Terminal (Strg + Alt + T) auf unserem Ubuntu-Computer. Darin können wir Überprüfen Sie, ob Lowriter bereits installiert ist in unserem System:

lowriter --version
Wenn der vorherige Befehl etwas zeigt, das dem im Screenshot gezeigten entspricht oder ähnlich ist, können wir unsere Dokumente in PDF konvertieren.
Konvertieren Sie eine einzelne Datei in das PDF-Format
Um die Konvertierung durchzuführen, haben wir nur Befolgen Sie die folgende Syntax und verwenden Sie den Befehl, um eine einzelne DOC-Datei zu konvertieren, befindet sich in unserem aktuellen Arbeitsverzeichnis:

lowriter --convert-to pdf Ejemplo1.doc
Wenn das, was Sie wollen, ist Konvertieren Sie eine DOCX-Dateiist der zu verwendende Befehl praktisch der gleiche:

lowriter --convert-to pdf Ejemplo2.docx
Wie Sie den obigen Screenshots entnehmen können, können Sie beim Auflisten des Inhalts meines aktuellen Ordners über den Befehl ls auch die neu erstellten PDF-Dateien anzeigen.
Batch-Dateikonvertierung in PDF
Wenn wir eine Gruppe von Dateien in PDF konvertieren möchten, müssen wir nur die folgende Syntax verwenden. Das wird uns helfen Batch-Konvertierung aller DOC- oder DOCX-Dateien in PDF befindet sich in unserem aktuellen Verzeichnis:

lowriter --convert-to pdf *.doc
Si Die zu konvertierenden Dateien sind .docxDer zu verwendende Befehl lautet wie folgt:

lowriter --convert-to pdf *.docx
zu Holen Sie sich Hilfe zur Verwendung von Lowriterkönnen wir im Terminal schreiben:
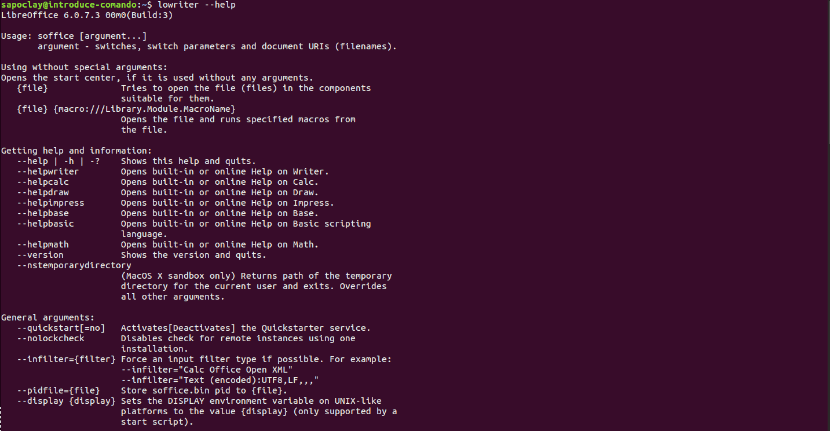
lowriter --help
Was wir gerade gesehen haben, ist nichts weiter als eine grundlegende Verwendung dessen, was Benutzer mit dem tun können LibreOffice Writer CLI zum Konvertieren unserer DOC- und DOCX-Dokumente in PDF. Es sind keine zusätzlichen Installationen oder langwierigen Verfahren erforderlich, und wir erhalten genau die PDF-Dateien, die wir benötigen. Weitere Informationen finden Sie auf der Seite von LibreOffice offizielle Dokumentation.