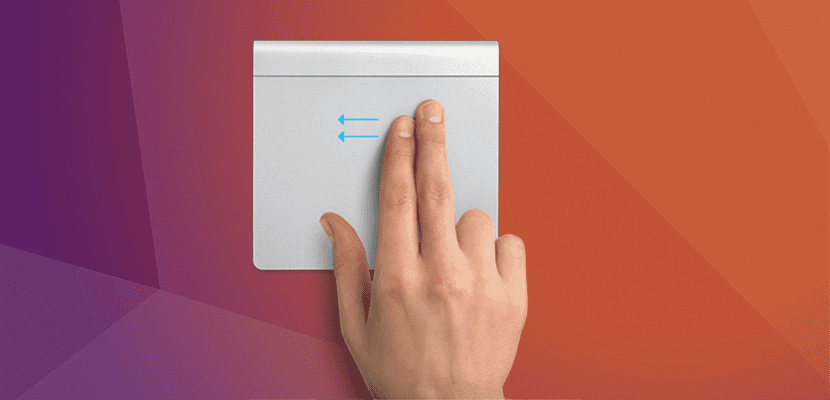
Die Verwendung mehrerer Betriebssysteme ermöglicht es uns, unabhängig vom verwendeten Computer vielseitig und produktiver zu sein, aber daran stimmt etwas nicht: Jedes Betriebssystem funktioniert auf eine Weise, und dies macht sich perfekt bemerkbar, wenn wir beispielsweise Ubuntu verwenden zu Elementary OS. Aber das Gute an Linux ist, dass wir praktisch alles modifizieren können und in diesem Beitrag lernen Sie, wie man das benutzt Mac-Multitouch-Gesten in Ubuntu.
Es ist wahrscheinlich, dass viele Benutzer nicht an den Informationen interessiert sind, die wir in diesem Beitrag bereitstellen, aber es ist sicherlich nicht dasselbe für diejenigen, die viel Zeit damit verbringen macOS, Apples Betriebssystem, das bis zum Sommer 2016 als OS X bekannt war. Obwohl das Apple Desktop-Betriebssystem seine Mängel aufweist, ist die Wahrheit, dass seine Multi-Touch-Gesten es uns ermöglichen, produktiver zu sein.
Mac-Multi-Touch-Gesten in Ubuntu dank touchegg
Bevor ich mit dem Leitfaden beginne, möchte ich noch etwas erwähnen: logischerweise, wenn wir keinen haben Multi-Touch-Touchpad Wir können keine Multi-Touch-Gesten verwenden. Multi-Touch-Panels sind möglicherweise nicht auf Computern vorhanden, die bereits seit mehreren Jahren dahinter stehen. Wenn Sie jedoch bereits einige Gesten wie das Tippen mit zwei Fingern zum sekundären Klicken verwenden, unterstützt Ihr Computer diese Gesten höchstwahrscheinlich.
Mit den oben erläuterten Informationen wird die Software aufgerufen, die für die Verwendung von Mac-Multitouch-Gesten in Ubuntu erforderlich ist berühren. Das Tool ist alt, funktioniert aber einwandfrei, da der Grund dafür darin besteht, die Art und Weise zu ändern, in der Ubuntu-Benutzer mit unserem Touchpanel oder Touchpad interagieren.
Dank der Software in den Standard-Repositorys von Ubuntu (zumindest in Ubuntu 16.10) ist die Installation von touchegg in Ubuntu so einfach wie das Öffnen eines Terminals und das Eingeben des folgenden Befehls:
sudo apt install touchegg
Wenn Ihre Ubuntu-Version kein Touchegg in den Repositorys hat, können Sie die Software mit den folgenden Befehlen installieren:
git clone https://github.com/JoseExposito/touchegg.git sudo apt-get build-dep touchegg sudo apt-get install build-essential libqt4-dev utouch libgeis-dev libx11-6 libxtst-dev
Schließlich schreiben wir Folgendes:
qmake make sudo make install
Touchegg einrichten
- touchegg ist eine Terminalanwendung. Um sie zu konfigurieren, müssen wir diese Anwendung verwenden, die viele hassen und viele lieben. Wir öffnen ein Terminal und schreiben den Namen des Programms (touchegg).
- Das Programm erkennt, dass wir keine Konfigurationsdatei haben, und erstellt eine. Einmal erstellt, schließen wir das Fenster.
- Als nächstes öffnen wir die Anwendung «Anwendungen beim Start», von wo aus wir einen Eintrag für touchegg erstellen, um mit Ubunu zu beginnen.
- Wir tippen auf Hinzufügen und geben diese Daten ein (nur die zweite ist wichtig):
- Name: Touchegg.
- Befehl: touchegg.
- Kommentar: Multi-Touch-Gesten.
- Wir tippen auf Hinzufügen.
- Sobald der Eintrag hinzugefügt wurde, starten wir den PC neu.
- Um Multitouch-Gesten hinzuzufügen, öffnen wir ein Terminal und geben die folgenden Befehle ein:
- sudo apt installiert geis-tools
- nano.xprofile
- Wir fügen diesen Code ein:
Synclient TapButton2 = 0 Synclient ClickFinger2 = 0 Synclient TapButton3 = 0 Synclient ClickFinger3 = 0 Synclient HorizTwoFingerScroll = 0 Synclient VertTwoFingerScroll = 0 touchegg &
- Wir drücken Strg + o, um die Datei zu speichern, Strg + x, um sie zu beenden, und starten den PC erneut.
- Schließlich öffnen wir die Datei
~/.config/touchegg/touchegg.confund wir ändern die Werte wie von Ihnen erklärt Offizielle Webseite:
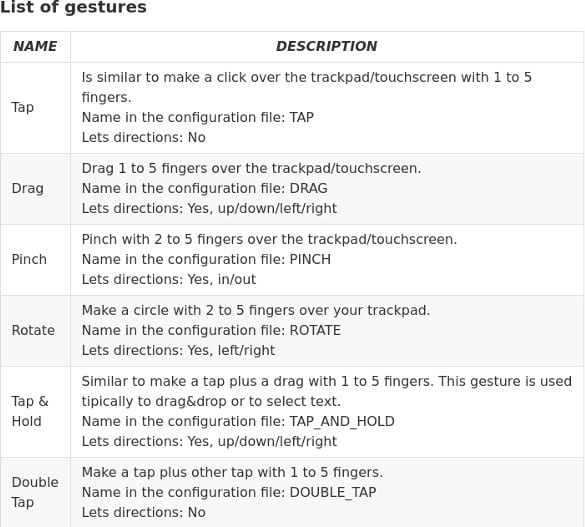
- Berühren Sie: Ähnlich wie beim Klicken auf das Touchpad mit 1 oder 5 Fingern. Adressen sind nicht zulässig. Name: TAP.
- Ziehen: Ziehen Sie mit 1 bis 5 Fingern auf das Touchpad. Richtungen zulassen. Name: DRAG ..
- Pinza: Machen Sie die Geste des Verbindens mit 2 bis 5 auf dem Touchpad. Ermöglicht die Richtung nach innen oder außen (Zoom). Name: PINCH.
- Drehen: Wie bei einem Smartphone können wir auf dem Touchpad drehen. Ermöglicht die Richtung nach links und rechts. Name: DREHEN
- Berühren und halten: Ähnlich wie beim Berühren und Ziehen mit 1 bis 5 Fingern. Diese Geste wird häufig zum Ziehen und Ablegen oder zum Auswählen von Text verwendet. Richtungen zulassen. Name: TAP_AND_HOLD.
- Doppelklicken Sie. Klicken Sie mit 1 bis 5 Fingern auf einen weiteren. Name: DOUBLE_TAP.
Haben Sie es geschafft, Mac-Multitouch-Gesten unter Ubuntu oder einer anderen Linux-Distribution zu verwenden? Wie wäre es damit?
Ich habe ein Problem:
$ sudo apt-get build-dep touchegg
Paketliste lesen ... Fertig
E: Sie müssen einige Quell-URIs in Ihre Quellenliste aufnehmen
$ sudo apt-get build-dep touchegg
Paketliste lesen ... Fertig
E: Sie müssen einige Quell-URIs in Ihre Quellenliste aufnehmen
Kannst du mir helfen? Ich kann es nicht zum Laufen bringen. Aus irgendeinem Grund werden nicht alle 3 Finger erkannt.
Die Konfiguration ist wie in der Post, aber ich kann es nicht zum Laufen bringen. In xinput wird Folgendes angezeigt:
↳ SynPS / 2 Synaptics TouchPad-ID = 13 [Slave-Zeiger (2)]
Beim Neustart erhalte ich eine Fehlermeldung von .xprofile "Synchronisierung kann nicht gefunden werden ..."