
Im nächsten Artikel werden wir uns MEGAsync ansehen. Es ist allen bekannt, dass diese Unterkunft es uns ermöglicht, eine kostenloses Konto mit 50 GB Mega Cloud-Speicher. Und da heutzutage eine Unterkunft dieses Stils sehr nützlich ist, hat man eine Client synchronisieren Den Raum nutzen zu können ist keine schlechte Idee. Obwohl es offensichtlich viele andere gibt, die uns ähnliche Eigenschaften bieten (wie z Dropbox) wenn nicht überlegen.
Mit MEGAsync können wir Halten Sie den Inhalt eines Ordners synchron unseres Teams mit dem kostenlosen MEGA-Account. Auf diese Weise ändern wir eine Datei in dem Ordner, der überwacht wird wird automatisch in der Cloud aktualisiert in der Lage zu sein, unsere Dateien von überall zu teilen oder zu haben. Mit anderen Worten, wenn wir mit einem anderen Computer arbeiten als dem, den wir normalerweise verwenden, werden wir sicher sein, dass unsere Dateien zwischen unseren verschiedenen Geräten immer synchron gehalten werden.
In diesem Beitrag werden wir sehen, wie Installieren Sie MEGAsync unter Ubuntu 17.10. Obwohl ich sagen muss, dass die Installation in jeder Version von Ubuntu identisch ist. In den übrigen von diesem Programm unterstützten Betriebssystemen ist die Installation ebenfalls sehr ähnlich.
Laden Sie MEGAsync herunter
Um MEGAsync zu installieren, müssen wir Besuchen Sie die Hauptseite von MEGA. Sobald wir darin sind, müssen wir auf das MEGAsync-Symbol klicken, das wir unten finden.
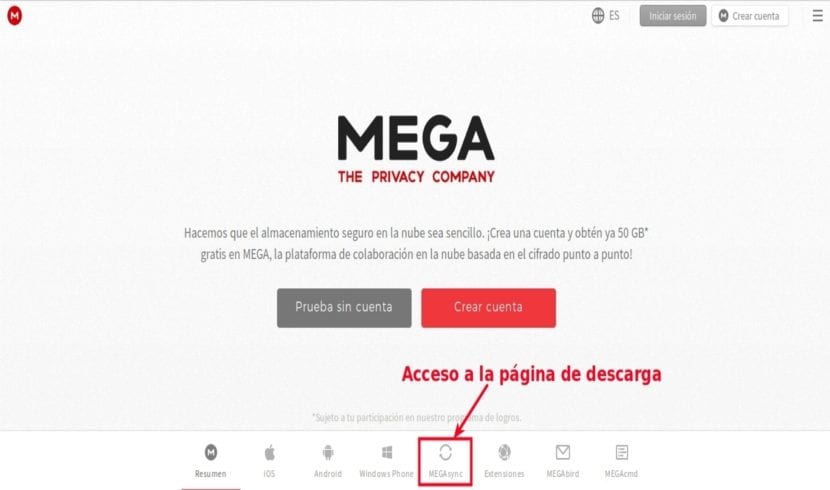
Sobald wir auf der MEGAsync-Download-Seite sind, müssen wir Wählen Sie unser Betriebssystem. Um die erforderliche Datei zu erhalten, müssen wir auf die Schaltfläche in der Dropdown-Liste klicken. Wenn die Liste der Systeme auf dem Bildschirm angezeigt wird, müssen wir sie durchblättern, bis wir dasjenige finden, das uns interessiert (in diesem Fall Ubuntu 17.10). Sobald wir gefunden haben, klicken wir darauf.
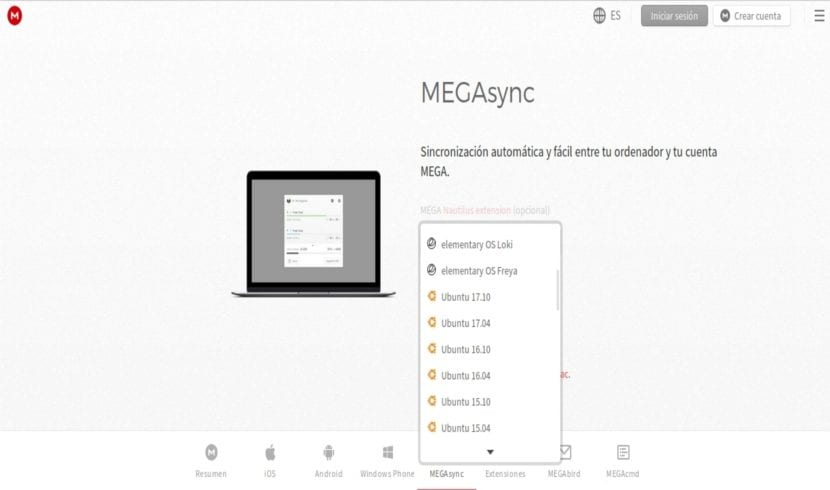
An diesem Punkt müssen wir Suchen Sie nach der Architektur unseres Systems. Da wir für dieses Beispiel Ubuntu 17.10 ausgewählt haben, ist es nur für 64-Bit-Architekturen verfügbar.
Danach wird durch Klicken auf die Schaltfläche "Download" der Download gestartet und das System fragt uns, was mit der Datei geschehen soll. In diesem Beispiel können Sie wählen, ob Sie es mit der Ubuntu-Software installieren oder auf unserem Computer speichern möchten, um es später zu installieren, oder ob Sie das Terminal verwenden, um die Installation durchzuführen.
Installieren Sie MEGAsync
Wie im vorherigen Schritt habe ich mich entschieden, auf die Datei zu warten. Ich werde ein Terminal öffnen (Strg + Alt + T) und den folgenden Befehl eingeben, um die Installation zu starten:
sudo dpkg -i megasync-xUbuntu_17.10_amd64.deb
Si Das Terminal warnt uns, dass während der Installation Fehler aufgetreten sindsollten wir in der Lage sein, sie zu beheben, indem wir dasselbe Terminal eingeben:
sudo apt install -f
Führen Sie MEGAsync zum ersten Mal aus

Sobald die Installation abgeschlossen ist, können wir jetzt MEGAsync ausführen. Bei diesem ersten Start können wir Richten Sie unser Konto ein. Zuerst finden wir die Anwendung im Aktivitätenfenster. Wir beginnen den Namen des Programms zu schreiben und können darauf zugreifen.
Wenn Sie dies tun, wird ein neues Fenster angezeigt, das uns warnt, dass wir uns noch nicht angemeldet haben. Darin klicken wir auf den Button "Login”. Offensichtlich Wir müssen zuvor ein Konto erstellt haben im Web oder auf der Schaltfläche "Kundenkonto".
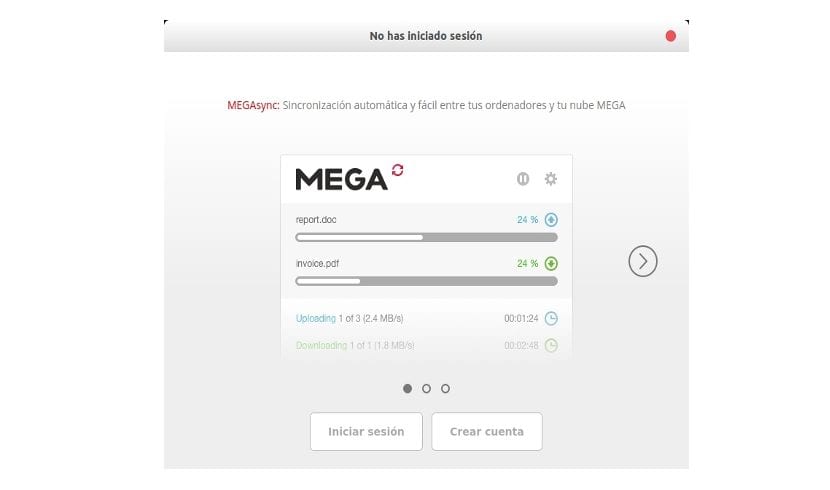
Dadurch wird der MEGAsync-Setup-Assistent gestartet. Es wird uns durch den Einrichtungsprozess führen. Der erste Schritt besteht darin, uns zu identifizieren. Wir schreiben unsere E-Mail-Adresse und unser Passwort für unser MEGA-Konto. Als nächstes sehen wir für einen Moment einen Fortschrittsbalken. Dadurch wird informiert, dass die Liste der Dateien aus unserem Konto geladen wird.
Im nächsten Schritt werden wir Geben Sie an, ob wir synchronisieren möchten Der gesamte Inhalt des Kontos mit dem Ordner unseres Teams oder nur einigen seiner Ordner.
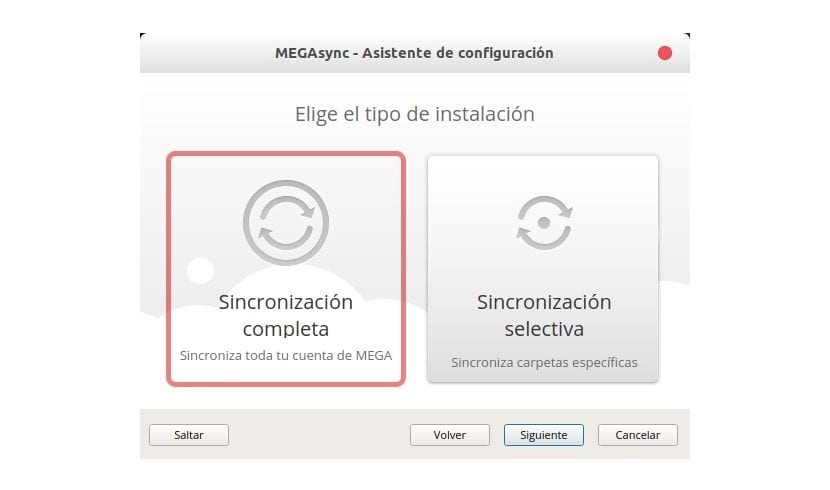
Im letzten Schritt müssen wir den lokalen Ordner angeben wo der Inhalt gespeichert wird. Standardmäßig bietet es uns einen neuen Ordner namens MEGAsync das wird in unserem persönlichen Ordner erstellt. Sie können jedoch auf die Schaltfläche klicken Ändern und wählen Sie einen anderen Ort.
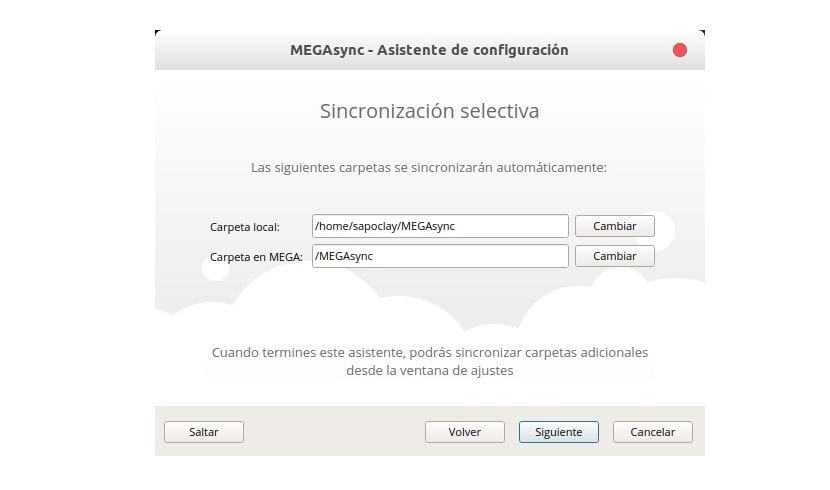
Sobald dieser Vorgang abgeschlossen ist, wird eine Begrüßungsnachricht angezeigt, die uns darüber informiert, dass von nun an die Synchronisierung zwischen dem lokalen Ordner und dem MEGA-Konto stattfinden wird. Um zu überprüfen, ob alles korrekt funktioniert, können wir unseren Dateibrowser öffnen und den Inhalt des Ordners anzeigen.
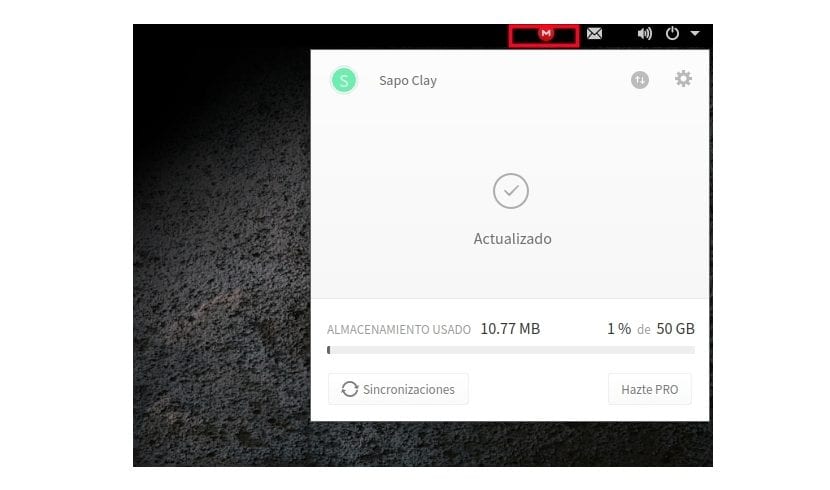
Um mit der Anwendung zu interagieren, haben wir ein neues Symbol im Benachrichtigungsbereich. Auf diese Weise können wir unser Konto auf einfache Weise verwalten.
Deinstallieren Sie MEGAsync
Wir können dieses Programm auf einfache Weise über das Terminal entfernen. Wir müssen nur einen Verkauf eröffnen (Strg + Alt + T) und darin schreiben:
sudo apt remove megasync && sudo apt autoremove