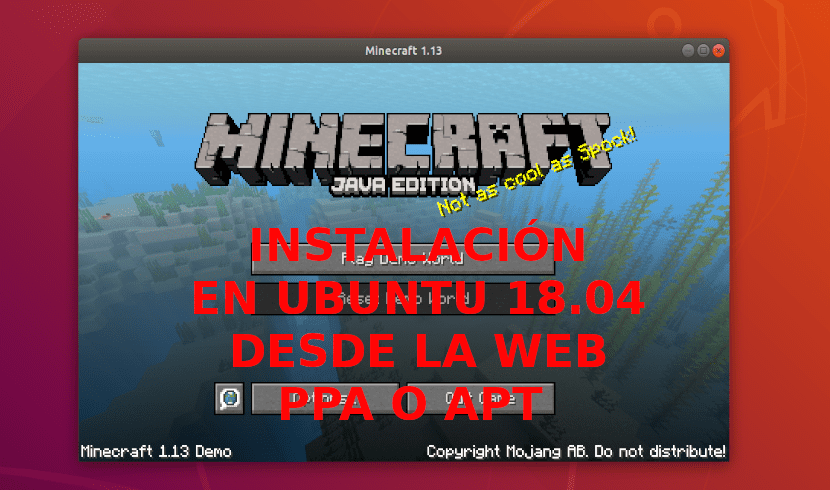
Im nächsten Artikel werden wir uns ansehen, wie Installieren Sie Minecraft Java Edition auf verschiedene Arten unter Ubuntu 18.04. Dies ist ein Spiel, über das bereits bei anderen Gelegenheiten gesprochen wurde in diesem Blog. Damit können wir Häuser bauen, Nahrung finden, Feinde bekämpfen und vieles mehr. Dieses Spiel hat mehrere Spielmodi. Wir können online mit Freunden sowie im Einzelspielermodus spielen.
Minecraft jetzt gehört Microsoft und ist nicht kostenlos. Trotzdem ist es eines der beliebtesten Spiele der Welt. In diesem Artikel erfahren Sie, wie Sie es mit dem von der offiziellen Website heruntergeladenen Paket installieren. Dann werden wir auch sehen, wie es als Snap-Paket installiert wird, und am Ende werden wir sehen, wie es mit dem APT-Paketmanager installiert wird.
Installieren von Minecraft Java Edition unter Ubuntu 18.04
Download von der offiziellen Website
Minecraft ist mit Java geschrieben. Aus diesem Grund Minecraft ausführen Wir müssen Java Development Kit (JDK) installiert haben auf Ubuntu 18.04 Maschine. JDK ist im offiziellen Ubuntu 18.04 LTS-Paket-Repository verfügbar. Daher kann es einfach installiert werden.
Bevor wir mit der Installation fortfahren, aktualisieren wir den APT-Paket-Repository-Cache mit dem folgenden Befehl im Terminal (Strg + Alt + T):
sudo apt update
Dahinter, wir werden installieren OpenJDK 8 mit folgendem Befehl:
sudo apt install openjdk-8-jdk
Nach der Installation können wir Überprüfen Sie, ob JDK funktioniert mit folgendem Befehl:

javac -version
Hier angekommen können wir gehe zur Seite Offizielle Website. Wir sollten die nächste Seite sehen.
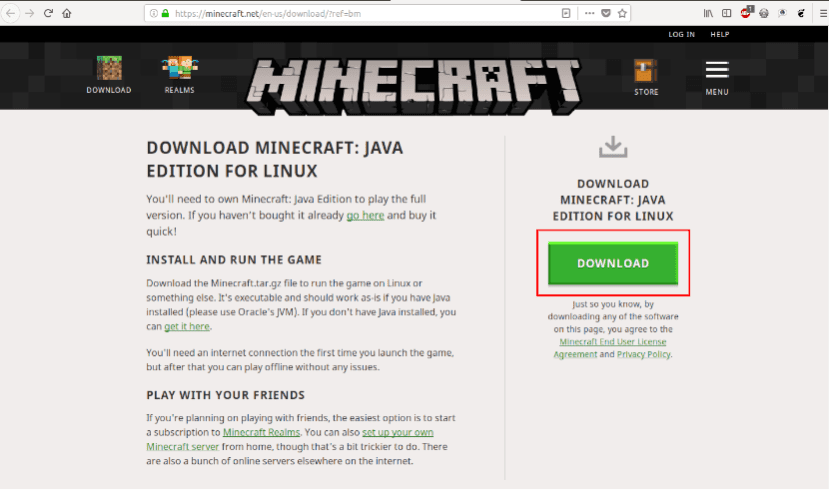
Wir fahren fort, indem wir auf die Schaltfläche klicken Herunterladen. Es befindet sich an der im vorherigen Screenshot angegebenen Stelle.
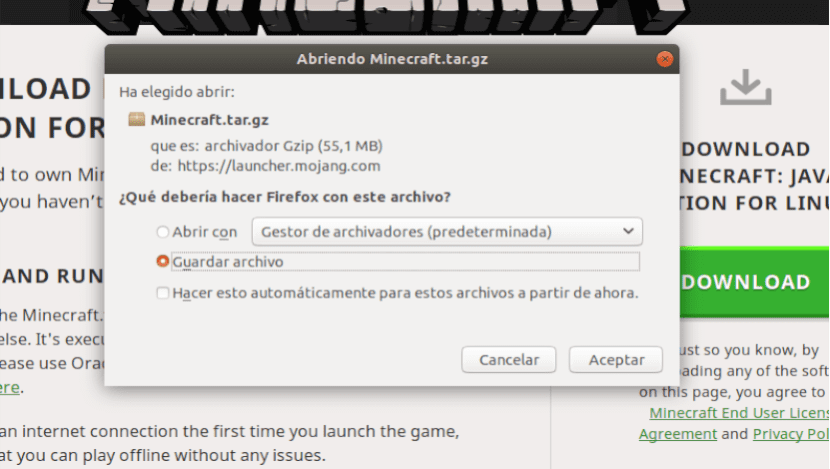
Dann werden wir sehen, dass wir die komprimierte Datei speichern oder öffnen können. Wenn wir dies entpackt haben, gehen wir zu dem Ordner, der erstellt werden soll. Im Inneren finden wir die folgenden Dateien:

Um das Programm zu starten, müssen wir Führen Sie die in der vorherigen Aufnahme markierte Datei aus. Es kann sein, dass wir zuerst feststellen, dass der folgende Fehler zurückgegeben wird:

Wenn ja, werden wir es mit dem folgenden Skript lösen:
sudo add-apt-repository universe && sudo apt update && sudo apt install -y libgconf-2-4
Führen Sie Minecraft Java Edition aus
Dies sollte das Problem lösen. Jetzt können wir die .sh-Datei von zuvor neu starten:
./minecraft-launcher.sh
Wenn alles gut geht, sollten Sie das folgende Fenster sehen.
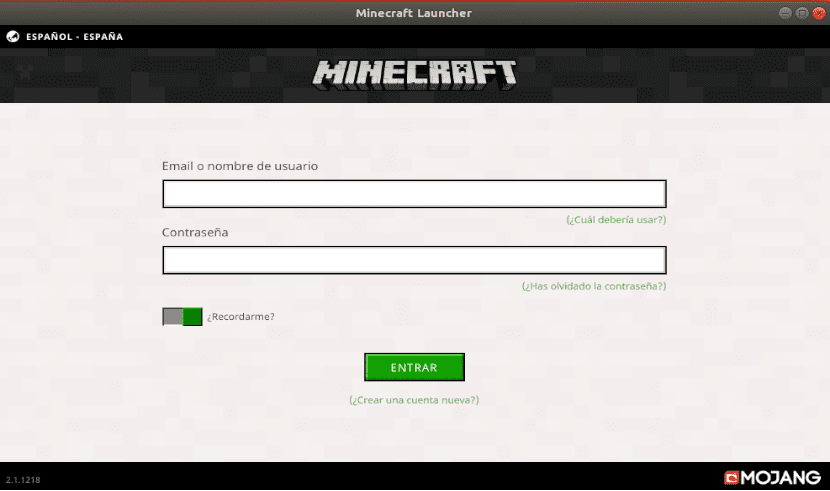
Auf dem Bildschirm, der sich vor uns öffnet, können wir Melden Sie sich bei Minecraft an. Wenn Sie bereits ein Konto haben, geben Sie Ihre Anmeldeinformationen ein und klicken Sie auf Anmelden.
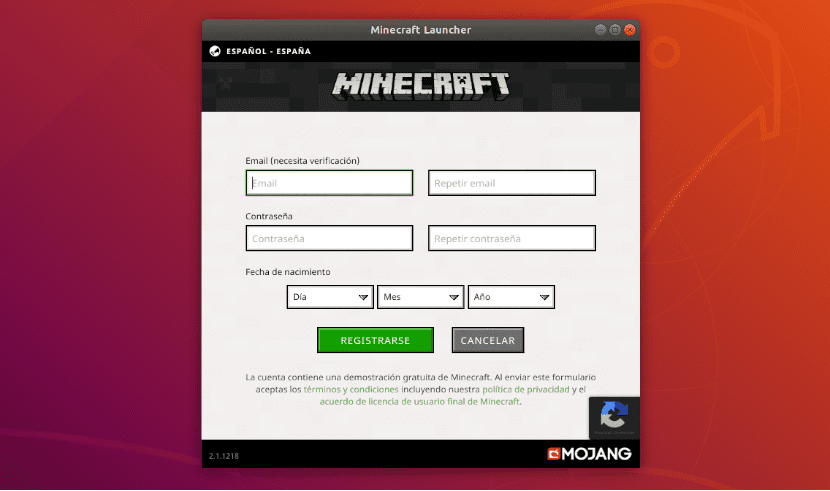
Wenn Sie kein Konto haben, klicken Sie einfach auf «Ein neues Konto erstellen«. Ein neues Fenster zur Registrierung wird geöffnet. Geben Sie Ihre Daten ein und klicken Sie auf «Registrieren«. Wir werden müssen Überprüfen Sie das per E-Mail erstellte Konto.
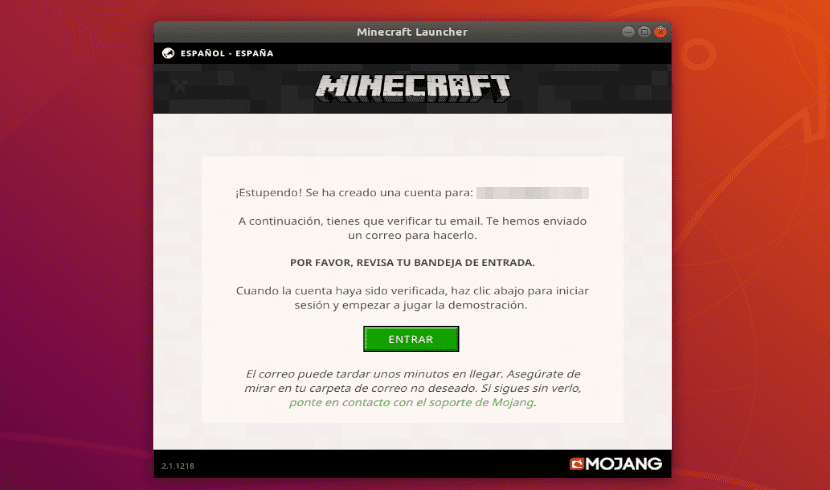
Minecraft ist nicht kostenlos. Zum Zeitpunkt des Schreibens dieses, Eine Kopie von Minecraft kostet ungefähr 23,95 €. Wenn Sie sich zum Zeitpunkt des Schreibens nur registrieren und das Spiel nicht kaufen, Sie sollten in der Lage sein, einige Stunden kostenlos zu spielen. Die verfügbaren Stunden werden uns zu Beginn des Spiels mitgeteilt.
Die Demoversion ist gut genug für Benutzer, die das Spiel vor dem Kauf ausprobieren möchten. Wenn Ihr Team dieses Spiel ausführen kann und es Ihnen gefällt, können Sie sich für den Kauf entscheiden.
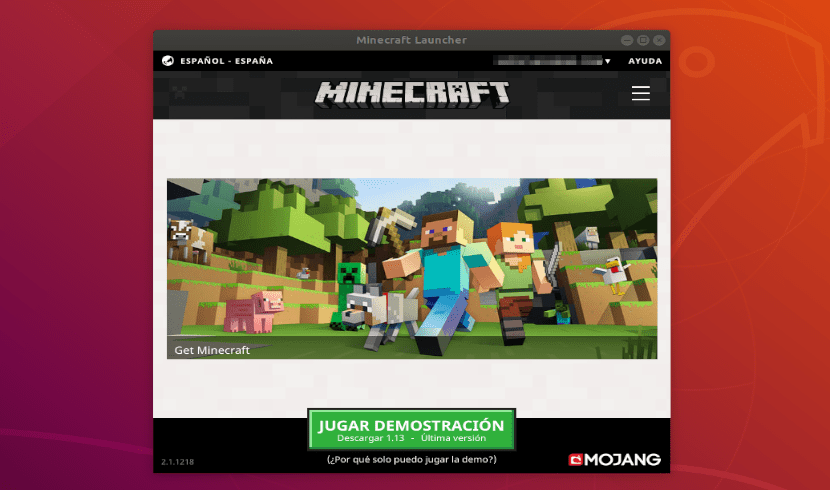
Wie Sie sehen, habe ich mich mit einem kostenlosen Konto angemeldet. Jetzt klicken wir auf "Demo spielen”. Vom Bildschirm vorwärts gehen, Die Demoversion des Spiels sollte heruntergeladen werden, wie Sie im folgenden Screenshot sehen können.
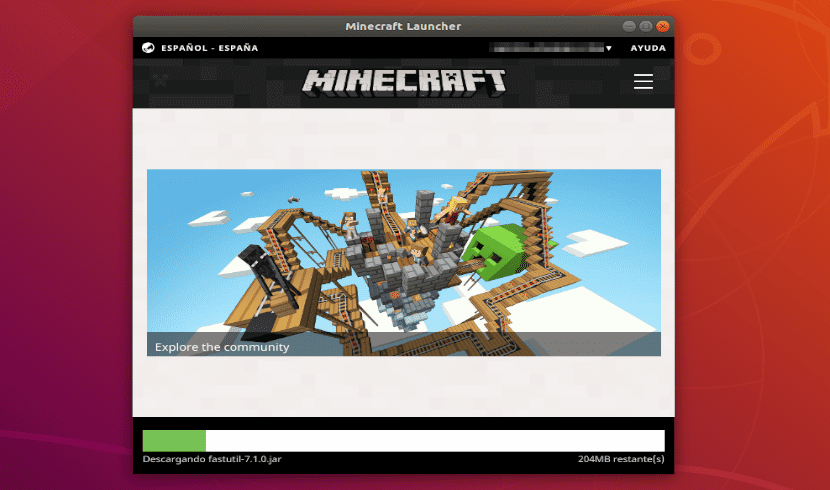
Sobald der Download abgeschlossen ist, sehen wir die Spielstartbildschirm.
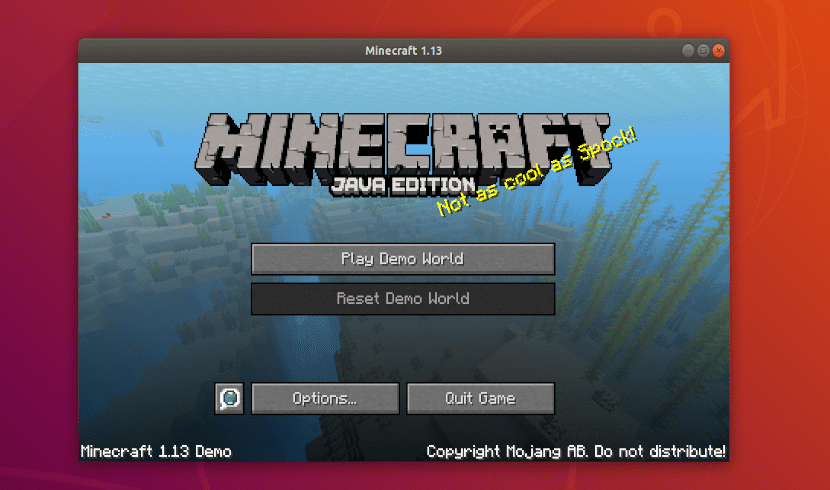
Minecraft Java Edition sollte nach dem Klicken auf "Play Demo World" gestartet werden.
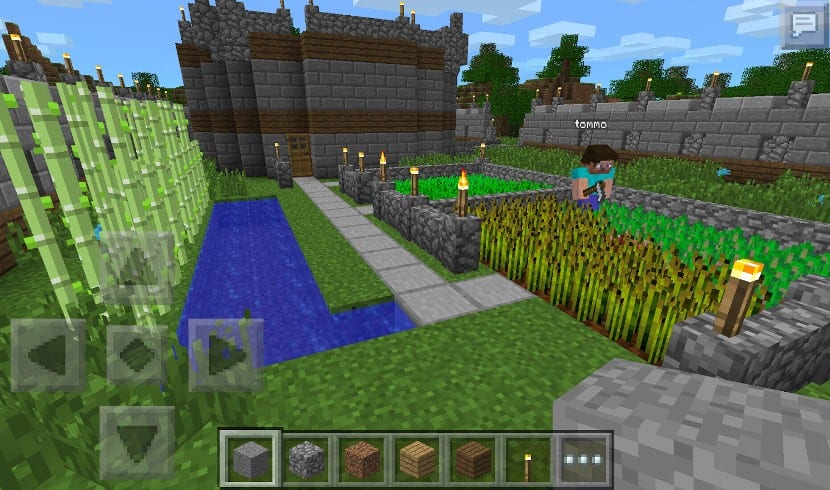
Minecraft-Szenario
Installation mit dem Snap-Paket
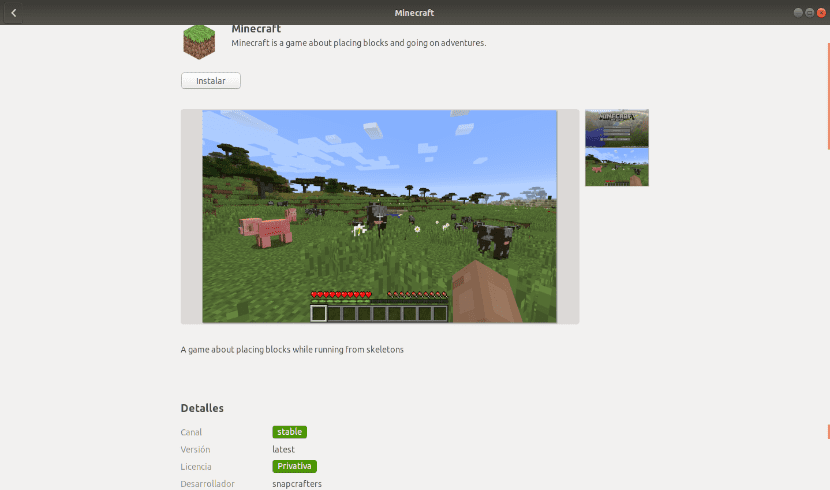
Dieses Spiel ist auch verfügbar als Snap-Paket in Ubuntu 18.04 LTS. Wir können diese Installation machen aus dem Softwareoption oder indem Sie den folgenden Befehl im Terminal ausführen (Strg + Alt + T):
sudo snap install minecraft
Nach Abschluss der Installation sollten Sie das Spiel über das Anwendungsmenü starten können.
Installation mit dem inoffiziellen PPA
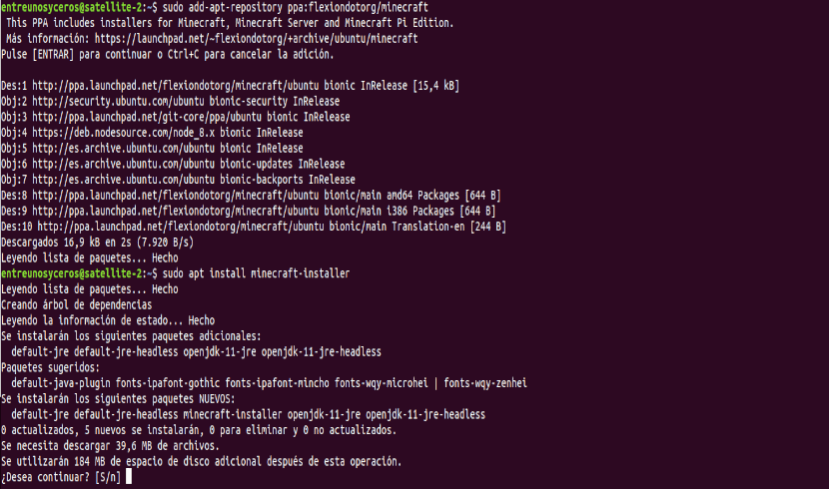
Die letzte der Optionen zur Installation von Minecraft Java Edition, die wir sehen werden, ist die Verwendung des APT-Paketmanagers. Wir müssen nur Fügen Sie die inoffizielle PPA hinzu. Um es hinzuzufügen, öffnen wir ein Terminal (Strg + Alt + T) und führen den folgenden Befehl aus:
sudo add-apt-repository ppa:flexiondotorg/minecraft
Die PPA muss hinzugefügt und die Liste der verfügbaren Software aktualisiert werden. Jetzt können wir diesen Befehl ausführen, um Installiere das Spiel:
sudo apt install minecraft-installer
Verwenden des APT-Paketmanagers sollte mit dem Herunterladen der Minecraft-Pakete und ihrer Abhängigkeiten beginnen. In wenigen Minuten sollte das Spiel installiert sein. Sobald es installiert ist, sollten Sie es auch in Ihrem Ubuntu 18.04 LTS-Anwendungsmenü finden können.
Ich habe nicht sehr gut verstanden, ich würde gerne, wenn sie ein Video machen, um es besser zu verstehen
bitte
Welchen Teil hast du nicht verstanden?
Der Teil, in dem steht, dass es nicht kostenlos ist 🙁
Vielen Dank, laden Sie Java 8 herunter und laden Sie ein Piraten-Minecraft herunter. Danke
Ich habe Minecraft von der offiziellen Website heruntergeladen, aber es hat die Erweiterung .deb. Was soll ich tun?
Hallo. Sie können diese Datei mit der Ubuntu-Softwareoption öffnen oder ein Terminal (Strg + Alt + T) öffnen und dpkg verwenden:
sudo dpkg -i nombredelarchivo.debSalu2.
Play