
Im nächsten Artikel werden wir zwei Möglichkeiten sehen Mounten Sie Google Drive lokal als virtuelles Dateisystem. Google Drive ist einer der beliebtesten Cloud-Speicheranbieter der Welt.
Von Zeit zu Zeit bringen uns einige Entwickler Kunden von Google Drive zu Gnu / Linux-Systemen. In diesem Beitrag werden wir zwei sehen inoffizielle Clients für unser Ubuntu-System. Mit diesen Clients können wir das Google-Laufwerk lokal als virtuelles Dateisystem bereitstellen. Dies gibt uns die Möglichkeit, auf sehr einfache Weise auf die Dateien auf unserem Gerät zuzugreifen.
Google-Drive-Ocamlfuse
Google-drive-ocamlfuse ist ein FUSE-Dateisystem für Google Drive welches in OCaml geschrieben ist. FUSE ist ein Projekt, mit dem Benutzer virtuelle Dateisysteme erstellen können. Mit Google-drive-ocamlfuse können wir unser Google Drive auf einem Gnu / Linux-System bereitstellen.
Es hat Lese- / Schreibzugriff auf allgemeine Dateien und Ordner, schreibgeschützter Zugriff auf Google-Blätter und Folien. Wird uns zur Verfügung stellen Unterstützung für mehrere Google Drive-Konten, Umgang mit doppelten Dateien, Zugriff auf das Papierkorbverzeichnis und vieles mehr.
Google-drive-ocamlfuse installieren
Um es in Ubuntu 18.04 zu installieren, schreiben wir in das Terminal (Strg + Alt + T):
sudo add-apt-repository ppa:alessandro-strada/ppa sudo apt-get install google-drive-ocamlfuse
Verwenden
Nach der Installation führen wir den folgenden Befehl aus Starten Sie das Dienstprogramm google-drive-ocamlfuse vom Terminal (Strg + Alt + T):
google-drive-ocamlfuse
Bei der ersten Ausführung öffnet das Dienstprogramm den Webbrowser und wird uns um Erlaubnis bitten, auf unsere Google Drive-Dateien zugreifen zu dürfen. Nach Erteilung der Autorisierung werden alle erforderlichen Konfigurationsdateien und Ordner automatisch erstellt.
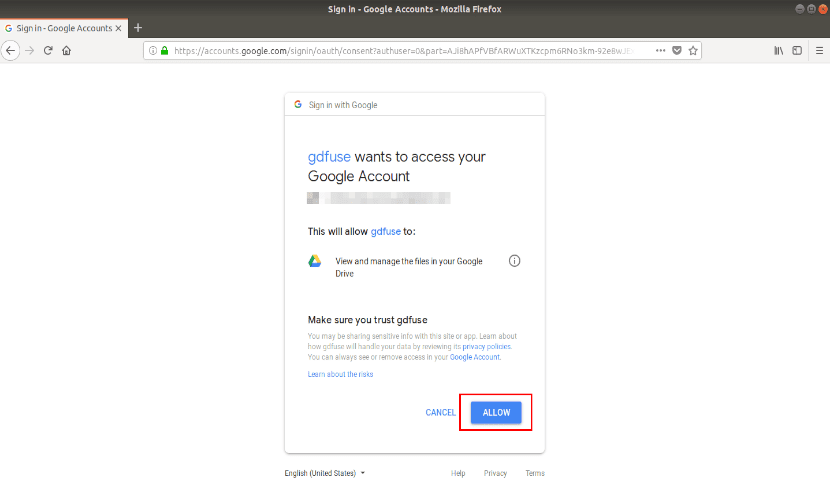
Nach erfolgreicher Authentifizierung wird im Terminal die folgende Meldung angezeigt:

Jetzt können wir den Webbrowser schließen und Erstellen Sie einen Einhängepunkt für unsere Google Drive-Dateien. Wir werden dies tun, indem wir das Terminal eingeben (Strg + Alt + T)
mkdir ~/migoogledrive
Schließlich Wir werden unsere Google-Einheit mounten using Befehl:
google-drive-ocamlfuse ~/migoogledrive
Danach können wir über das Terminal oder den Dateimanager auf die Dateien zugreifen.
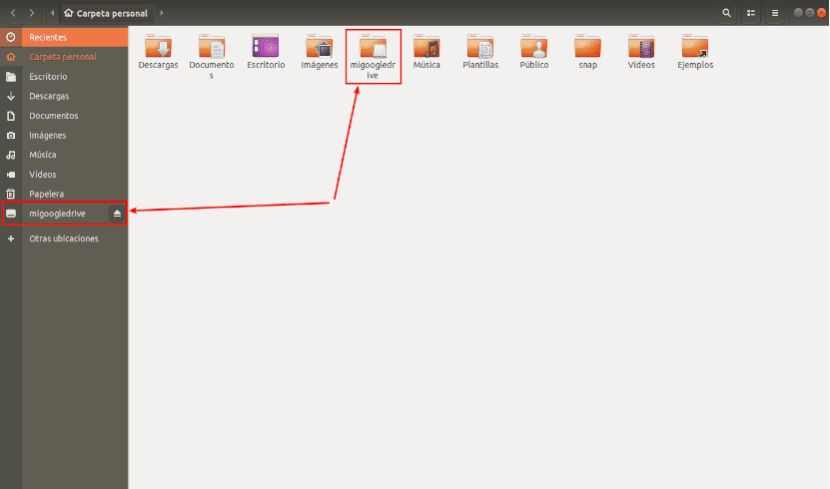
Sobald Sie fertig sind, Wir werden das Dateisystem aushängen FUSE mit dem Befehl:
fusermount -u ~/migoogledrive
Wenn wir es brauchen, können wir Konsultieren Sie die Hilfe mit dem Befehl:
google-drive-ocamlfuse --help
Darüber hinaus können wir die konsultieren offizielles Wiki und das Repository Projekt GitHub für Weitere Details.
GCSF
GCSF ist ein Google Drive-basiertes FUSE-Dateisystem, geschrieben mit der Programmiersprache Rust. Mit GCSF können wir unsere Google-Einheit als lokales virtuelles Dateisystem bereitstellen und über das Terminal oder den Dateimanager auf die Inhalte zugreifen.
Wenn Sie sich fragen, wie es sich von anderen FUSE-Projekten wie google-drive-ocamlfuse unterscheidet, hat der GCSF-Entwickler auf einen ähnlichen Kommentar zu Reddit geantwortet: 'GCSF ist tendenziell schneller durch rekursives Auflisten von Dateien oder durch Lesen großer Dateien von Drive. Die verwendete Caching-Strategie führt auch zu sehr schnellen Lesevorgängen für zwischengespeicherte Dateien auf Kosten der Verwendung von mehr RAM. '
GCSF installieren
Um es in Ubuntu zu installieren, müssen wir Stellen Sie sicher, dass wir haben Rust installiert in unserem System. Stellen Sie außerdem sicher, dass die Pakete pkg-config und fuse installiert sind. Wir finden diese in den Standard-Repositorys der meisten Gnu / Linux-Distributionen. Unter Ubuntu und Derivaten können sie mit dem folgenden Befehl installiert werden:
sudo apt install -y libfuse-dev pkg-config
Wenn alle Abhängigkeiten erfüllt sind, führen Sie den folgenden Befehl aus Installieren Sie GCSF:
cargo install gcsf
Verwenden
Zuerst müssen wir Autorisieren Sie unser Google Drive. So führen Sie diesen Lauf aus:
gcsf login entreunosyceros
Sie müssen einen Sitzungsnamen angeben. Ersetzt Entreunosyceros mit Ihrem eigenen Sitzungsnamen. Sie sehen ein Ergebnis ähnlich dem folgenden mit a URL zur Autorisierung Ihres Google Drive-Kontos.

Kopieren Sie die obige URL, fügen Sie sie in Ihren Browser ein und klicken Sie auf Zulassen Geben Sie die Erlaubnis, auf den Inhalt Ihres Google Drive zuzugreifen. Nach der Authentifizierung sehen Sie ein Ergebnis wie das folgende.

GCSF erstellt eine Konfigurationsdatei in $ XDG_CONFIG_HOME / gcsf / gcsf.toml, die allgemein definiert ist als $ HOME / .config / gcsf / gcsf.toml. Die Anmeldeinformationen werden im selben Verzeichnis gespeichert.
Wir erstellen weiterhin ein Verzeichnis für Mounten Sie unsere Google Drive-Inhalte:
mkdir ~/migoogledrivegcfs
Jetzt Wir werden die Datei /etc/fuse.conf bearbeiten:
sudo vi /etc/fuse.conf
Wir werden die folgende Zeile auskommentieren, damit Nicht-Root-Benutzer Mount-Optionen angeben können:

user_allow_other
Wir speichern und schließen die Datei. Wir machen weiter Montage unserer Google-Einheit mit dem Befehl:

gcsf mount ~/migoogledrivegcfs -s entreunosyceros
Ersetzen Sie entreunosyceros durch den Namen Ihrer Sitzung. Danach können Sie dieses Terminal schließen.
Jetzt kannst du Vorhandene Sitzungen anzeigen mit dem Befehl:

gcsf list
Zu diesem Zeitpunkt können wir über das Terminal oder den Dateimanager auf den Inhalt unserer Google-Einheit zugreifen.
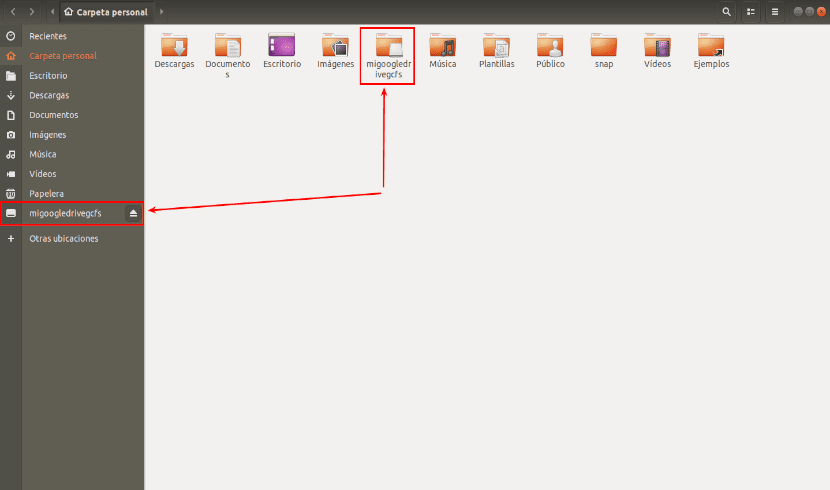
Wenn Sie es nicht wissen Wo ist Ihr Google-Laufwerk montiert?Verwenden Sie den Befehl df:
df -h
Wir werden fähig sein Google Drive aushängen using Befehl:
fusermount -u ~/ migoogledrivegcfs
Wir können bekommen Weitere Informationen zu GCFS von seiner GitHub-Repository
Hallo, guten Tag, ich weiß nicht, ob ich hier Fragen stellen kann, aber hey, hier geht es:
Ich versuche, die GCSF-Option zu verwenden. Ich habe bereits alle Schritte ausgeführt, aber ich habe mehr als 300 GB auf meinem Laufwerk. Es handelt sich um ein Unternehmenskonto. Im Schritt gcsf mount ~ / migoogledrivegcfs -s entreunosyceros sehe ich, dass dies der Fall ist Beginnt als "Synchronisieren" aller Daten, und die Zeilen INFO gcsf :: gcsf :: drive_facade> Die empfangene Seite 250 mit 460 Dateien beginnt viel zu vergehen. Dies endet nach ungefähr einer Stunde und diese anderen Zeilen beginnen: INFO gcsf: : gcsf :: file_manager> Nach Änderungen suchen und diese möglicherweise anwenden.
Ich habe den Prozess gestern um 3:00 Uhr gestartet und den Computer die ganze Nacht eingeschaltet gelassen. Heute Morgen gab es ungefähr 10 Zeilen der letzten, die ich geteilt habe, und ich habe weiter gearbeitet. Bis gestern Abend, als ich den Ordner migoogledrivegcfs betrat, wurde nichts angezeigt (zu dieser Zeit gab es ungefähr 3 Zeilen INFO gcsf :: gcsf :: file_manager> Auf Änderungen prüfen und möglicherweise anwenden.). Heute Morgen habe ich bereits die gesehen Dateien in meinem Ordner, aber ich war noch nicht fertig und da ich den Laptop nehmen musste, musste ich mit CRL + C abbrechen und in diesem Moment verschwand alles, was sich im Ordner befand, eindeutig, weil ich die Montage unterbrochen hatte. Jetzt habe ich gerade von vorne angefangen und mache das Gleiche.
Die Frage ist, ist es immer Zeit für diese Montage oder sollte ich sie nur einmal beenden lassen? Ist nach Abschluss des gesamten Vorgangs alles gespeichert? Das heißt, wenn ich den Computer neu starte, werden bei jedem erneuten Aufrufen des Ordners meine Google Drive-Daten bereitgestellt und automatisch synchronisiert.
Danke für die Informationen.
Hallo. Danke für die Anleitung.
Google lehnt die Anmeldung mit einem Fehler 400 (Bad Request) ab, da die URL falsch gebildet ist. Ist es jemand anderem passiert? Wissen Sie, wie Sie das Problem beheben können?
«400. Das ist ein Fehler.
Der Server kann die Anforderung nicht verarbeiten, da sie fehlerhaft ist. Es sollte nicht wiederholt werden. Das ist alles was wir wissen. "
dank
Dies ist bei gcsf der Fall, indem Sie den gcsf-Login-Benutzernamen ausführen
oder auch (nombreUsuario@gmail.com)