
Im nächsten Artikel werden wir uns MultiCD ansehen. Dieses Tool ist ein Shell-Skript, mit dem Sie in der Lage sein werden Erstellen Sie einfach ein Multiboot-Image. Dies bedeutet, dass wir verschiedene Betriebssysteme in einem einzigen ISO-Image zur Verfügung haben können. Das erzeugte Bild kann später auf eine DVD oder ein Flash-Laufwerk geschrieben werden.
Haben Sie für jeden Benutzer Ihre Verfügbarkeit einer DVD oder eines USB mit mehreren zu installierenden Betriebssystemenkann es sehr nützlich sein. Entweder um etwas zu testen, zu debuggen oder einfach um das Betriebssystem eines Computers neu zu installieren. Diese Verfügbarkeit von Lieblingssystemen kann dem Benutzer viel Zeit sparen. Wenn Sie schon immer die DVD erstellen wollten / Bootfähiges USB Mehrfach ist es eine perfekte Option, um es zu versuchen.
MultiCD-kompatible Distributionen
MultiCD ist mit fast allen gängigen Distributionen kompatibel. Auch wenn die Website das sagt Diese Liste wurde seit 2017 nicht aktualisiert und einige der Links funktionieren nicht, ich muss sagen, dass alle, die ich herunterladen konnte, korrekt funktionierten. Unter diesen kann Folgendes hervorgehoben werden:
- Debian
- Ubuntu
- Arch Linux
- Fedora
- Linux Mint
- openSUSE
- CentOS
- Wissenschaftliches Linux
- Kali Linux
- PCLinuxOS
- Pinguy-Betriebssystem
- Zorin OS
- Slax
- GParted Live
- Hirens bootfähige CD
- Windows
Dies sind nur einige wenige verfügbare Systeme. Zum Siehe die vollständige Liste der verfügbaren Distributionen, Du kannst zu dem ... gehen Projektwebsite.
Laden Sie das MultiCD-Skript herunter
MultiCD ist auf GitHub gehostet. Um die neueste Version zu bekommen, können wir Verwenden Sie den Befehl Git und klonen Sie das MultiCD-Repository. Sie müssen nur ein Terminal öffnen (Strg + Alt + T) und darin schreiben:

git clone git://github.com/IsaacSchemm/MultiCD.git
Erstellen Sie ein Multiboot-Image
Wenn wir unser Multiboot-Image erstellen möchten, müssen wir dies tun habe die Bilder der Distributionen das möchten wir nutzen. Diese Bilder können sein Download über den folgenden Link.
Sobald der Download der ISO-Dateien, die uns interessieren, abgeschlossen ist, müssen wir Verschieben Sie sie in dasselbe Verzeichnis, in dem sich das MultiCD-Skript befindet.
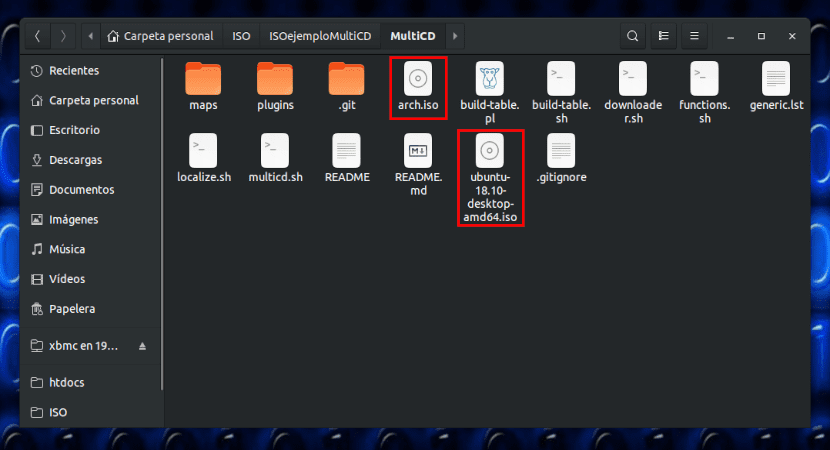
Für diesen Artikel werde ich ein Bild von Ubuntu 18.10 und Arch herunterladen.
An dieser Stelle ist es wichtig zu berücksichtigen, wie sie auf ihrer Website empfehlen, dass Heruntergeladene Bilder sollten wie in der Liste der unterstützten Distributionen angegeben umbenannt werden.
In diesem Beispiel kann die Ubuntu .iso-Datei mit demselben Namen belassen werden. Im Fall von Arch sollte der Name jedoch in arch.iso geändert werden.
mv archlinux-2019.02.01-x86_64.iso arch.iso
Wenn alle Bilder die angegebenen Namen haben, können wir mit der Erstellung des Multiboot-Bildes beginnen. Um zu beginnen, müssen Sie nur Führen Sie den folgenden Befehl im Terminal (Strg + Alt + T) im MultiCD-Ordner aus:
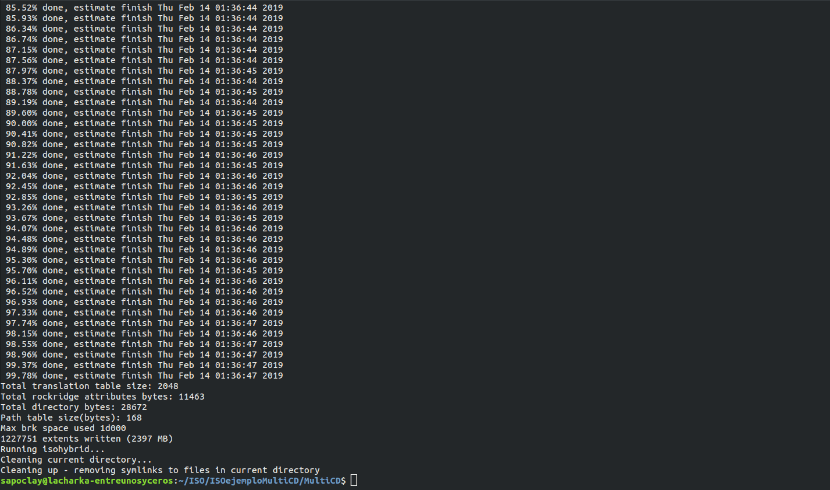
sudo ./multicd.sh
Das Skript sucht nach den ISO-Dateien und versucht, die neue Datei zu erstellen. Es ist wichtig zu beachten, dass sich die ISO-Images im selben Verzeichnis wie die gestartete .sh-Datei befinden müssen. Sobald der Prozess abgeschlossen ist, erhalten wir Eine neue Datei namens multicd.iso im Ordner build. Dies wird im MultiCD-Ordner erstellt.

An diesem Punkt können Sie Brennen Sie die neue Bilddatei auf DVD oder USB.
Testen des mit MultiCD erstellten ISO-Images
Auf diese einfache Weise kann jeder ein einzelnes bootfähiges Medium mit mehreren Gnu / Linux-Distributionen erstellen. Es ist wichtig Betonen Sie, wie wichtig es ist, immer den richtigen Namen für die ISO-Bilder zu überprüfen, die wir verwenden möchten. Wenn der Name nicht korrekt ist, wird die Datei möglicherweise nicht von multicd.sh erkannt.
An diesem Punkt können Sie Testen Sie das erstellte ISO-Image. Der Startbildschirm, den Sie sehen sollten, sieht ungefähr so aus:
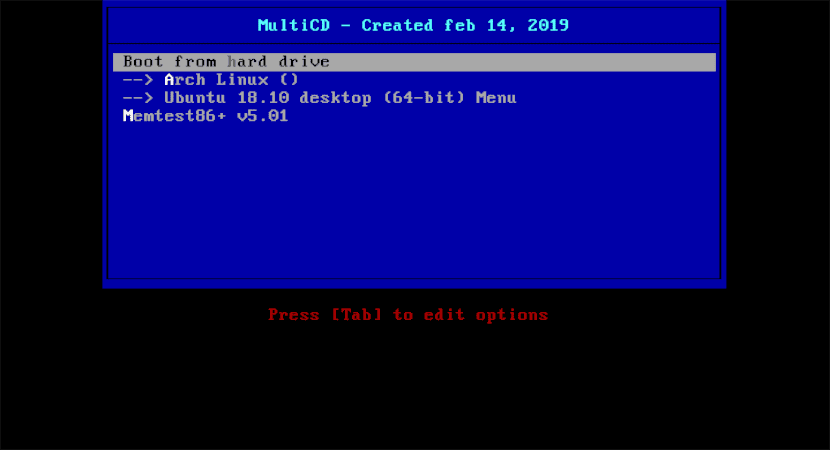
Hier können wir Wählen Sie das zu installierende Betriebssystem. Dadurch werden die Optionen für das ausgewählte System angezeigt.
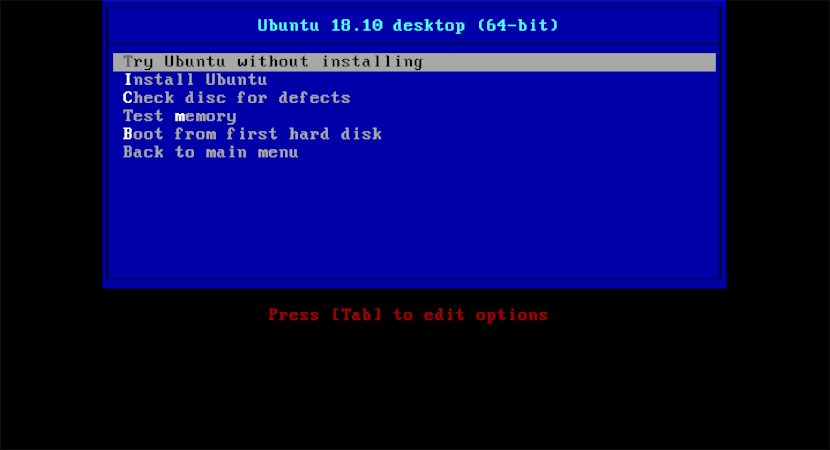
Ebenso Es können beliebig viele Multi-Start-Bilder erstellt werdenund brennen Sie sie dann auf eine einzelne DVD oder ein USB-Laufwerk. Wenn eine neue Version einer ISO veröffentlicht wird, laden Sie sie einfach herunter, legen Sie sie im MultiCD-Ordner ab und führen Sie das Skript erneut aus, um ein neues Multi-Boot-Image zu erstellen.
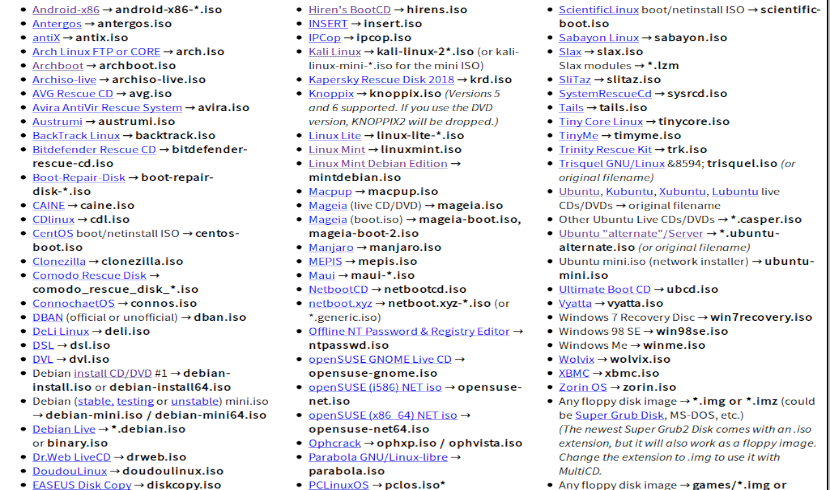
Es gibt eine sehr gute Option, um dieselbe Aufgabe namens "MultiSystem" auszuführen. Hierbei handelt es sich um eine gesamte Anwendung, mit der wir genau das Gleiche wie mit diesem Skript tun können, ohne den Namen ändern zu müssen und den Boot-USB zum Hinzufügen und Entfernen bearbeiten zu können Ändern Sie die Systeme, die wir darin haben. http://liveusb.info/
Das "Multisystem" ist praktischer und einfacher.