
Im nächsten Artikel werfen wir einen Blick auf NoMachine Remote Desktop und sehen, wie es unter Ubuntu 18.04 installiert wird. Das ist ein Fernzugriffstool für Gnu / Linux, Mac und Windows. Es bietet uns Verbindungsprotokolle wie SSH y NX um das Gerät anzuschließen.
NoMachine ist ein Remotedesktop-Tool, das Dadurch können wir über ein lokales Netzwerk oder über das Internet auf einen Computer zugreifen. Diese Anwendung ist nützlich, um Zugriff oder Dateien von einem Computer auf einen anderen zu teilen. Darüber hinaus können wir mit NoMachine auch andere interessante Aktionen auf einem Remotecomputer ausführen.
Der Client, der eine Verbindung zum NX-Server herstellt, wird als Thin Client betrachtet. NX ist ein Computerprogramm, das sehr schnelle X11-Remoteverbindungen ausführtSo können Benutzer auch bei langsamen Verbindungen, z. B. mit einem Modem, auf entfernte Linux- oder Unix-Desktops zugreifen. NX führt eine direkte Komprimierung des X11-Protokolls durch ermöglicht eine höhere Effizienz als VNC. Die Informationen werden über SSH gesendet, sodass alle Informationen, die zwischen dem Server und dem Client ausgetauscht werden, verschlüsselt werden.
Installieren Sie NoMachine
NoMachine unterstützt verschiedene Gnu / Linux-Distributionen, darunter Ubuntu. Es muss klar sein, dass Neben der Installation von NoMachine auf dem Computer, der eine Remoteverbindung sendet, muss auch die Anwendung auf dem PC installiert werden, auf den Sie über dieses Programm zugreifen möchten. NoMachine funktioniert nur, wenn es sowohl auf dem lokalen Host als auch auf dem Remote-PC konfiguriert ist.
NoMachine unterstützt offiziell Debian-basierte Linux-Distributionen Es ist ziemlich einfach, den Client / Server unter Ubuntu zum Laufen zu bringen. Um mit der Installation zu beginnen, müssen wir zuerst zum gehen Download-Seite. Sie müssen nur darauf klicken 'NoMachine für Linux DEB i386" oder „NoMachine für Linux DEB amd64', entsprechend der Architektur unseres Teams.
Sobald der Download abgeschlossen ist, können wir den Dateimanager öffnen und Doppelklicken Sie auf die DEB-Paketdatei, um sie mit der Ubuntu-Softwareoption zu öffnen. Dann müssen Sie nur noch auf die Schaltfläche 'Installieren' klicken.
Installation vom Terminal
Wie üblich empfiehlt es sich, das System vor der Installation von Paketen zu aktualisieren. Wir können dies tun, indem wir ein Terminal öffnen (Strg + Alt + T) und den folgenden Befehl ausführen:
sudo apt update
Nach dem Update werden wir wget installieren, um den Installationsvorgang vom Terminal aus fortzusetzen:
sudo apt -y install wget
Da das NoMachine-Remotedesktop-Tool als .deb-Paket für Ubuntu verfügbar ist, können wir dies tun Führen Sie den folgenden Befehl aus, um die neueste Version noch heute herunterzuladen. Im selben Terminal müssen Sie nur schreiben:
wget https://download.nomachine.com/download/6.9/Linux/nomachine_6.9.2_1_amd64.deb
Nach dem Herunterladen der Datei Die Installation erfolgt mit dpkg:
sudo dpkg -i nomachine_6.9.2_1_amd64.deb
Sobald die Installation abgeschlossen ist, sehen wir eine kurze Einführung, was wir mit NoMachine tun können.
Verwenden Sie NoMachine in einem lokalen Netzwerk
Nach der Installation können wir auf unserem lokalen Computer und auf dem Computer, auf den wir zugreifen möchten, in den installierten Anwendungen nach dem NoMachine-Remotedesktop-Tool suchen.
Nach Auswahl wird der Begrüßungsbildschirm von NoMachine angezeigt und Stellen Sie uns die Informationen zur Verfügung, um jeden mit unserem Team zu verbinden, wie Sie im Bild unten sehen können:
Wenn sich jemand mit unserem Team verbinden möchte, müssen wir nur diese Informationen bereitstellen. In diesem Beispiel handelt es sich bei den Informationen im vorherigen Screenshot um die Informationen, die NoMachine auf dem Computer bietet, mit dem ich eine Verbindung herstellen werde. Der Server muss ausgeführt werden.
Von dem Computer, der eine Verbindung zu einem anderen herstellen soll, können wir Erstellen Sie eine neue Verbindung, indem Sie auf das Bildschirmsymbol mit dem Pluszeichen klicken.
Dann müssen wir Wählen Sie das Protokoll, mit dem wir eine Verbindung herstellen möchten. Wir werden die Möglichkeit haben, das NX- und SSH-Protokoll zu verwenden.
Auf dem nächsten Bildschirm Wir müssen die IP-Adresse des Hosts hinzufügen, zu dem wir eine Verbindung herstellen möchten. Diese Information Wir können es am Status des Servers sehen, den NoMachine uns auf dem Computer anbietet, der die Verbindung empfangen soll.
Wir müssen auch Wählen Sie eine Authentifizierungsmethode. Am einfachsten ist es, die Passwortmethode zu verwenden.
Fast zu Ende, lass uns Wählen Sie ggf. die Proxy-Einstellungen aus. Schließlich müssen wir nur die Verbindung speichern und ihr einen Namen geben.
Jetzt können wir Verbindung zum Remote-Computer herstellen.
Bevor wir uns verbinden, müssen wir Geben Sie den Benutzernamen und das Passwort des Systems an. Sobald die Verbindung hergestellt ist und kurz bevor Sie auf den Remotedesktop zugreifen können, zeigt uns das Programm die verfügbaren Optionen an.
Nach einigen Informationsbildschirmen, Das Fenster, über das wir den Remotecomputer verwalten können, wird geöffnet.
Dies ist nur eine grundlegende Verwendung zum Herstellen einer Verbindung in einem lokalen Netzwerk. In dem Programm-Website kann gefunden werden Anleitung zur Verwendung von NoMachine für a Fernzugriff auf einen Computer über das Internet.
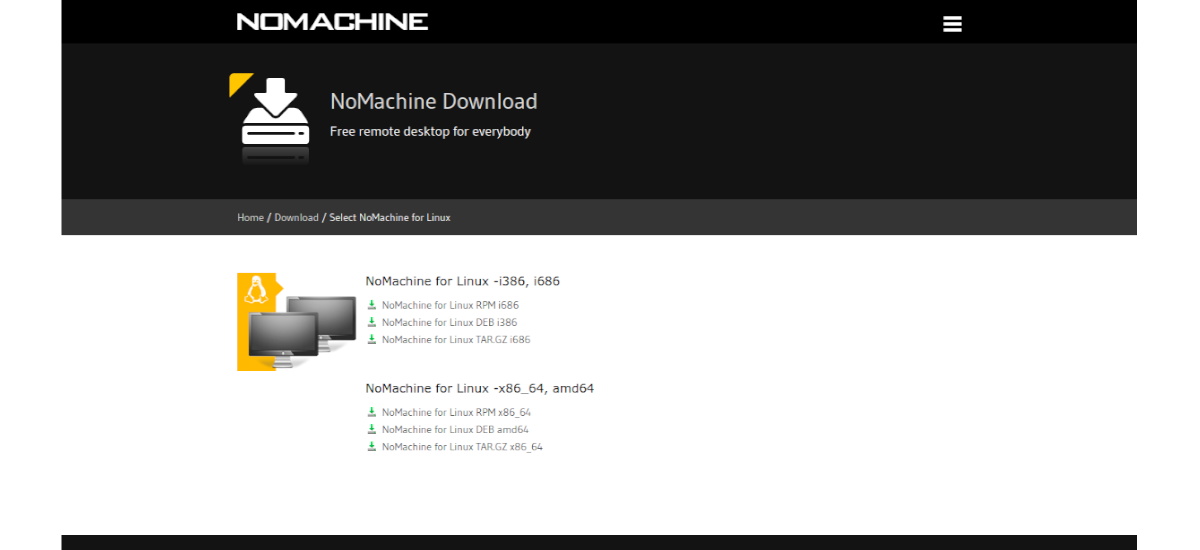

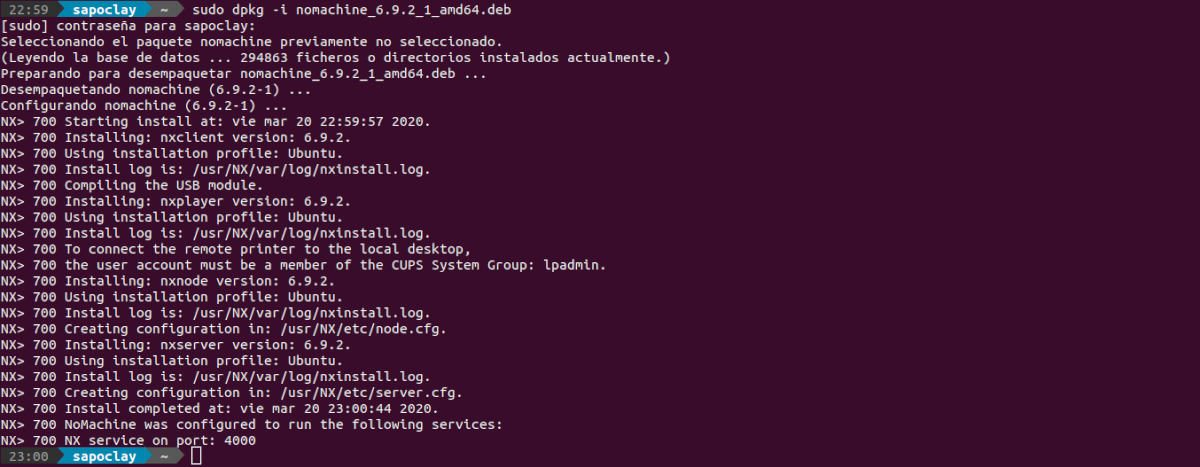

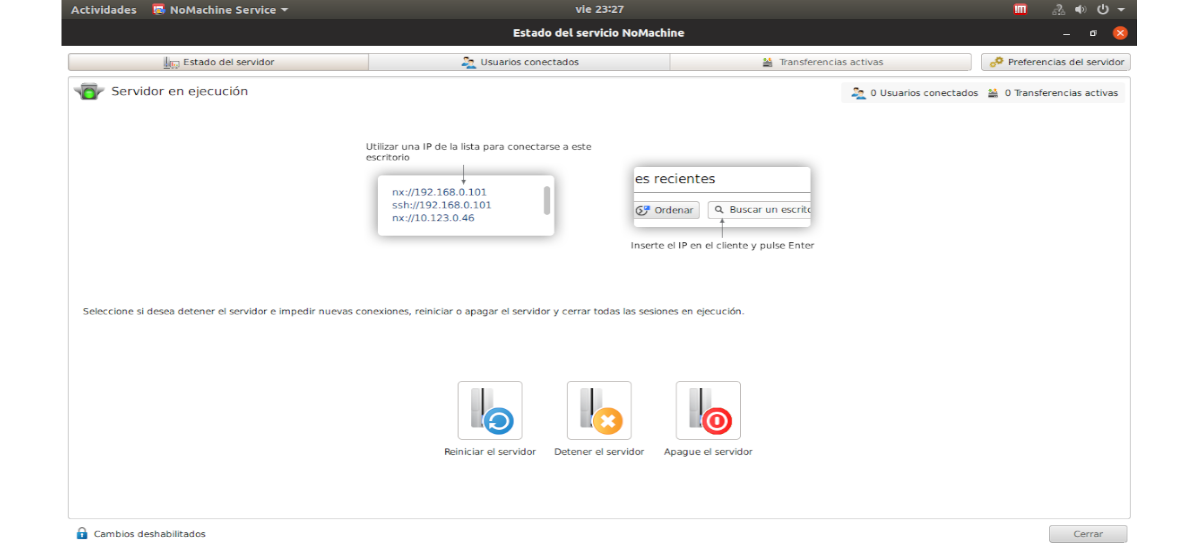
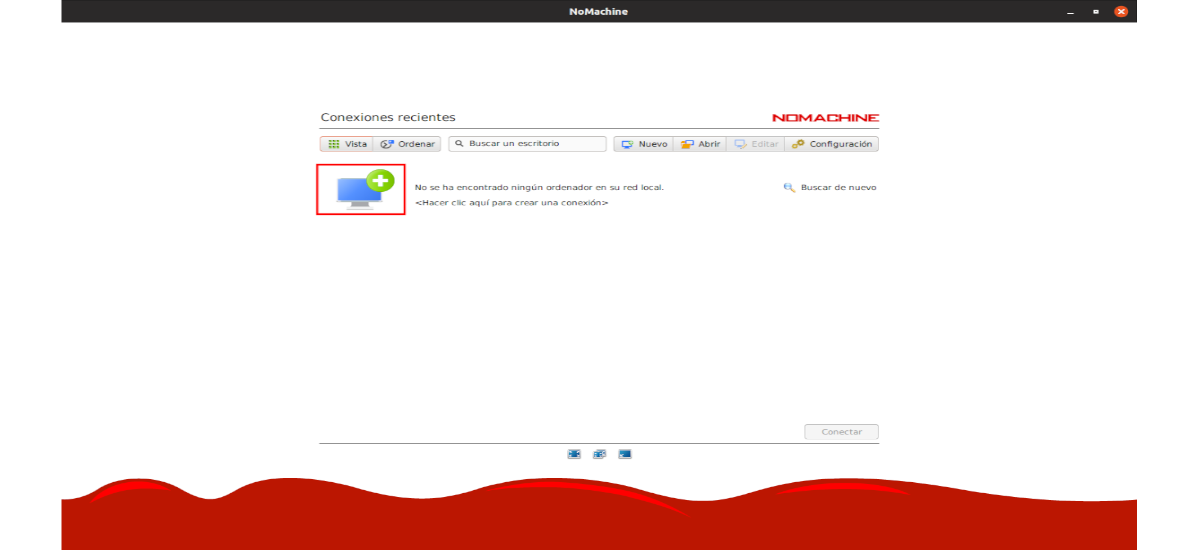

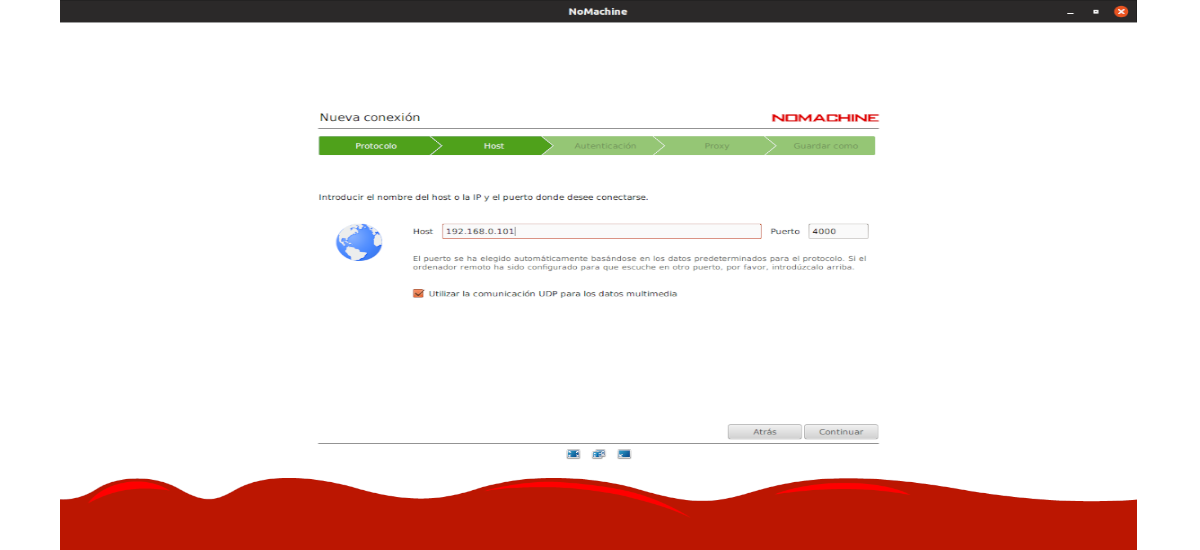
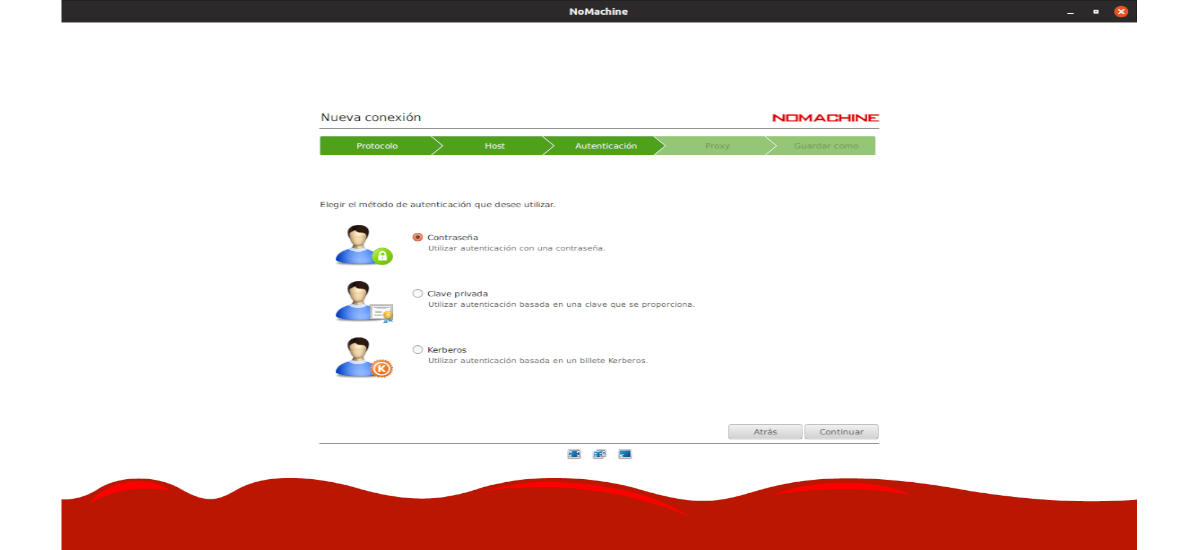
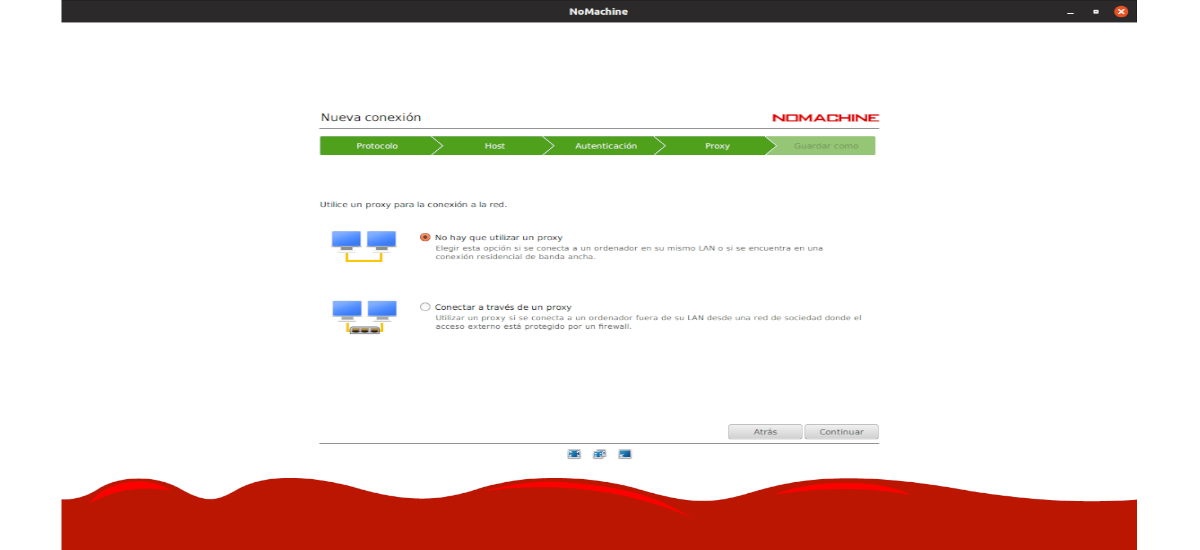
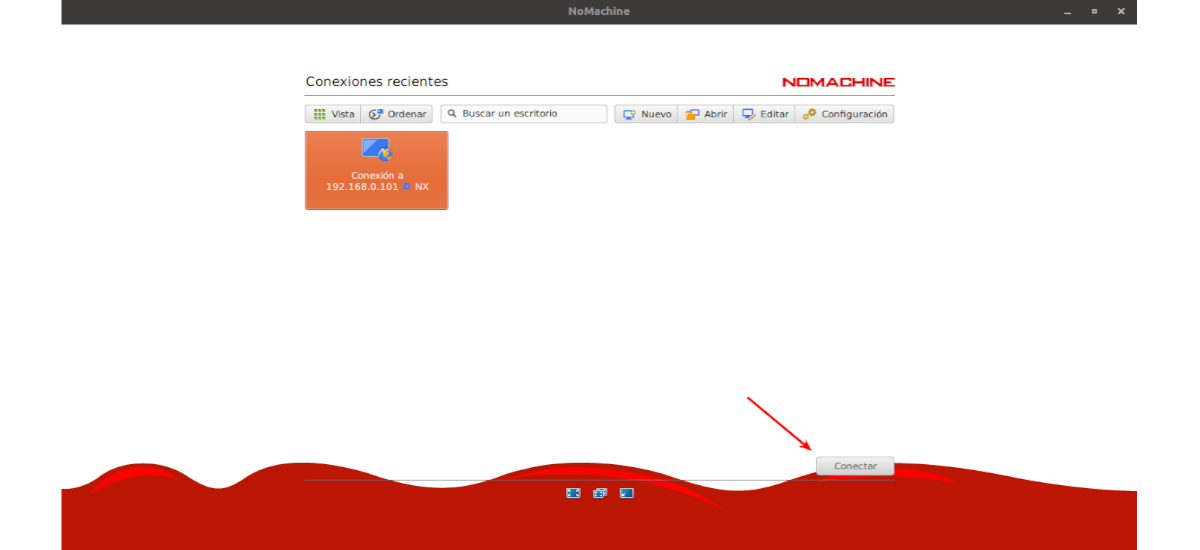
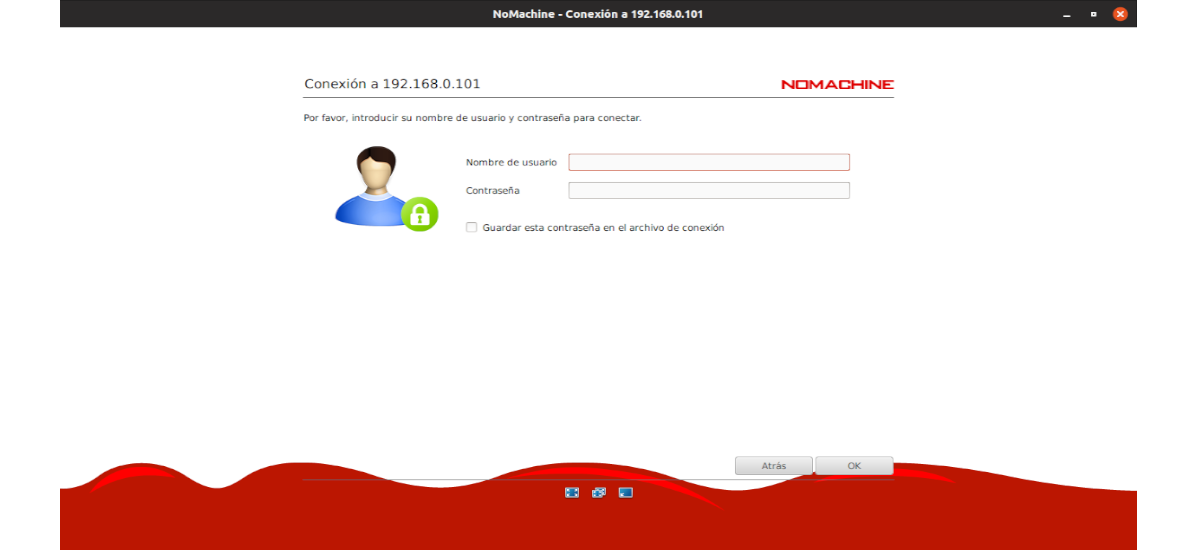
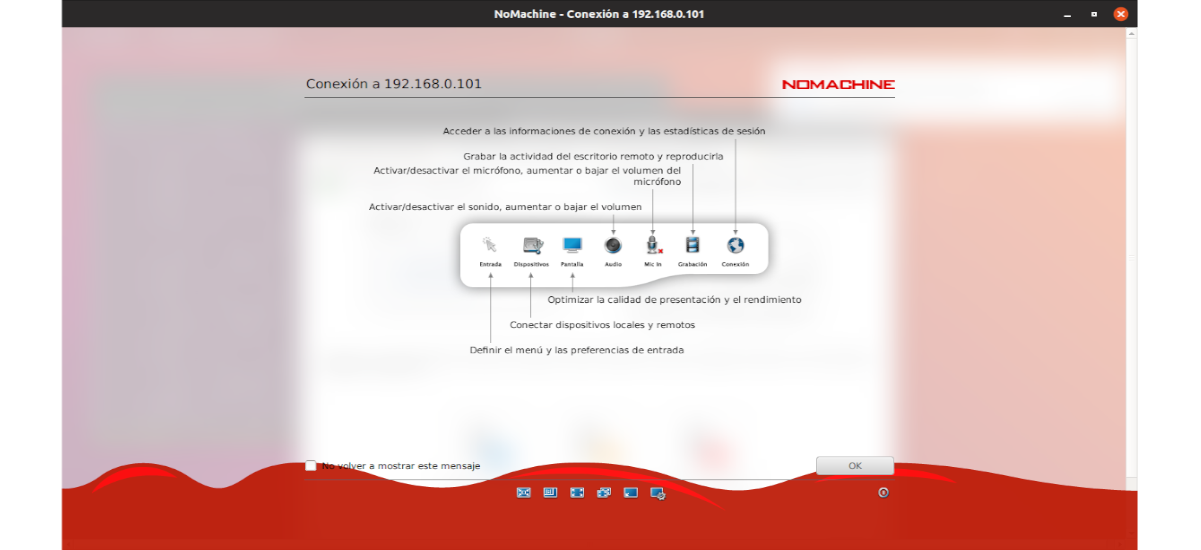
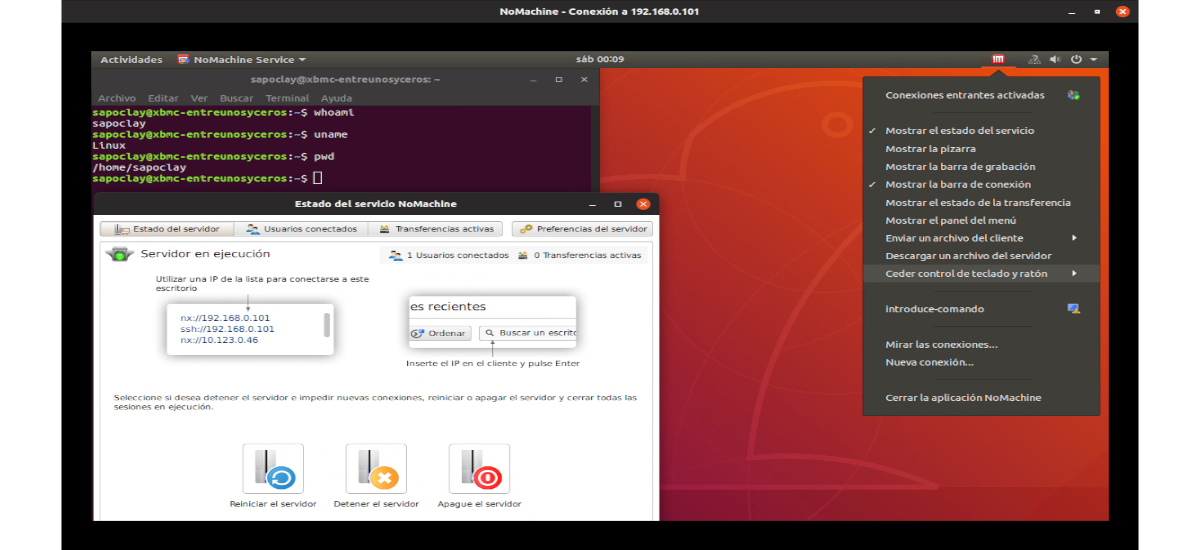
Hallo, höre eine Frage, ich habe sie vor langer Zeit nicht mehr verwendet, weil sie die Lizenz geändert hatten, und ich erinnere mich nicht, welche Einschränkungen sie gesetzt hatten. Aus diesem Grund habe ich nach einer Alternative gesucht und X2go gefunden (https://wiki.x2go.org/doku.php/start) und ist ein No-Machine-Klon oder eine Unfork, aber völlig kostenlos. Es hat einen Client für GNU / Linux, Mac und Windows. Es funktioniert genauso wie ohne Maschine, jedoch ohne Einschränkungen. Seit ich es gefunden habe, habe ich No-machine für mehr als 10 Jahre komplett eingestellt. Ich teile dies mit Ihnen, falls Sie die Alternative ausprobieren möchten. Oder Ihre Leser finden diese Informationen von Interesse.
Ich werde sehen. Danke für die Eingabe. Salu2.