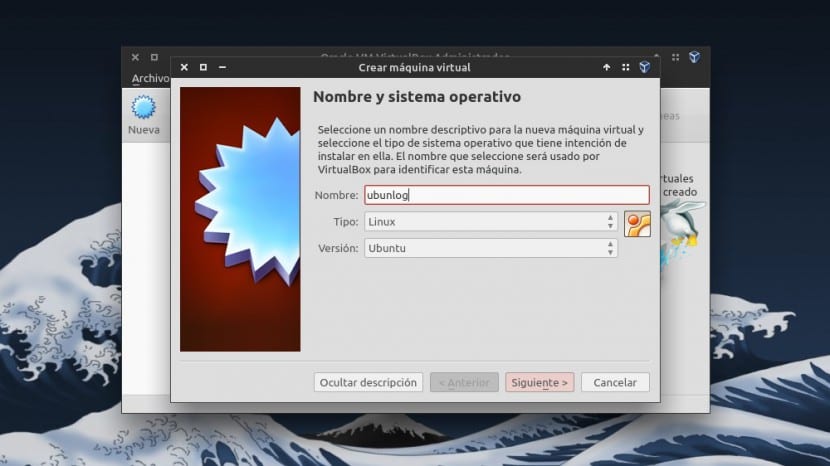
Eines der Hauptprobleme, die normalerweise unter Linux und Freier Software im Allgemeinen auftreten, ist das manchmal Wir sind gezwungen, proprietäre Software zu verwenden. Und manchmal können wir erreichen habe Probleme beim AusführenEntweder weil dieses Programm Linux nicht unterstützt oder weil es nicht ganz gut funktioniert.
Wenn wir die Festplatte nicht partitionieren möchten, um Windows zu installieren, VirtualBox ist die Lösung zu dem Problem, das wir stellen. Nun, Virtual Box ist ein kostenloses Programm (unter der GPLv2-Lizenz), das es uns ermöglicht Führen Sie ein beliebiges Betriebssystem unter einer virtuellen Maschine aus dem wir selbst seine Ressourcen zuordnen können. In diesem Beitrag zeigen wir Ihnen, wie wir die Bildschirmauflösung von Virtual Box optimieren können, da dies normalerweise eines der ersten "Probleme" ist, die normalerweise auftreten.
Zum Beispiel hatte ich vor ein paar Jahren die Notwendigkeit, ein Programm zu verwenden, um im Assembler des Motorola 68k zu programmieren, sagte aber das Programm Es hatte keine Linux-Unterstützung und es mit Wein laufen zu lassen, funktionierte nicht ganz gut. Daher habe ich beschlossen, Windows XP über Virtual Box in einer virtuellen Maschine zu installieren, und das Problem wurde behoben.
Trotzdem habe ich das erste Mal so etwas wie das gefunden, was Sie in der folgenden Aufnahme sehen. Die Auflösung hat mich nicht ganz überzeugt und ich dachte sofort, dass es großartig wäre, Virtual Box im Vollbildmodus verwenden zu können.
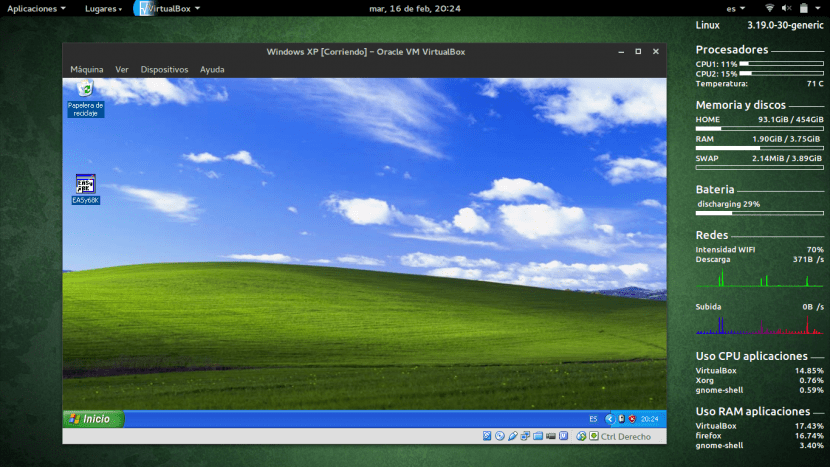
Versetzen Sie Virtual Box in den Vollbildmodus möglich und es ist in der Tat eine der Funktionen, die die Verwendung von Virtual Box praktisch so machen, als ob Führen Sie das betreffende Betriebssystem auf unserem eigenen Computer aus. Dazu müssen wir nur auf die Menüoption klicken Geräte, Klicke auf Installieren Sie Guest Additions und fahren Sie dann mit der Installation fort.
Sobald wir es installiert haben, müssen wir Virtual Box neu starten. Wenn wir ein Betriebssystem neu starten, Wir können es jetzt in den Vollbildmodus versetzen wann immer wir wollen. Dazu müssen wir gleichzeitig die Taste drücken Ctrl rechts und der Schlüssel F. Sie werden feststellen, dass es bei aktivem Vollbildmodus praktisch keinen Unterschied zwischen dem Ausführen eines Betriebssystems auf Ihrem PC und dem Ausführen in Virtual Box gibt, sodass die Verwendung des Betriebssystems in virtuellen Maschinen zunimmt eine sehr komfortable und einfache Aufgabe.
Wir hoffen, dass Ihnen dieser Beitrag gefallen hat. Wir laden Sie ein, uns Ihre Erfahrungen mit VirtualBox im Kommentarfeld zu hinterlassen, oder auch wenn Sie den seltsamen "Trick" kennen, um seine Verwendung zu beleben.
Hallo, ich weiß, dass du nichts mit dem zu tun hast, was ich dich fragen werde. Ich hoffe, du machst einen Vorschlag.
Ich möchte die Linux-Version meines Laptops ändern, aber die Wahrheit ist, dass einige Versionen von Ubuntu einen Fehler in den Anwendungen verursachen.
Es hat einen 2 Intel Prozessor, 768 MB Videospeicher, aber eine integrierte Festplatte von ca. 320 GB. Und ich würde gerne wissen, welche Linux-Version hilfreich wäre.
Guten Abend Federico,
Unter Berücksichtigung der Ressourcen Ihres PCs empfehle ich Ihnen, eine leichte Distribution zu installieren. Es gibt viele, aber die, die ich am meisten empfehlen würde, sind Lubuntu, Ubuntu Mate oder Elementary OS. Sie können sich alle ansehen und die auswählen, die am meisten ins Auge fällt. Ihr PC sollte mit einer dieser Distributionen einwandfrei funktionieren.
Grüße 🙂
Wenn ich mich nicht irre, vermeiden die Guest Addittions das Drücken der Host-Taste (standardmäßig RIGHT CTRL, die immer auf F9 wechselt) und die Integration der Maus. Mit anderen Worten, die virtuelle Maschine verhält sich wie eine weitere Anwendung, ein weiteres Fenster unseres Host-Betriebssystems (in unserem Fall Ubuntu, das für die Verwaltung von Ressourcen und das Kompilieren der Kernel nur für unsere reale Hardware phänomenal ist).
Ein Detail mit der Version, die ich verwende: 5.0.14 Wenn ich in den Vollbildmodus gehe, erscheint die Symbolleiste «verlegt» und nachdem wir dreimal hintereinander HOST KEY + F gedrückt haben, sieht es so aus, wie in diesem Bericht gezeigt. Kleine Details, die in VirtualBox korrigiert werden müssen, sehen Sie in unserem «Tweet» mit dem Bild des Betreffs:
https://twitter.com/ks7000/status/699757435498733568
Hallo Freund, der Beitrag ist sehr schön, aber ich sehe die Optimierung nirgendwo haha. 🙂
Grüße und ein Ziel nach vorne (obwohl der Leser sicherlich zufriedener sein wird, wenn der Titel in den nächsten Beiträgen besser an den Inhalt angepasst ist)
Hallo!