
PDF-Dateien sind weit verbreitete Dateien nicht nur im Internet, sondern auch von Benutzern, so dass viele Benutzer diese Art von Format für ihre Dokumente dem Originalformat vorziehen. Dies ist der Fall bei E-Books, bei denen das PDF-Format genauso beliebt oder beliebter ist als die Dateien im fb2-Format oder im epub-Format.
Sicher haben viele von Ihnen es versucht Verwandeln Sie eine Reihe von Bildern in PDF-Dateien, aber es ist nicht so einfach, wie es scheint, da sich die PDF-Datei mehr auf Textdokumente als auf Bilder spezialisiert hat. Dies bedeutet jedoch nicht, dass dies nicht möglich ist oder dass niemand dies mit Freier Software tun kann.
Wenn wir Ubuntu haben und die neueste stabile Version von Ubuntu an der Spitze haben, ist das Erstellen eines PDFs mit Bildern sehr einfach und schnell. Als nächstes werden wir über verschiedene Methoden sprechen, um diesen Prozess durchzuführen.
Aus einer Webanwendung
Webanwendungen mit einer einzigen Funktion sind sehr beliebt geworden, insbesondere wenn diese Funktion auf Formatkonvertern basiert. Wenn wir in Google suchen, werden wir viele Tools finden, die eine PDF-Datei aus einer Reihe von Bildern erstellen. Im Allgemeinen sind Web-Tools, die Dateien unterstützen und eine Datei erstellen, die wir auf unseren Computer herunterladen können. Es handelt sich um Webanwendungen, die manchmal ein Wasserzeichen in der Datei hinterlassen, und natürlich unterstützen sie keine Privatsphäre, oder zumindest sind wir uns dessen nicht bewusst.
Eines der Tools, die ich persönlich auf persönliche Bedürfnisse getestet habe und das richtig funktioniert, ist jpg2pdf. Eine Webanwendung, die nicht nur PDF-Dateien mit Bildern im JPG-Format erstellt, sondern auch PDF-Dateien komprimiert, uns in andere Formate konvertiert oder ermöglicht es uns, ein PDF mit Bildern in verschiedenen Grafikformaten zu erstellen, die keine JPG-Bilder sind, Dateien, die sehr beliebt sind, aber nicht die einzigen Bildformate sind, die in der Computerwelt existieren.
Wenn wir jedoch Probleme mit den Formaten haben, können wir in unserem Ubuntu immer Gimp oder Krita verwenden. Mit der Option Exportieren im Menü Datei speichern wir das Bild in dem gewünschten oder benötigten Format. Aber diese Aufgabe ist nicht wirklich notwendig, da es, wie gesagt, gibt Viele Webanwendungen, mit denen wir diese Dateitypen aus Bildern erstellen können.
Mit Gimp / Krita

Gimp-2-9-6-Durchgang
Es gibt eine zweite Methode, die ich zufällig entdeckt habe und die uns ein bisschen Ärger ersparen kann, wenn andere Methoden nicht funktionieren. Diese Methode besteht aus Öffnen Sie Bilder mit unserem bevorzugten Bildeditor (Ich habe es mit Gimp versucht, aber Krita funktioniert auch). Und wenn wir es geöffnet haben, Wir gehen zu Datei → Exportieren. Beim Export wählen wir das PDF-Format zum Exportieren des Bildes und nach dem Klicken auf die Schaltfläche "Exportieren" erstellt das Programm eine PDF-Datei mit dem Bild. Wir werden diesen Vorgang mit jedem der Bilder wiederholen, die wir für die zukünftige PDF-Datei verwenden möchten. Sobald wir alle PDF-Dateien haben, können wir Kombinieren Sie sie alle zu einer einzigen PDF-DateiEntweder über die Ubuntu-PDF-Tools oder mit dem MasterPDF-Tool, einem kostenlosen Programm, das wir in Ubuntu haben können.
Wir haben über das Gimp-Programm gesprochen, aber wir können dasselbe auch mit ähnlichen Verfahren und denselben Prozessen mit Gimp-ähnlichen Programmen wie Krita, dem in KDE- und Plasma-Drehmaschinen verwendeten Bildeditor, tun.
Der umgekehrte Vorgang kann ebenfalls durchgeführt werden. Wir können jede PDF-Datei verwenden, um sie mit Gimp zu bearbeiten und Bilder aus den PDF-Dokumentenblättern zu erstellen. Der umgekehrte Vorgang zum Erstellen eines PDFs mit Bildern.
Mit Imagemagick
Für mehrere Versionen, mit denen Ubuntu geliefert wird das imagemagick-Paket, ein Paket, mit dem wir über das Ubuntu-Terminal ein PDF mit Bildern erstellen können. Wenn wir die neueste Version von Ubuntu haben, müssen wir nichts installieren, wir müssen nur ein Terminal öffnen, in dem sich alle Bilder befinden, die wir verwenden möchten, und Folgendes ausführen:
sudo convert imagen1.jpg imagen2.jpg imagen3.jpg archivo.pdf
Das imagemagick-Tool sowie der Befehl convert enthalten eine wunderbare und vollständige Man-Datei, sodass der Befehl ausgeführt werden kann
man convert
Wir werden viele Variablen sehen, die dazu dienen, das erstellte PDF-Dokument zu optimieren, die Qualität der Bilder zu komprimieren, mit einer bestimmten Form zu verbinden usw. Sehr nützlich und empfohlen, wenn wir optimierte PDF-Dateien mit bestimmten Anforderungen erstellen möchten.

Erstellen Sie ein PDF mit Bildern und Googe Docs
Wir können die PDF-Datei auch mit der Google Office Suite erstellen. Diese Methode funktioniert für jedes Betriebssystem, entweder für Ubuntu, für MacOS oder für die übrigen Betriebssysteme. Um ein PDF mit Bildern zu erstellen, müssen wir das Google Drawings-Tool verwenden.
Diese App von Mit Google Drive können wir die Bilder, die wir verwenden möchten, retuschieren und ändern. Sobald wir die Bilder verwendet haben, die wir verwenden möchten, Wir gehen zu Datei und wählen in der Option "Herunterladen als ..." die Option PDF-Datei und wir erhalten ein PDF mit Bildern, die wir zuvor ausgewählt haben.
Master PDF und LibreOffice
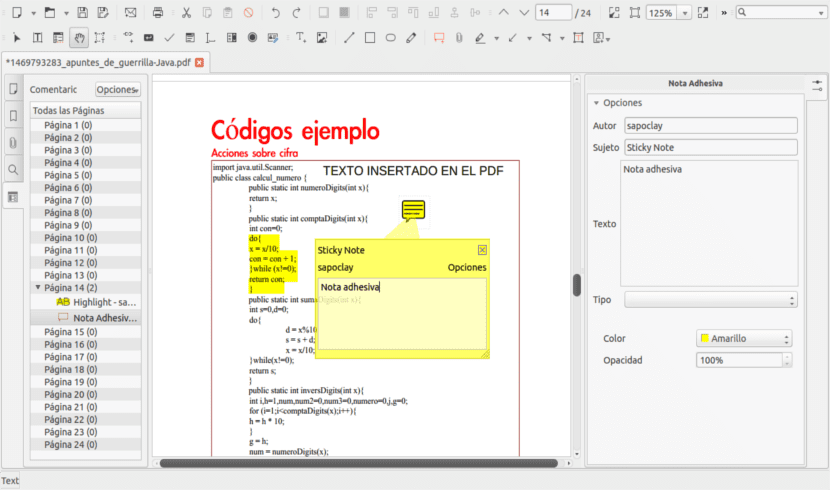
Wir können auch ein PDF mit Tools erstellen, die sich auf PDF-Dateien beziehen. In diesem Fall haben wir die Möglichkeit MasterPDF, ein Programm, über das wir hier bereits gesprochen haben, und mit dem wir nicht nur PDF-Dateien bearbeiten, sondern auch Dateien aus anderen Dateitypen wie Textdokumenten, Bildern oder Datengrafiken erstellen können. Was wir bevorzugen.
Ein weiteres Programm, das Wir können verwenden, um ein PDF aus Bildern zu erstellen, um LibreOffice zu verwenden. Dieses Programm befindet sich wie viele andere in den offiziellen Ubuntu-Repositories und ist sogar in der Distribution installiert. Im Fall von LibreOffice können wir LibreOffice Writer mit mittelmäßigen Ergebnissen und LibreOffice-Präsentationen verwenden, um eine PDF-Datei mit Folienbildern zu erstellen.
Welche Option wählen?
Wir haben verschiedene Methoden vorgestellt, die den einzigen Zweck des gleichen Ergebnisses haben: Erstellen Sie ein PDF mit Bildern. Aber welche Methode soll man wählen? Die Wahrheit ist, dass ich persönlich zwei Methoden wählen würde, je nachdem, ob ich eine Internetverbindung habe oder nicht.
Wenn ich eine Internetverbindung habe, würde ich wählen die Webanwendung für schnelles Arbeiten und warum Drag & Drop funktioniertDies ermöglicht es uns, mehrere Fotos auszuwählen und durch Ziehen mit der Maus an die Anwendung zu senden. Wenn im Gegenteil Wir haben keine Internetverbindung. Die beste Option ist die Verwendung des Befehls convert aus dem imagemagick-PaketEin Prozess, der mit dem Terminal durchgeführt wird und genauso schnell und einfach ist wie die Webanwendung. Es ist auch wahr, dass ich persönlich nicht sehr anspruchsvoll bin, wenn es darum geht, PDF-Dateien zu erstellen, und deshalb finde ich diese Optionen sehr gut Welche Methoden wählen Sie?
Hallo, ich denke du vergisst das einfachste.
Konversieren.
un saludo
Danke Javier, die beste Lösung für mein Problem der Konvertierung in Stapeln von Bildern war genau das, was Sie empfehlen. Ich habe diesen Artikel nur für Ihren Kommentar gespeichert, die Anwendung ist sehr einfach und das, was benötigt wird.
Konvertierung mit Superuser ist nicht erforderlich. Entfernen Sie sudo aus dieser Zeile.
so lange und dein Kommentar hat mir am meisten geholfen, danke