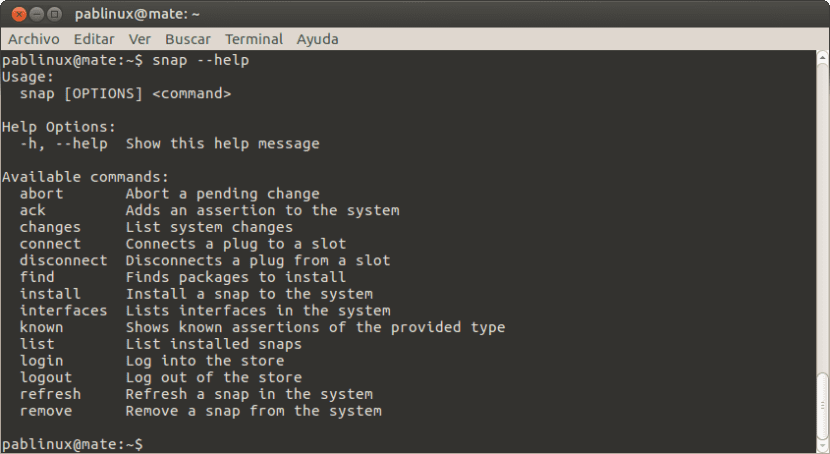
Eine der bemerkenswertesten Neuheiten, die mit Ubuntu 16.04 LTS eingetroffen sind, ist die Kompatibilität mit dem Snap-Pakete. Ab Version 16.04 können Entwickler ihre Software im klassischen .deb-Paket oder als Snap an Canonical liefern. Letzteres bietet jedoch einige Vorteile, z. B. die Möglichkeit, ein Paket zu aktualisieren, sobald der Entwickler es geliefert hat. Aber wie werden diese Pakettypen verwaltet?
Die Informationen sind seit letztem Donnerstag verfügbar. Um darauf zuzugreifen, müssen wir nur ein Terminal öffnen und "man snap" (Snap-Handbuch) oder "snap-help" eingeben, wobei das zweite direktere Informationen und das erste viel detailliertere Informationen bietet. Die Art und Weise, Snap-Pakete zu verwalten Es wird sich nicht wesentlich von der Verwaltung von apt-Paketen unterscheiden. Unten finden Sie eine Liste der Optionen, die wir vom Terminal aus verwenden können.
Befehle zum Verwalten von Snap-Paketen
Die Optionen, die als Nächstes angezeigt werden, werden angezeigt, wenn Sie ein Terminal «snap –help» eingeben. Um eine Option zu starten, die Änderungen vornimmt, müssen Sie zuerst "sudo snap" schreiben. Um beispielsweise den GIMP-Image-Editor zu installieren, müssten wir, solange er als Snap-Paket verfügbar ist, ein Terminal öffnen und ohne die Anführungszeichen "sudo snap install gimp" schreiben. Die Optionen sind:
- abbrechen eine ausstehende Änderung abzubrechen.
- ack Fügt dem System eine Zusicherung hinzu.
- Änderungen zeigt Systemänderungen.
- Connect Schließen Sie einen Stecker an einen Steckplatz an
- trennen Ziehen Sie einen Stecker aus einem Steckplatz
- gefunden Suchen Sie nach zu installierenden Paketen
- installieren Installieren Sie einen Snap auf dem System (wie apt-get installieren).
- Schnittstellen zeigt Schnittstellen auf dem System.
- bekannt zeigt bekannte Ansprüche des beabsichtigten Typs an.
- Liste Zeigt eine Liste der installierten Snaps an.
- login wird im Store identifiziert.
- Abmeldung verlässt den Laden.
- erfrischen Aktualisieren Sie einen Snap im System.
- entfernen Entfernt einen Snap aus dem System.
Wenn Sie einige Tests durchführen möchten, die ich besonders für Neugierige empfehle, öffnen Sie ein Terminal und schreiben Sie "Schnappschuss" ohne Anführungszeichen. Da es sich nicht um einen Befehl handelt, der Änderungen am System vornimmt, ist es nicht erforderlich, vorab zu schreiben sudo. Wenn wir uns nicht an den genauen Namen eines Pakets erinnern, können wir «sudo snap find l» schreiben und alle Pakete, die mit L beginnen, werden angezeigt. Wenn Sie an etwas interessiert sind, das Sie sehen, wie z. B. dem Link-Browser, schreiben Sie «sudo Snap-Installationslinks ». Durch Eingabe des Passworts beginnt das Paket mit dem Herunterladen und Installieren. Wenn Sie es versuchen und es Ihnen nicht gefällt, wie es in meinem Fall der Fall ist, schreiben Sie "sudo snap remove links" und die Entfernung erfolgt sofort. Was denken Sie?
Okay, es ist noch eine Alternative!