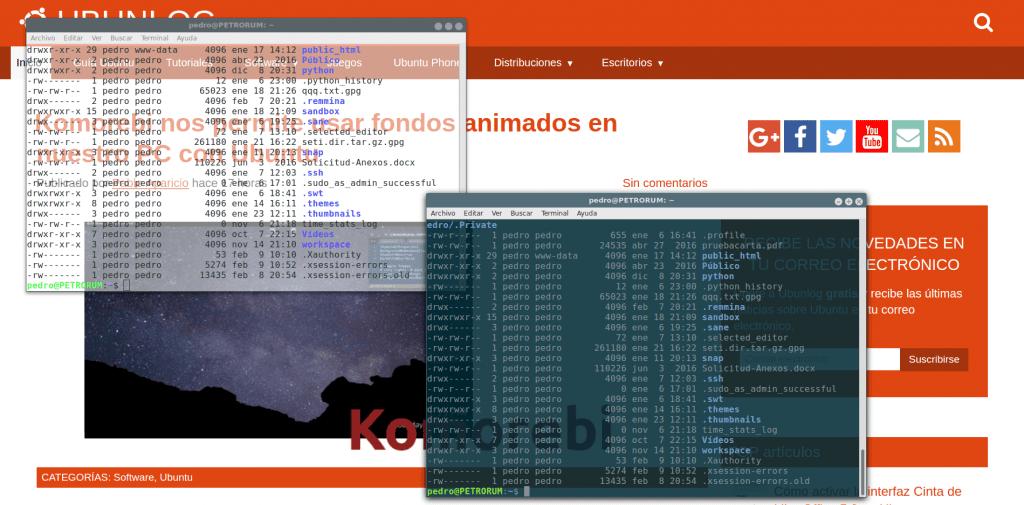
Für mich ist das Linux-Terminal das wichtigstes Werkzeug das ist im Betriebssystem. Ich weiß, dass es zu viel zeigt, und in Wahrheit tue ich nichts, um es zu verbergen. Es ist wichtig zu wissen, wie Sie Ihr Terminal in Ubuntu anpassen können, um unsere Arbeit komfortabler zu gestalten. Besonders wenn ich kann mehrere Profile verarbeiten. Weil es unter anderem ermöglicht, auf einen Blick zu erkennen, ob ein Terminalfenster einfach wartet. Führen Sie stattdessen eine lange Aufgabe im Hintergrund oder einen Root-Prozess oder einen anderen Umstand aus, der empfiehlt, das Fenster nicht zu schließen.
Aber lassen Sie uns nach Teilen gehen, ein Terminalfenster eine Schnittstelle zwischen Benutzern und dem Betriebssystem. Wenn wir wollen Verzichten Sie auf die grafische Umgebungkönnen wir es tun, indem wir gleichzeitig drücken "Strg + Alt + F1" und so weiter bis f6Dies sind die sechs Schnittstellen, die Linux uns bietet, wenn wir auf die grafische Umgebung verzichten möchten. Das ist Geschichte. Fast niemand arbeitet mehr so.
Heute ist die natürliche Art zu arbeiten in grafische Umgebung ("control + alt + f7"). Die meisten Linux-Distributionen haben großartige grafische Umgebungen Hier können Sie Programme über die direkte Kommunikation aufrufen, um eine große Anzahl von Fällen zu lösen. Aber Das echte Linux befindet sich immer in einem Terminal, in dem wir unser System programmieren und verwalten können Herstellung, falls erforderlich, die auf uns zugeschnittene Werkzeuge. Ein grafisches Terminalfenster ist unser Verbündeter. Daher ist es wichtig, die Anpassung so komfortabel wie möglich zu gestalten.
Personalisierung
Die Optionen auf der Registerkarte Allgemein
Fast alle Anpassungsoptionen sind über verfügbar «Bearbeiten-> Profileinstellungen» Im Terminalfenster wird das folgende Fenster angezeigt:
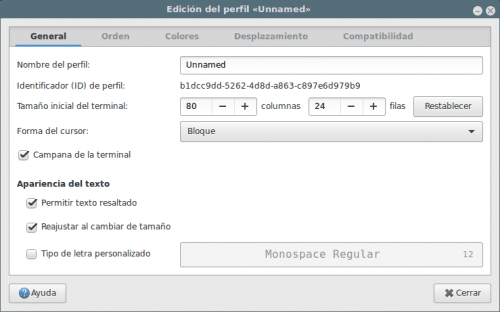
Im Registerkarte «Allgemein», das standardmäßig aktiviert ist, zeigt das an opciones um das einzustellen Anfangsgröße des Terminals (in Bezug auf Spalten und Zeilen, nicht in Pixel)und auch ändern Cursormodus Dies ist standardmäßig "Block" sowie die Texterscheinung einschließlich der im Terminal verwendeten Schriftart. Sie können beispielsweise die Schriftart Monospace Regular 12 auf einen anderen Wert erhöhen. Versuchen Sie es auch mit anderen Schriftarten. Ein Rat: Seien Sie vorsichtig bei Schriften, die zu rokoko sind da sie sich in den Auflistungen nicht wohl fühlen.
Befehlsregisterkarte
Es ist komisch, aber manchmal braucht man vielleicht «Führen Sie anstelle meines Interpreters einen benutzerdefinierten Befehl aus»Als Form um beim Aufruf einen Befehl an das Terminalfenster zu senden. Ich rate Ihnen, ein anderes Terminal zu öffnen, um es im Katastrophenfall zu ändern. Überlegen Sie, was Sie tun, insbesondere wenn Sie am Ende der Bestellung die Option "Terminal verlassen" verwenden. Mögliche Optionen sind:
- Terminal verlassen
- Befehl neu starten
- Halten Sie das Terminal offen (dies ist das sicherste)
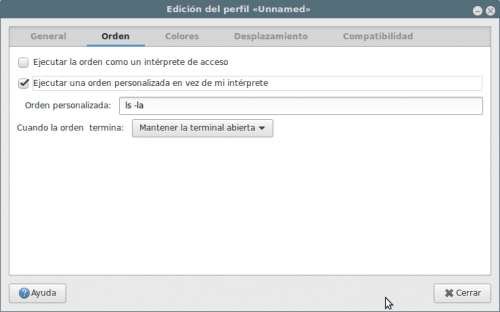
Die Option "Führen Sie den Befehl als Zugriffsinterpreter aus»Es wird verwendet, dass das Terminal die Datei ausführt«~ / .bash_profile"Oder"~ / .profile"Anstatt das zu lesen"~ / .bashrc" am Anfang, Welches ist die Standardeinstellung.
Registerkarte Farben

Wenn Sie deaktivieren die Option "Verwenden Sie Systemthemenfarben" Sie können Wählen Sie aus den "Enthaltenen Schemata" zum Beispiel "Solarisierte Dunkelheit". Standardmäßig ist "Farben aus Systemthema verwenden" aktiv. Wählen Sie beispielsweise "Schwarz auf Hellgelb" und überprüfen Sie die Ergebnisse.
Ein Feature, das ich liebe, ist "Verwenden Sie transparenten Hintergrund". Indem Sie es aktivieren Sie können die Transparenz festlegen, die Ihrem Geschmack am besten entsprichtist besonders interesante wenn du das t hasterminal auf einer Webseite mit Anweisungen Was Sie beachten sollten: Auf diese Weise müssen Sie die Fenster nicht ändern, da der Hintergrund vom Terminal aus sichtbar ist.
Registerkarte "Bildlauf"
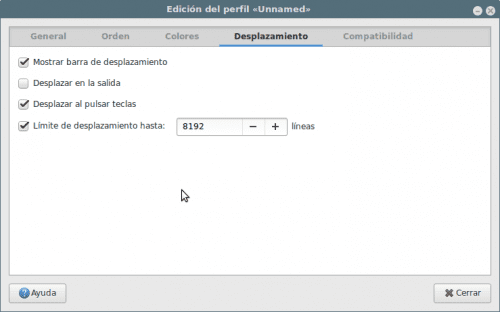
Enthält alle notwendigen Informationen für das Bildlaufsteuerelement und die zugehörigen Optionen, auch die Option von Bildlaufleiste ein- / ausblenden im Terminalfenster und vor allem die "Verschiebungslimit", das aus der Anzahl der Zeilen besteht, die wir zurückgehen können.
Kompatibilitäts-Tab
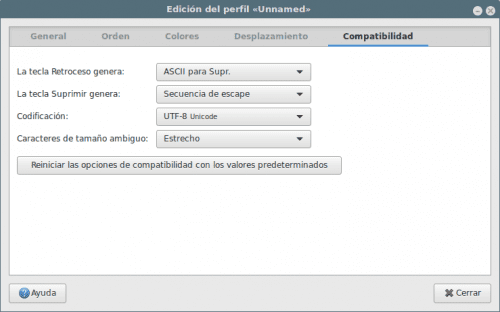
In dieser Registerkarte können wir steuern, was Zeichen, das wir an das Terminal senden, wenn wir bestimmte Tasten drücken dass unter Linux Variablen sind, abhängig von der Umgebung und der Distribution, die ausgeführt wird, auch wenn wir mit ssh mit einem Unix-Computer und ähnlichen Dingen kommunizieren. Die Standardoptionen von Ubuntu gelten für mich.
Schließlich wenn wir zu unserer Registerkarte "Allgemein" zurückkehren und wir nennen unser Profil, wir können es jederzeit in «Terminal -> Profil ändern» aktivieren.
Ich benutze Terminator xD
Sehr gutes Terminal.
personalisieren, nicht anpassen, kein Spanisch sprechen
Entschuldigen Sie unsere Unwissenheit. Können Sie bitte die Registerkarte "Befehl" genauer erläutern?
Vielen Dank. 😎
Hallo gut,
Ich habe ein Profil im Terminal erstellt und muss ein Skript ausführen, aber was sollte ich mit diesem spezifischen Profil in mein Shellskript einfügen, damit es mit diesem Profil beginnt?
Grüße