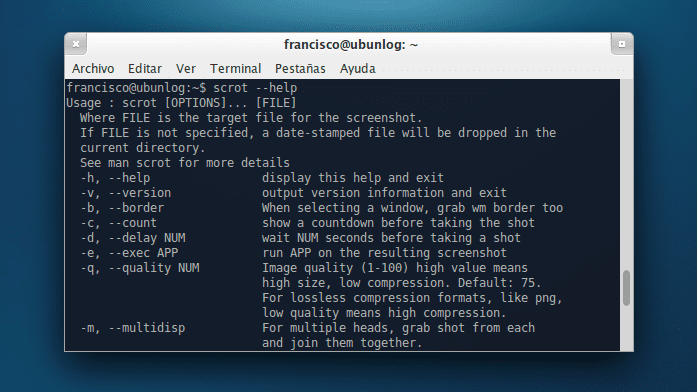
- Es ist wirklich einfach zu bedienen
- Es hat eine Vielzahl nützlicher Optionen
En Linux Es gibt verschiedene Tools zum Aufnehmen von Screenshots, vom traditionellen KSnapshot oder GNOME-Screenshot bis zu einigen spezielleren, wie z Bildschirmcloud. In diesem Beitrag werden wir darüber sprechen scrot, ein kleines Werkzeug, mit dem wir arbeiten können Screenshots aus dem Komfort.
Übliche Installationen
Scrot ist in den offiziellen Ubuntu-Repositories verfügbar. Um das Tool zu installieren, öffnen Sie einfach unser Terminal und führen Sie Folgendes aus:
sudo apt-get install scrot
Verwenden
Die einfachste Verwendung von Scrot ermöglicht es uns, den Namen des Bildes sowie das Verzeichnis auszuwählen, in dem es gespeichert wird. Dies erfolgt mit folgendem Befehl:
scrot $HOME/capturas/ubunlog.png
Wo "erfasst" ist der Name des Verzeichnis und "ubunlog.png» die Name und Format des resultierenden Bildes; Wir können beide Parameter entsprechend unseren Anforderungen ändern. Wenn das Verzeichnis und der Dateiname nicht festgelegt sind, speichert Scrot das Bild im aktuellen Verzeichnis und legt es als Dateinamen fest, dessen Inhalt Datum, Uhrzeit und Bildschirmauflösung enthält.
So machen Sie Screenshots mit a Verzögerungszeit Sie müssen die Option verwenden
-d
Wie nachfolgend dargestellt:
scrot -d 5 $HOME/capturas/ubunlog.png
Auf diese Weise können wir einen Screenshot mit einer Verzögerung von fünf Sekunden erstellen. Die Anzahl der Sekunden ist konfigurierbar.
Mit Scrot können Sie auch Screenshots machen, indem Sie einen bestimmten Bereich des Desktops auswählen. Dies ist besonders nützlich, wenn wir beispielsweise einen Screenshot eines bestimmten Fensters oder ähnliches machen möchten. Zu Erfassen Sie einen bestimmten Abschnitt Auf dem Bildschirm müssen wir die Option verwenden
-s
wie es im folgenden gezeigt wird:
scrot -s $HOME/capturas/ubunlog.png
Dies ermöglicht es uns, mit dem auszuwählen Mauszeiger der Teil des Bildschirms, den wir verewigen wollen; Sie müssen nur drücken und ziehen, wenn Sie die Maustaste loslassen, wird der Schnappschuss aufgenommen und gespeichert. So einfach ist das. Für weitere Optionen können wir ausführen
scrot --help
;; Ein paar interessante Optionen sind
-m
, mit dem Sie erfassen können mehrere Monitore an den Computer angeschlossen, und
-t
, mit dem Sie eine erstellen können Miniatur (Daumennagel) aus dem Screenshot.
Mehr Informationen - ScreenCloud, senden Sie Ihre Screenshots mit einem Klick in die Cloud, So optimieren Sie PNG-Bilder von der Konsole aus
Gutes Werkzeug (:
Ein ausgezeichnetes Werkzeug macht das Gleiche wie ein Verschluss in Bezug auf Funktionen mit einer Größe von nur 1 MB, während der Verschluss eine Größe von 100 MB hat