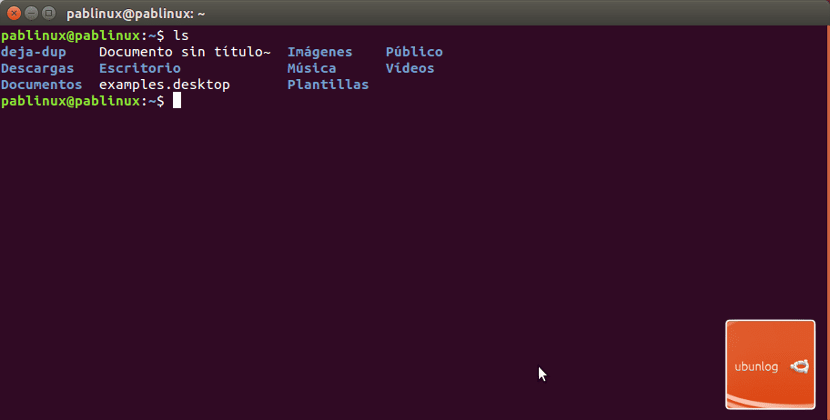
Bei einigen Linux-Distributionen ist die Terminal Es werden nur zwei Farben angezeigt, daher ist es manchmal schwierig, Dateien oder Linien mit bloßem Auge zu unterscheiden. In einigen anderen Layouts zeigt das Terminal die Informationen in mehreren Farben an. Wie können wir die Farben aktivieren, wenn wir ein Betriebssystem oder eine Variante der ersten Gruppe verwenden? Nun, folgen Sie ein paar einfachen Schritten, die von demselben Terminal aus ausgeführt werden können, dem wir etwas Leben geben möchten.
zu Farben aktivieren Vom Terminal aus müssen wir die Datei bearbeiten ~ / .bashrc. Standardmäßig ist die Datei nicht vorhanden oder leer, es befindet sich jedoch eine Testdatei im Pfad / etc / skel. Wenn Sie diese Testdatei bearbeiten und in den richtigen Pfad einfügen, werden die Terminalfarben wie im Screenshot oben in diesem Artikel angezeigt. Als nächstes erläutere ich die Schritte, die zum Aktivieren der Fensterfarben dieses weit verbreiteten Werkzeugs ausgeführt werden müssen.
So aktivieren Sie Terminalfarben, wenn dies nicht standardmäßig der Fall ist
- Wir kopieren zuerst die ~ / bashrc-Datei auf den Desktop, indem wir ein Terminal öffnen und den folgenden Befehl eingeben:
cp /etc/skel/.bashrc ~/.bashrc
- Als nächstes schreiben wir diesen anderen Befehl, um ihn zu bearbeiten:
nano ~/.bashrc
- Der Inhalt der Datei wird im selben Fenster angezeigt. Wir müssen nach der Zeile suchen, die sagt # force_color_prompt = yes und entfernen Sie das Pad (#), das sich vor der Linie befindet force_color_prompt = yes. Um vorwärts zu kommen, können Sie die Tastenkombination Strg + W verwenden, den Text "force" eingeben und die Eingabetaste drücken.
- Als nächstes speichern wir mit Strg + O und beenden mit Strg + X.
- Und schließlich laden wir das Profil mit dem folgenden Befehl neu:
source ~/.bashrc
Wenn alles gut gegangen ist, können Sie überprüfen, ob die Farben aktiviert wurden, indem Sie das aktuelle Fenster schließen, ein neues Fenster erneut öffnen und "ls" eingeben. Es sollte Ihnen ein Bild wie das oben in diesem kleinen Tutorial zeigen, mit dem Benutzer in einer Farbe, dem, was wir in einer anderen schreiben, und den Ordnern in einer anderen. Was denken Sie?
Es war das erste, was ich tat, die Amstrad-Farben darauf zu setzen, ich liebe GEDIT
Ich mochte es. Danke pablo.
NICE
Sehr gut, ich wusste nicht, dass du es kannst! Vielen Dank
Sehr gut. Super einfach. Es sollte standardmäßig kommen. Vielen Dank
Danke Pablo, es war sehr einfach, besonders mit deinen Erklärungen Schritt für Schritt. Prost und nochmals vielen Dank.
Vielen Dank, das Tutorial war sehr nützlich und einfach zu machen
Das scheint mir eine dumme Sache zu sein, die mir sehr hilft. Jetzt kann ich sehen, wo ich den letzten Befehl beim Installieren von Paketen abgelegt habe. Das Terminal blinkt, das ich zuvor verwendet habe, aber das ist besser. Danke.
Großartig!! Vielen Dank, es funktioniert auch mit Terminator!
Vielen Dank, es hat perfekt funktioniert und meine Augen werden es Ihnen unendlich danken.
Es hat mir geholfen. Sehr nützlich. Vielen Dank ^. ^
Hallo! danke für deine zeit und diese anleitung !! Leider komme ich nicht an den Inhalt der Datei 🙁 Ich komme nicht an # force_color_prompt = yes, um die Raute (#) zu entfernen. Wenn Sie nano ~ / .bashrc im Terminal eingeben, lautet die Antwort wie folgt:
GNU nano 2.9.3 /home/patricuismart/.bashrc
# ~ / .bashrc: Wird von bash (1) für Nicht-Login-Shells ausgeführt.
# siehe /usr/share/doc/bash/examples/startup-files (im Paket bash-doc)
# zum Beispiel
# Wenn es nicht interaktiv läuft, tun Sie nichts
Fall $ - in
* ich *) ;;
*) Rückkehr ;;
esac
[117 Zeilen lesen]
^ G Hilfe holen ^ O Ausschreiben ^ W Wo ist ^ K Text ausschneiden ^ J Ausrichten ^ C Cur Pos MU Rückgängig
^ X Beenden ^ R Datei lesen ^ \ Ersetzen ^ U Nicht ausgeschnittener Text ^ T Um zu buchstabieren ^ _ Gehe zu Zeile ME Wiederholen
irgendwelche Ideen? Dankeschön!!!
Dank bro