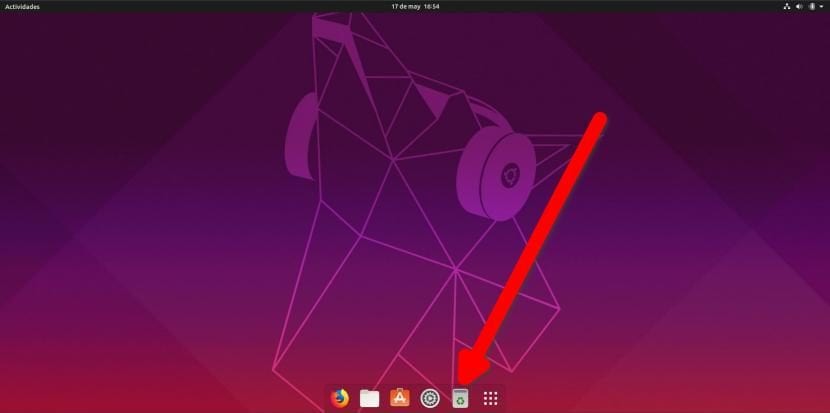
Ende letzten Monats wir veröffentlichen Ein Artikel, in dem wir erklärt haben, wie man das Ubuntu-Dock in ein "echtes" Dock verwandelt. Ein echtes Dock nimmt nicht den gesamten unteren Teil eines Bildschirms ein, hat jedoch feste Anwendungen und wächst jedes Mal, wenn wir ein neues öffnen. Was auch In der Regel enthält ein volles Dock den MülleimerDies bedeutet, dass wir schnell darauf zugreifen können, ohne es auf dem Desktop zu haben.
In diesem Artikel zeigen wir Ihnen, wie Sie den Papierkorb zum Ubuntu-Dock hinzufügen. Das in diesem Artikel erläuterte System soll aber für Ubuntu 18.04 LTS sein funktioniert perfekt auf Disco Dingo. Dazu müssen Sie die Dinge genau so schreiben, wie sie unten erläutert werden. Wie wir in den folgenden Schritten erklären, müssen wir sicherstellen, dass wir es richtig machen, wenn wir Änderungen vornehmen. In den Zeilen, in denen "Name" angezeigt wird, können wir beispielsweise "Papierkorb" in ein anderes Wort ändern, der Rest von "Papierkorb" muss jedoch unverändert bleiben.
Fügen Sie den Papierkorb mit diesen einfachen Schritten zum Ubuntu-Dock hinzu
- Wir öffnen ein Terminal, was wir mit der Tastenkombination Strg + Alt + T tun können.
- Wir schreiben folgendes:
gedit ~/Documentos/trash.sh
- In die sich öffnende Datei fügen wir Folgendes ein:
#!/bin/bash icon=$HOME/.local/share/applications/trash.desktop while getopts "red" opt; do case $opt in r) if [ "$(gio list trash://)" ]; then echo -e '[Desktop Entry]\nType=Application\nName=Papelera\nComment=Papelera\nIcon=user-trash-full\nExec=nautilus trash://\nCategories=Utility;\nActions=trash;\n\n[Desktop Action trash]\nName=Vaciar Papelera\nExec='$HOME/Documentos/trash.sh -e'\n' > $icon fi ;; e) gio trash --empty && echo -e '[Desktop Entry]\nType=Application\nName=Papelera\nComment=Papelera\nIcon=user-trash\nExec=nautilus trash://\nCategories=Utility;\nActions=trash;\n\n[Desktop Action trash]\nName=Vaciar Papelera\nExec='$HOME/Documentos/trash.sh -e'\n' > $icon ;; d) while sleep 5; do ($HOME/Documentos/trash.sh -r &) ; done ;; esac done
- Sobald der Text eingefügt ist, speichern wir. Es wird in der Route gespeichert, die wir in Schritt 2 angegeben haben. Es ist wichtig, die Route nicht zu ändern. In diesem Fall müssen wir das erstellte Skript nach dem Wort durchsuchen und ersetzen. Wenn wir es beispielsweise in einem Ordner namens "Scripts" speichern möchten, sollten wir nach "Documents" suchen und stattdessen "Scripts" einfügen.
- Wir machen das Skript mit diesen beiden Befehlen ausführbar:
chmod +x ~/Documentos/trash.sh ./Documentos/trash.sh -e
- Eine andere Möglichkeit, um sicherzustellen, dass es funktioniert, ist im ersten Fall zu setzen chmod + x und ziehen Sie die Datei auf das Terminal und im zweiten Fall ziehen Sie sie direkt und fügen Sie hinzu -e hinter. In beiden Fällen ist es wichtig, die Anführungszeichen zu entfernen.
- Das neue Symbol wird in unseren Anwendungen angezeigt. Um es dem Dock hinzuzufügen, gehen wir zum Anwendungsmenü, klicken Sie mit der rechten Maustaste und fügen Sie den Papierkorb zu den Favoriten hinzu.
- Es bleibt, um es dort zu schaffen, wenn Sie anfangen. Dazu suchen wir in den Anwendungen nach "Home-Anwendungen" und erstellen eine neue mit folgenden Feldern:
- Name: Müll.
- Befehl: /home/Ihr_Benutzername/Dokumente/trash.sh -d
- Kommentar: Was auch immer Sie erklären möchten, was es ist.
- Wichtig: Geben Sie im vorherigen Pfad den Pfad zur erstellten Datei ein. Im Beispiel befindet es sich im Ordner "Dokumente".
- Wir starten den Computer neu, um zu überprüfen, ob das Symbol vorhanden ist.
Wenn alles gut gegangen ist, erscheint der Papierkorb und Das Symbol ist unterschiedlich, je nachdem, ob es voll oder leer ist. Im Skript haben wir auch eine neue Aktion mit dem Namen "Leerer Papierkorb" erstellt, sodass wir durch Klicken mit der rechten Maustaste auf das Dock-Symbol die Palette leeren können, so wie wir es tun würden, wenn sich der Papierkorb auf dem Desktop befindet oder wie wir es tun können der Explorer von Dateien.
Die Operation wird so sein, wie Sie im vorherigen GIF sehen: Was nicht erscheint, ist, dass die Option sagt "Papierkorb leeren". Was Sie sehen können, ist, dass sich das Symbol ändert, was auf eine Weise geschieht, die nicht die natürlichste der Welt ist. Ein kleineres Übel für mich ist ein komplettes Dock mit variabler Größe, einer transparenteren Farbe, die meiner Meinung nach besser ist als die dunkle, die standardmäßig geliefert wird, und dem Mülleimer, der mir einen sauberen Desktop ermöglicht von Symbolen. Persönlich möchte ich meinen Schreibtisch nur dann voll haben, wenn ich eine Aufgabe erledige; Wenn ich meine Arbeit beendet habe, möchte ich einen leeren Schreibtisch haben, und was in diesem Tutorial erklärt wird, ermöglicht es mir, dies zu tun.
War dieses Tutorial nützlich oder bevorzugen Sie den Papierkorb, wie er standardmäßig in Ubuntu enthalten ist?

Papierkorb funktioniert, ändert das Symbol jedoch nicht von leer in voll und umgekehrt. Sicherlich muss es einen Fehler im Skript geben
Nein es geht nicht. Ich habe neu gestartet, ich habe das Skript erneut eingefügt, ich habe die Symbole usw. usw. geändert. Keine Ahnung warum, aber das Symbol ändert sich nicht, obwohl der Papierkorb einwandfrei funktioniert. Trotzdem danke für die Unannehmlichkeiten. Alles Gute
Ich habe endlich den Fehler gefunden. Im Anmeldebefehl nach dem Pfad zum Skript hatte ich den Befehl "trash.sh -e" gesetzt und das Richtige ist "trash.sh -d". Jetzt funktioniert es richtig. Vielen Dank für die Hinweise und die Unannehmlichkeiten. Ein zärtlicher Gruß.
Es hat bei mir zum ersten Mal funktioniert, ich habe lange danach gesucht, danke.