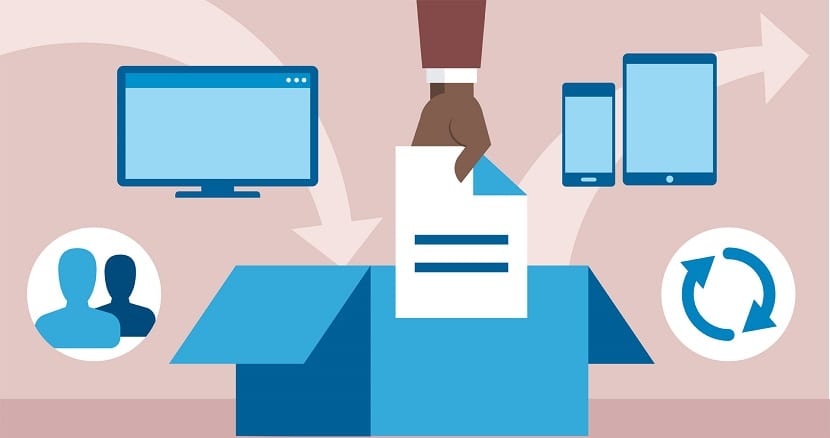
Ohne Zweifel Dropbox ist derzeit einer der beliebtesten Dateispeicherdienste. Für Linux stehen mehrere Dropbox-Apps zur Verfügung, die auf verschiedenen Linux-Distributionen zum Synchronisieren Ihres Ordners verwendet werden können.
Mittlerweile Heute werden wir über den Prozess zum lokalen Mounten des Dropbox-Ordners auf unserem System sprechen So können Sie den Ordner einfach synchronisieren, Ihre Dateien innerhalb des Ordners zwischen Ihrem System und Dropbox hochladen und / oder herunterladen.
Um diese Aufgabe auszuführen Wir werden von einem hervorragenden Dienstprogramm Gebrauch machen, der Dbxfs heißt
Dbxfs ist ein Dienstprogramm, mit dem der Dropbox-Ordner lokal bereitgestellt wird als virtuelles Dateisystem unter Unix-ähnlichen Betriebssystemen.
Während der Dropbox-Client unter Linux einfach zu installieren ist, unterscheidet sich dieser Ansatz geringfügig von der offiziellen Methode.
Es ist ein Befehlszeilen-Dropbox-Client und benötigt keinen Speicherplatz für den Zugriff. Die Dbxfs-Anwendung ist kostenlos, Open Source, unter der GPLv3 lizenziert und in Python geschrieben.
Mit Dbxfs können wir Ihren Dropbox-Ordner wie ein lokales Dateisystem bereitstellen. Es unterscheidet sich vom offiziellen Dropbox-Client in zwei wesentlichen Punkten:
- Die erste und wichtigste davon ist, dass für den Zugang eine Internetverbindung erforderlich ist.
- Für den Zugriff ist kein Speicherplatz erforderlich, wird jedoch zwischengespeichert, wenn Speicherplatz verfügbar ist
dbxfs wurde unter OpenBSD, Linux und macOS getestetEs sollte jedoch auf jedem POSIX-System ausgeführt werden, das eine FUSE-kompatible Bibliothek bereitstellt oder SMB-Freigaben bereitstellen kann.
Die Windows-Unterstützung kommt sehr bald. Es läuft auf Nicht-x86-Architekturen wie ARM. Es ist kein bestimmtes Dateisystem erforderlich.
Wie kann man einen Dropbox-Ordner in Ubuntu und Derivaten mit Dbxfs mounten?
Um diese Arbeit ausführen zu können Wir werden den Anweisungen unten folgen. Als erstes öffnen wir ein Terminal mit Strg + Alt + T und führen die folgenden Befehle aus.
Wir müssen die FUSE-Bibliothek auf dem System installiert haben. Dazu geben wir Folgendes ein:
sudo apt install libfuse2
Fertig jetzt Wir werden das Dienstprogramm dbxfs mit Hilfe des Python-Paketmanagers auf dem System installieren:
pip3 install dbxfs
Falls Python nicht installiert ist, können wir es erhalten mit:
sudo apt-get install python3-pip
Bereits mit allem, was Sie in unserem System installiert haben müssen, Jetzt erstellen wir einen Ordner, der als Zwischenpunkt zwischen Dropbox und unserem System dient.
Sie können es über Ihren Dateimanager oder mit dem Befehl mkdir erstellen. In diesem Fall verwenden wir den Befehl und geben dem Ordner den gewünschten Namen.
mkdir ~/Volumen_Virtual
Jetzt werden wir dbxfs verwenden, um Ihnen zu sagen, dass Sie diesen Ordner jederzeit verwenden sollen Wir müssen den Pfad des Ordners angeben in diesem Fall bezieht sich ~ / auf unser Hauptverzeichnis "home". Wir werden das Terminal eingeben:
dbxfs ~/Volumen_Virtual
Zugriff auf Dropbox generieren
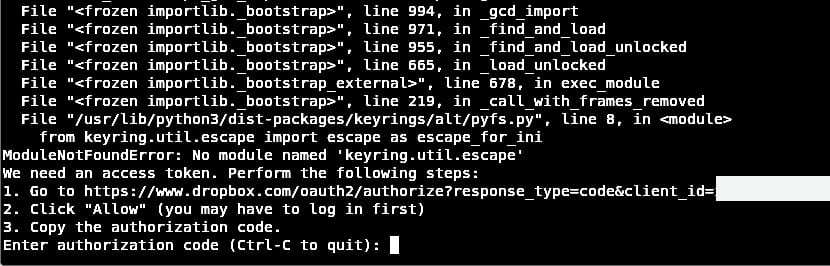
Wenn Sie diesen Befehl ausführen, Wir werden gebeten, ein Zugriffstoken für unser Dropbox-Konto zu generieren. Dies können wir einfach tun, indem wir zu der URL gehen, die uns das Terminal anzeigt.
Klicken Sie einfach darauf, indem Sie die Steuertaste drücken und auf den Link klicken. Hier gelangen Sie zu einem Fenster in unserem Browser, in dem Sie den Zugriff "Authentifizierung des Zugriffs auf Dropbox zulassen" anfordern.
Sie müssen in ihrem Dropbox-Konto angemeldet sein, um den Autorisierungsprozess abzuschließen.
Auf dem nächsten Bildschirm wird ein neuer Autorisierungscode generiert. Kopieren Sie den Code zurück in Ihr Terminal und fügen Sie ihn an der Eingabeaufforderung cli-dbxfs ein, um den Vorgang abzuschließen.
Dann werden wir gefragt, ob Sie diesen Zugriff für zukünftige Gelegenheiten speichern möchten, und wir werden antworten Sie sind Y (ja) oder N (nein). Wenn Sie dies ablehnen, müssen wir diesen Vorgang jedes Mal ausführen, wenn wir den Computer neu starten oder die Benutzersitzung schließen.
Schließlich Klicken Sie zum Akzeptieren auf Y.. Sobald dies erledigt ist, können wir sehen, dass wir den Ordner im System mit den Dateien unseres Kontos gemountet haben.
Ich habe Probleme beim Mounten des Ordners… aber: Wenn ich eine Datei im Dropbox-Ordner ändere, wird sie in die Cloud hochgeladen?