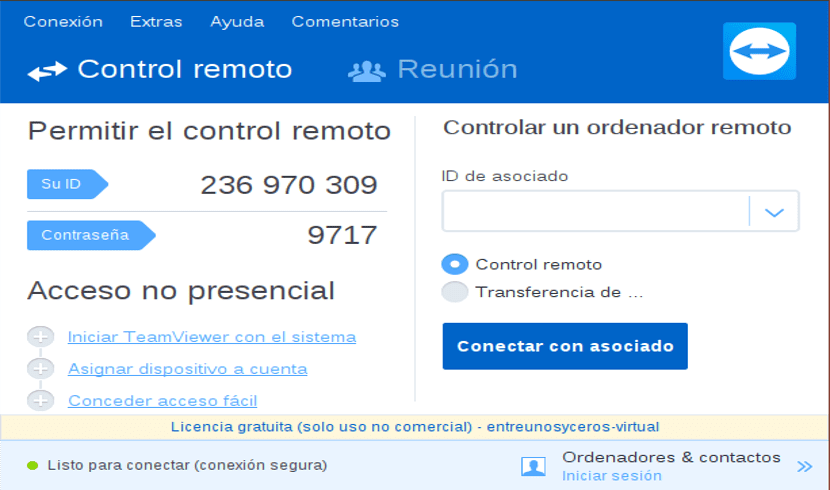
TeamViewer Hauptbildschirm
TeamViewer ist ein kostenloses, plattformübergreifendes Projekt für Endbenutzer und Systemadministratoren Suchen Sie nach einer effizienten und benutzerfreundlichen Lösung zur Fernsteuerung von Computern, als ob sie vor Ihnen wären.
Zu den Hauptmerkmalen gehören Remote-Serververwaltung, Dateiübertragung, hoher Sicherheitsstandard, Online-Statusaktualisierungen, Remote-Support ohne Installation sowie Remote-Präsentation von Produkten, Lösungen und Dienstleistungen.
Zusätzlich Wir können hervorheben, dass die Anwendung hinter Firewalls funktioniert und Benutzern einen browserbasierten Zugriff bietetEs ist sehr preisgünstig, bietet eine optimierte Leistung und kann als kostenlose Version heruntergeladen werden.
Die grafische Benutzeroberfläche ist recht modern und ermöglicht es Benutzern, sich schnell in ihr TeamViewer-Konto einzuloggen und eine Verbindung zu TeamViewer-Servern herzustellen, um ihren Freunden, Kollegen oder der Familie bei verschiedenen Computeraufgaben zu helfen.
Was ist neu in TeamViewer 13.2?
In dieser Version von TeamViewer 13.2 Wir können eine einzige Fenster-Benutzeroberfläche finden.
Womit viele Anwender mit dem neuen Design äußerst zufrieden sind, welches komprimiert und vereinfacht mehrere Fenster und Tools zu einem benutzerfreundlichen Client-Fenster und von beträchtlicher Größe, die auch beim Herstellen einer Fernverbindung offen bleibt.
auch Wir können einen Active Directory-Connector finden- Damit können Sie sicherstellen, dass die richtigen Personen immer Zugriff auf ein TeamViewer-Unternehmenskonto haben.
Die neue AD Connector-Benutzeroberfläche zum Konfigurieren und Synchronisieren mehrerer AD-Gruppen, Ausführen von Testläufen und Konfigurieren geplanter Synchronisierungen.
Einige andere Probleme, die zu Abstürzen führten, wurden behoben.
Installation von TeamViewer 13.2 unter Ubuntu 18.10 und Derivaten

So installieren Sie die neueste Version von TeamViewer stabil unter Ubuntu 18.10 sowie 18.04 Bionic Beaver und seinen Derivaten.
Wir müssen gehen auf seiner offiziellen Website des Projekts und im Download-Bereich Wir können das Deb-Paket für 32- und 64-Bit-Systeme bekommen.
Obwohl der Hauptzweig von Ubuntu die 32-Bit-Unterstützung eingestellt hat, haben einige seiner Derivate in dieser neuen Version von Ubuntu 32 immer noch 18.10-Bit-Versionen veröffentlicht.
Sie können ein neues Terminalfenster mit Strg + Alt + T öffnen und darin den folgenden Befehl ausführen, um diese Version von Teamviewer herunterzuladen:
wget https://download.teamviewer.com/download/linux/teamviewer_amd64.deb
Fertig den Download Wir können das Paket mit unserem bevorzugten Paketmanager oder auch vom Terminal aus installieren.
Dazu müssen wir nur eine Konsole öffnen, uns in dem Ordner positionieren, in dem wir das heruntergeladene Paket speichern, und den folgenden Befehl ausführen:
sudo dpkg -i teamviewer*.deb
Nach Abschluss der Installation werden Sie möglicherweise aufgefordert, einige Abhängigkeiten für die korrekte Ausführung von TeamViewer auf unserem Computer zu konfigurieren. Dies wird nur auf dem Terminal ausgeführt:
sudo apt-get install -f
Jetzt müssen Sie nur noch die Anwendung öffnen und nach der Verknüpfung in Ihrem Anwendungsmenü suchen, um sie auf Ihrem System zu verwenden.
Wenn sie die Anwendung zum ersten Mal öffnen, werden die Lizenzen und Nutzungsbedingungen angezeigt. Es reicht aus, diese zu akzeptieren, um die Anwendung zu verwenden.
Wie benutze ich TeamViewer unter Ubuntu?
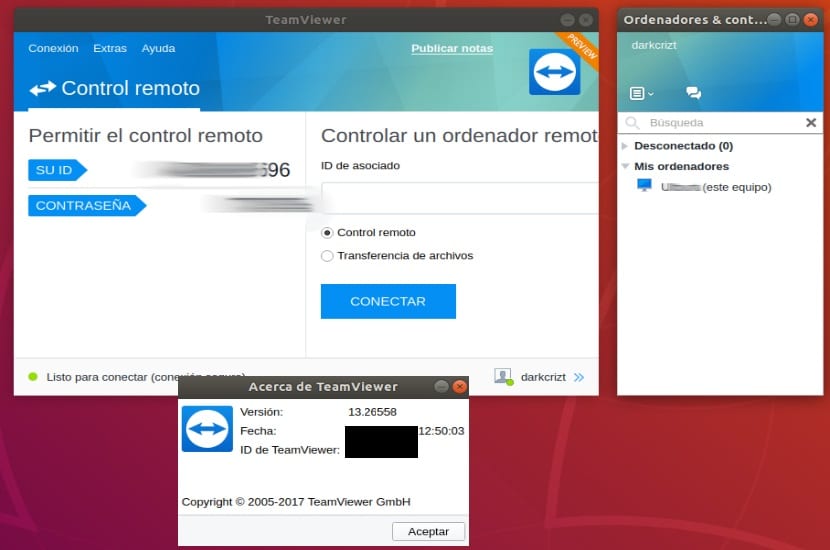
Wenn Sie diese Anwendung zum ersten Mal verwenden, müssen Sie nach Abschluss der Installation den TeamViewer-Client auf Ihrem System und auf den Computern ausführen, die eine Verbindung herstellen sollen.
Um nun eine Verbindung zu einem anderen Computer herzustellen, gibt Ihnen der Client einen Abschnitt zum Platzieren der ID des Computers, auf dem Sie eine Verbindung herstellen möchten, und fragt Sie nach einem Kennwort, das Sie erhalten müssenAuf die gleiche Weise erhalten Sie eine ID und ein Kennwort, mit denen Sie eine Remoteverbindung zu Ihrem Computer herstellen können.
Sie müssen diese platzieren und auf dem Computer, den Sie fernsteuern möchten, die eingehende Verbindung akzeptieren.
Eine andere Möglichkeit, um zu vermeiden, dass Sie in Ihren Teams jederzeit um Autorisierung gebeten werden, besteht darin, ein Konto zu erstellen und Ihre Teams hinzuzufügen. Für jedes Team wird eine Bestätigungs-E-Mail an Sie gesendet, da Sie sich anmelden und den Zugriff auf Ihr Team erkennen müssen Konto darin.
Sobald dies erledigt ist, müssen Sie nur noch die Ausrüstung zu Ihrem Konto hinzufügen und fertig.
Ich denke, die Installation von TeamViewer 13.2, wenn Version 14 verfügbar ist, ist ein Fehler.
Die 14 ist noch von Tests, die 13.2 ist der aktuelle Stall.
Grüße