Im folgenden Artikel werde ich Ihnen anhand eines Videos zeigen, wie es geht wie man Themen in gnome-shell installiert.
Diese praktische Übung beinhaltet zwei vollständige Themen bereit zur Installation in Gnomenschale durch Gnome-Tweak-Toolssowie einige wenige wallpapers in Qualität HD.
Um die beiden angehängten Themen korrekt zu installieren und nicht zu verzweifeln, müssen wir nur den Anweisungen folgen Erklärungen zum Header-Video.
Die hier für die Übung verwendeten Themen sind Themen, die von der devianart-Website stammen. Ich habe sie nur so angeordnet Gnomenschale erkennen sie und können angewendet werden durch Gnome-Tweak-Tools.
Um die Übung fortzusetzen, müssen wir Laden Sie das Zip-Paket über den folgenden Link herunterEntpacken Sie es dann an einer beliebigen Stelle in unserem System und befolgen Sie die Videoanweisungen.
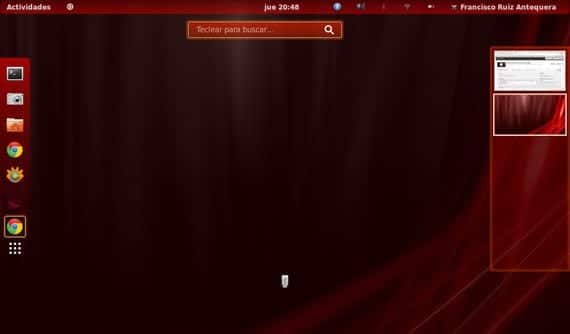
Der aus der Zip-Dekomprimierung resultierende Ordner enthält drei Ordner oder Verzeichnisse. Elegant-Rot, SLAVE y Wallpapers.
Die ersten beiden sind diejenigen, die die Themen für enthalten Gnomenschale und sie müssen auf die Route kopiert werden usr / share / themenWir werden dies vom Nautilus aus tun, aber mit Erlaubnis von SuperuserDazu öffnen wir ein Terminal und geben Folgendes ein:
Sudo-Nautilus
Das Nautilus Scout aber mit Berechtigungen WurzelAuf diese Weise können wir die beiden Dateien in das oben genannte Systemverzeichnis kopieren. Dann ist es so einfach wie die Installation aus dem Gnome-Tweak-Tools.
Hier sind einige Screenshots beider Themen.
Elegantes Rot
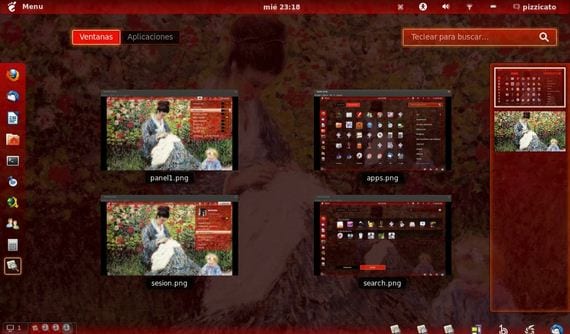
SLAVE
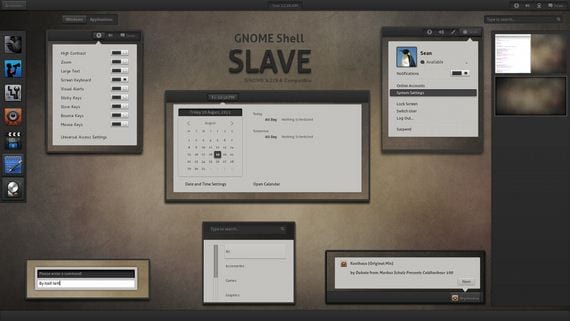
Mehr Informationen - Steuern und Ändern von Aspekten in der Gnome-Shell
Herunterladen - Gnome-Shell-Themen
Sie sollten einen Beitrag darüber veröffentlichen, wie Sie gnome-shell.css ändern, um das "abscheuliche" Bedienfeld zu ändern. Es wäre sehr lehrreich
Sicher, die Geschichte ist in der Bearbeitung der CSS. Ich habe unzählige Themen ausprobiert und keines hat meinen Geschmack befriedigt und ich musste das CSS bearbeiten, und so wie ich es getan habe. Ich stelle mir ziemlich viele vor. In Anbetracht dessen, dass jemand es brauchen könnte, werde ich ein paar interessante Dinge ansprechen:
Die Datei, die das Design eines Gnome-Shell-Themas sammelt, heißt gnome-shell.css und kann verschiedene Speicherorte haben. Normalerweise sollte sie sich in folgenden Dateien befinden:
/home/usuario/.themes/topic/gnome-shell/
Es befindet sich aber auch in / usr / share / theme / Theme / gnome-shell / und sollte im Falle der Standardeinstellung in / usr / share / gnome-shell / themes / sein.
Einmal gesehen, können Sie die Änderungen mit alt + f2 r bearbeiten und dann überprüfen
In einigen früheren Anmerkungen unterstützt CSS sowohl hexadezimale als auch rgba-Farben. Höchstwahrscheinlich finden wir sie in rgba (rot, grün, blau, transparent). Falls sie auf der folgenden Seite hexadezimal angegeben werden, können sie in rgba konvertiert werden:
http://hex2rgba.devoth.com/
Einige interessante Transformationen.
+ Abgerundeter Effekt des Panels. (Es ist so, dass das Panel nicht wie ein flaches Band aussieht.)
/ * Panel * /
#panel {
Rand: 1px festes rgba (255,255,255,0.15);
Rand oben: 1px;
Rand links: 0px;
Rand rechts: 0px;
Rahmenradius: 0px;
Farbe: rgba (255,255,255,1.0);
/ * Hintergrundfarbe: rgba (0,0,0,0.9); * / / * dies ist kommentiert * /
Hintergrund-Gradienten-Richtung: vertikal;
Hintergrund-Gradienten-Start: rgba (88,88,88,0.90);
Hintergrund-Gradienten-Ende: rgba (1,1,1,0.85);
Die letzten 4 Zeilen sind entscheidend, da die Farbe des Panels durch die Hintergrundfarbe gegeben ist. In diesem Fall kommentiere ich dieses Element und füge die folgenden drei Zeilen mit Hintergrundgradienten hinzu ... mit dem Ziel, mit a zu beginnen Farbe und Ende mit einer anderen vertikal, in diesem Fall beginnt es mit einer hellen Farbe und endet mit einer dunklen Farbe, und auf diese Weise wirkt es sowohl zylindrisch als auch zylindrisch.
Verwechseln Sie Hintergrundfarbe nicht mit Farbe. Das Farbelement ist die Farbe, die die Erweiterungen auf dem Bedienfeld annehmen. Im vorherigen Beispiel handelt es sich um eine weiße Farbe.
+ Die Fenster werden so aufgelistet, wie sie sein sollten.
Etwas, das mich an Gnome-Shell verärgert, ist die geringe Aufmerksamkeit, die der Windows-Liste geschenkt wird, da sie alles für jemanden sehr intuitiv macht, der aus einer anderen Umgebung stammt (sei es kde, windows, xfce usw.).
Dieser Punkt ist komplexer, da es verschiedene Verhaltensweisen gibt, z. B. wenn das Fenster fokussiert, minimiert oder wenn der Zeiger darüber bewegt wird.
Hier ist ein Beispiel dafür, wann das Fenster fokussiert ist und wie wir auf eine Erweiterung klicken. Am Ende ist das Element, das wir ändern werden, für alle Erweiterungen gleich.
.panel-Taste: Fokus {
Rand: 1px festes rgba (206,207,201,0.85);
Hintergrund-Gradienten-Richtung: vertikal;
Hintergrund-Gradienten-Start: rgba (255,255,255,0.55);
Hintergrund-Gradienten-Ende: rgba (200,200,200,0.40);
Farbe weiß;
Textschatten: schwarz 0px 1px 1px;
}
Das gleiche geschieht wie beim Bedienfeld. In diesem Fall habe ich versucht, die Fensterliste mit einer dunklen Farbe und einem Farbverlauf zu versehen, damit sie auch einen abgerundeten Effekt hat, da ich dem Bedienfeld eine dunkle Farbe gegeben habe. Der Rand ist auch wichtig. Ich habe ihm 1 Pixel in Breite und Farbe gegeben, indem ich ihn auf Weiß geschossen habe, damit seine Grenzen im dunklen Bereich deutlich sichtbar sind.
Dieser Teil kann jedoch sehr komplex werden, je nachdem, wie der zu ändernde gnome-shell.css-Themencode geschrieben ist.
Die andere Sache ist, dass die Windows-Liste als Erweiterung ein eigenes CSS-Stylesheet hat. Damit die Arbeit wirklich gut erledigt wird, ist es besser, sie darüber zu machen und so nutzlosen Code zu vermeiden. Dieses Stylesheet befindet sich im Verzeichnis der Erweiterung:
/home/user/.local/share/gnome-shell/extensions/windowlist@o2net.cl
+ Die Größe der Symbole in den Aktivitäten (Anwendungen)
Manchmal ist die Größe der Symbole sehr groß und der Abstand so groß, dass es kaum Reihen von 4 geben kann. Nun, das hat eine Lösung. Wir suchen den App-Teil.
/ * Apps * /
.icon-grid {
Abstand: 36px;
-Shell-Raster-horizontale-Elementgröße: 70px;
-Shell-Grid-Vertical-Item-Größe: 70px;
}
.icon-grid .overview-icon {
Symbolgröße: 48px;
Der erste Teil bezieht sich auf den Raum, den das Symbol zusammen mit den Trennräumen sowohl vertikal als auch horizontal einnimmt. Im Idealfall sollten sie das Standardthema verwenden und die Unterschiede betrachten.
Dann bestimmt der andere Teilnehmer die Größe, in der die Symbole angezeigt werden. In diesem Fall 48px und nicht der standardmäßig 96px Savage.
Ich hoffe, ich habe keine ernsthaften Rechtschreibfehler gemacht, als ich dies spontan schrieb. Schöne Grüße.
Fantastisch
Sehr gute Infos.
Vielen Dank Freund.
Vielen Dank für den Dank. Ich hätte gerne ein Thema, das ich bald vorbereite. Falls ich es eines Tages beende, werde ich es an den Blog senden. Obwohl ich denke, dass es einige Zeit dauern wird und ich hoffe, dass Gnome 3.6, wenn ich es habe, nicht kommen und es wegwerfen wird. Schöne Grüße.
Wir warten gespannt auf Ihre Arbeit.
dank
Ich habe ein Problem, wenn ich versuche, Nautilus zu öffnen, gibt es diesen Fehler:
»Initialisierung der Nautilus-Gdu-Erweiterung
Nautilus-Share-Message: Wird als "net usershare info" bezeichnet, ist jedoch fehlgeschlagen: "Network share" hat den Fehler 255 zurückgegeben: net usershare: Benutzerhare-Verzeichnis kann nicht geöffnet werden "
Ich habe auch ein Tool namens HEX zu RGBA. Es konvertiert die Farbe HEX in Ihre Transpire-Farbe.