Vor langer Zeit haben wir gesehen Wie installiere ich VirtualBox unter Ubuntu?, um eines der bekanntesten Werkzeuge unter denen zu nutzen, die sich dem Thema widmen Virtualisierung. Ein Bereich, der immer größer wird, und daher sind auch die Alternativen hervorzuheben, da jeder interessante und gültige Merkmale für verschiedene Benutzergruppen bietet. In diesem Beitrag werden wir daher die Schritte dazu zeigen Installieren Sie VMWare Workstation 11 unter Ubuntu 14.10.
Eine der bemerkenswertesten Änderungen (nicht zum Wohle an sich, sondern aufgrund der Tatsache, dass sie eine erhebliche Anzahl von Benutzern betrifft) besteht darin, dass sie nur auf installiert werden können 64-Bit-ComputerDie erste Bedingung, die wir erfüllen müssen, um dieses Tool zu installieren. Jetzt machen wir uns an die Arbeit.
Wir aktualisieren die Softwarequellen:
# apt-get update
# apt-get upgrade
Wir haben die heruntergeladen Installationsskript für VMWare Workstation 11 von der offiziellen Website, nach der wir die Berechtigungen so ändern, dass sie ausgeführt werden können:
# chmod a+x VMware-Workstation-Full-11.0.0-2305329.x86_64.bundle
Sobald dies erledigt ist, führen wir es aus:
./VMware-Workstation-Full-11.0.0-2305329.x86_64.bundle
Vor uns wird ein Fenster angezeigt, in dem die Lizenzvereinbarung angezeigt wird, die wir akzeptieren müssen, indem wir das Kontrollkästchen in dieser Option aktivieren und auf "Weiter" klicken. Hier beginnt das geführter Installationsprozess, was wirklich sehr einfach zu bedienen ist, da wir einfach beantworten müssen, was der Assistent uns fragt, und das hat damit zu tun (in derselben Reihenfolge): aktivieren oder nicht VMWare Workstation 11.0 Akzeptieren Sie zum Zeitpunkt des Starts unseres Teams das anonymisierte Senden von Informationen, um die Entwicklung und Verbesserung von VMWare zu unterstützen, dem Benutzer, mit dem eine Verbindung hergestellt wird Workstation-Server, der Ordner, in dem die virtuellen Maschinen, die wir erstellen werden, gespeichert werden (Bild siehe unten) oder der HTTPS-Port um eine Verbindung zum Workstation Server herzustellen (Standard ist 443).
Natürlich können wir auch die Lizenznummer angeben, da wir das nicht vergessen VMware Workstation 11.0 Es ist wie frühere Versionen ein Zahlungswerkzeug. Wir können dieses Feld jedoch leer lassen und in diesem Fall die Testversion verwenden. Es ist also an der Zeit zu beginnen Installieren von VMware Workstation 11 unter Ubuntu 14.10 Also klicken wir einfach auf den Button 'Installieren' und wir lassen dieses Werkzeug seine Sache machen. Wir werden sehen, wie der Installationsprozess durch Informationen und auch durch einen Fortschrittsbalken fortschreitet, der uns zeigt, wie viel fehlt, und am Ende sehen wir das Zeichen, das uns darüber informiert 'Die Installation war erfolgreich'.
Jetzt können wir ausführen WMware-Workstation 11, für die wir gehen Ubuntu Dash und wir geben vmware ein und wenn die Ergebnisse angezeigt werden, klicken wir auf WmWare Arbeitsplatz. Sobald es startet, sehen wir das Tool, das wir gut kennen und das uns die Möglichkeit bietet, eine Verbindung zu einem Remote-Server herzustellen, eine virtuelle Maschine zu öffnen oder eine zu erstellen. Genau letzteres werden wir in einem zukünftigen Beitrag zeigen, um nicht nur virtuelle Maschinen oder Images verwenden zu können, sondern auch eigene zu erstellen und so das Potenzial dieser Anwendung optimal zu nutzen Angebot.

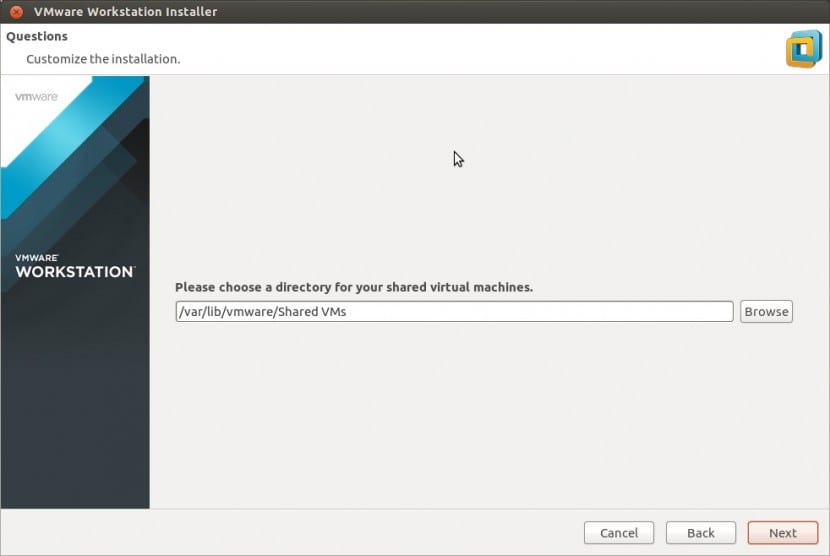
Vielen Dank für Ihren Beitrag. Installieren Sie die virtuelle Maschine dank Ihnen perfekt.
Freunde, danke, dass du dein Wissen geteilt hast. Ich bin ein Anfänger, ich habe Ubuntu 16.04 und die Mware Workstation 10 32bit. Ich installiere korrekt, aber es startet nicht aufgrund des zuvor in diesem Blog erläuterten Fehlers. Führe die gemeinsamen Schritte aus, aber nicht lass mich patchen:
Hunk # 3 bei 259 gescheitert.
1 von 3 Hunks FEHLGESCHLAGEN - Speichern von Ablehnungen in der Datei /home/Atlaspc/Escritorio/vmnet-only/filter.c.rej
Was kann ich sonst noch tun? Danke
ok dann bin ich nicht einzigartig Workstation und Player funktionieren nicht mit Ubuntu Mate