Im frühen Leben von Linux la Installation Es wurde von Disketten gemacht und das war genug, dann gingen wir zu CDs und später zu DVDs und externen Medien wie USB-Sticks, aber es gibt eine sehr interessante Möglichkeit, das großartige kostenlose Betriebssystem zu installieren, und zwar über das Netzwerk, wobei wir dies ausnutzen von den sehr guten Geschwindigkeiten, die wir heute im Durchschnitt zur Verfügung haben (zumindest in Städten natürlich).
Aber bevor wir anfangen, müssen wir einige Dinge vorbereiten, also werden wir in diesem Beitrag zeigen So installieren Sie einen PXE-Server in Ubuntu. Für diejenigen, die sich dessen nicht sehr bewusst sind, sagen Sie, dass sich das Akronym auf einen Server von bezieht Preboot-Ausführungsumgebung -oder in der spanischen 'Pre-Start Execution Environment'- und was es uns erlaubt ist Starten Sie einen Computer remote über eine Netzwerkschnittstelle.
Dafür tun wir Kopieren Sie das Installations-ISO-Image auf den PXE-ServerDamit dies funktioniert, müssen wir den Server mounten. Dies wird in diesem Tutorial gezeigt. Und wir gehen davon aus, dass unser Team eine feste IP-Adresse hat 192.168.100.1 und ein Hostname serverpxe.com, aber zusätzlich brauchen wir eine DHCP-Server unsere Ubuntu Also machen wir uns an die Arbeit.
# apt-get Aktualisierung
# apt-get install isc-dhcp-server
Dann öffnen wir die Serverdatei zur Bearbeitung:
nano / etc / default / isc-dhcp-server
Und wir fügen die Netzwerkschnittstelle unserer Geräte hinzu, sodass diese die Verbindungen empfängt:
[...]
SCHNITTSTELLEN = »eth0 ″
Jetzt machen wir dasselbe mit der Konfigurationsdatei:
# nano / etc / dhcp / dhcpd / conf
[...]
Option Domain-Name "serverpxe.com";
Option Domain-Name-Server "server1.serverpxe.com";
Subnetz 192.168.1.100 Netzmaske 255.255.255.0 {
Bereich 192.168.1.10 192.168.1.30;
Optionsrouter 192.168.1.1;
Option Broadcast-Adresse 192.168.1.255;
}
Standard-Lease-Time 600;
maximale Mietzeit 7200
[...]
maßgebend;
[...]
Sobald wir fertig sind, müssen wir Starten Sie den DHCP-Dienst neu:
Dienst isc-dhcp-Server Neustart
Jetzt installieren wir den PXE-Server selbst und öffnen seine Datei zur Bearbeitung:
# apt-get install apache2 tftpd-hpa inetutils-inetd
# nano / etc / default / tftpd-hpa
Wir fügen die Option hinzu, mit der wir den Daemon starten können:
[...]
RUN_DAEMON = »ja»
OPTIONEN = »- l -s / var / lib / tftpboot»
Wir speichern und öffnen die inetd-Daemon-Konfigurationsdatei zur Bearbeitung:
# nano /etc/inetd.conf
Wir fügen Folgendes hinzu:
[...]
tftp dgram udp wait root /usr/sbin/in.tftpd /user/sbin/in.tftpd -s / var / lib / fttpboot
Wir sparen und jetzt ist es Zeit, den Dienst neu zu starten:
Service tftpd-hpa Neustart
Um die Dienstkonfiguration abzuschließen, müssen wir dasselbe mit dem PXE-Server tun:
# nano /etc/dhcp/dhcp.conf
Am Ende der Datei fügen wir Folgendes hinzu:
[...]
Booten erlauben;
Bootp zulassen;
Option Option-128 Code 128 = Zeichenfolge;
Option Option-129 Code 129 = Text;
nächster Server 192.168.1.100;
Dateiname "pxelinux.0";
Wir speichern den Dienst und starten ihn neu:
# Dienst isc-dhcp-Server Neustart
Es ist weniger übrig, und jetzt müssen wir die Ordner konfigurieren, in denen wir die ISOs bereitstellen, auf die die anderen Teams zugreifen werden.
# mount / dev / sr0 / mnt
cp -avr / mnt / install / netboot / * / var / lib / tftpboot /
mkdir -p /var/www/html/ubuntu14.10
cp -avr / mnt / * /var/www/html/ubuntu14.10/
Dann bearbeiten wir die Konfigurationsdatei pxelinux.cfg / default:
nano /var/lib/tftpboot/pxelinux.cfg/default
Wir fügen hinzu:
[...]
Label Linux
Kernel Ubuntu-Installer / amd64 / Linux
füge ks = http: //192.168.1.100/ks.cfg vga = normal initrd = ubuntu-installer / amd64 / initrd.gz hinzu
ramdisk_size = 16432 root = / dev / rd / 0 rw -
Zuletzt fügen wir dem DHCP-Server PXE-Unterstützung hinzu:
nano /etc/dhcp/dhcpd.conf
Wir fügen hinzu:
[...]
Booten erlauben;
Bootp zulassen;
Option Option-128 Code 128 = Zeichenfolge;
Option Option-129 Code 129 = Text;
nächster Server 192.168.1.100;
Dateiname "pxelinux.0";
Das ist alles, jetzt müssen wir einfach die anderen Computer über ihr BIOS konfigurieren, damit sie vom Netzwerk aus starten können. Auf diese Weise werden sie unseren PXE-Server nach der Konfiguration fragen und wir können mit der Installation beginnen.
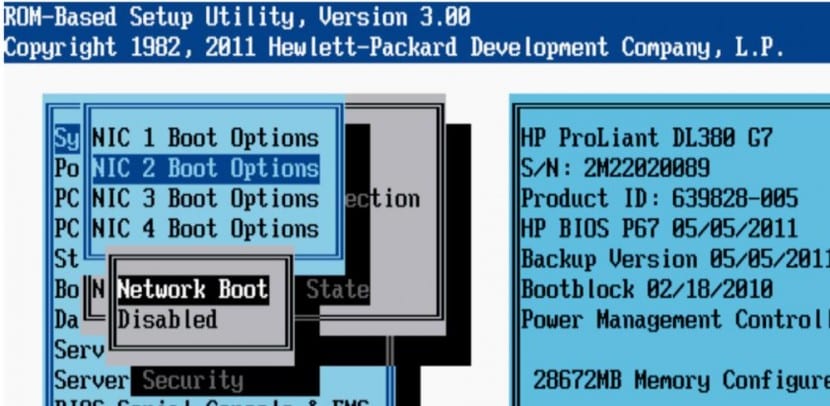
Beispiel: und wenn ich wollte, dass Win7 anstelle von Ubuntu ist, da ich dies mit Ubuntu gemacht habe, aber niemals mit Win7, Grüße
Gut, wenn die IP-Adresse Ihres Servers 192.168.1.100 lautet, sollte das Subnetz 192.168.1.0 sein.
Wenn ich dagegen den letzten Schritt hinzufüge, erhalte ich einen Fehler, liegt er zwischen einer eckigen Klammer oder ist er einfach so?
Hallo, ich habe alle Schritte befolgt und nach der Partitionierung der Festplatten wird sie bei der Installation gestoppt und nicht fortgesetzt. Was kann sein?
Wenn du das nächste Mal einen Artikel schreibst, überprüfe ihn, bevor du ihn postest, denn das ist verdammt Scheiße
VON DIESEN LINIEN KANN ICH NICHT WEITERLEITEN HABE ICH UBUNTU 16.04 EINIGE VORSCHLÄGE.
Es ist weniger übrig, und jetzt müssen wir die Ordner konfigurieren, in denen wir die ISOs bereitstellen, auf die die anderen Teams zugreifen werden.
# mount / dev / sr0 / mnt
cp -avr / mnt / install / netboot / * / var / lib / tftpboot /
mkdir -p /var/www/html/ubuntu14.10
cp -avr / mnt / * /var/www/html/ubuntu14.10/
Dann bearbeiten wir die Konfigurationsdatei pxelinux.cfg / default:
nano /var/lib/tftpboot/pxelinux.cfg/default
Wir fügen hinzu:
[...]
Label Linux
Kernel Ubuntu-Installer / amd64 / Linux
füge ks = http: //192.168.1.100/ks.cfg vga = normal initrd = ubuntu-installer / amd64 / initrd.gz hinzu
ramdisk_size = 16432 root = / dev / rd / 0 rw -
Zuletzt fügen wir dem DHCP-Server PXE-Unterstützung hinzu:
nano /etc/dhcp/dhcpd.conf
Wir fügen hinzu:
[...]
Booten erlauben;
Bootp zulassen;
Option Option-128 Code 128 = Zeichenfolge;
Option Option-129 Code 129 = Text;
nächster Server 192.168.1.100;
Dateiname "pxelinux.0";
Das ist alles, jetzt müssen wir einfach die anderen Computer über ihr BIOS konfigurieren, damit sie vom Netzwerk aus starten können. Auf diese Weise werden sie unseren PXE-Server nach der Konfiguration fragen und wir können mit der Installation beginnen.
Wenn ich bereits einen DHCP-Server unter Windows Server habe, muss der DHCP-Server unter Ubuntu installiert werden?