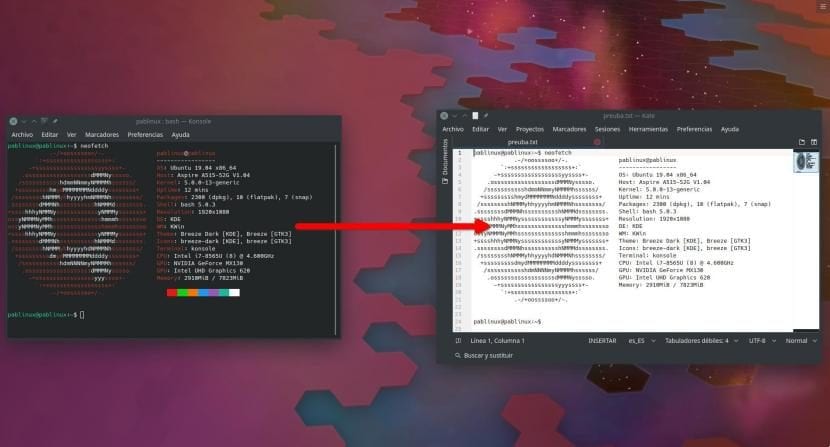
Wir befinden uns im Jahr 2019 und es gibt immer noch viele, die kein Linux verwenden, weil sie glauben, dass alles über eine Befehlszeile erledigt wird. Das ist nicht wahr, und Leser von Ubunlog Du weißt es gut. Wahr ist, dass das Ubuntu-Terminal (oder Bash) ein sehr leistungsfähiges Tool ist, und zwar so sehr, dass Microsoft es in Windows 10 integriert hat. Manchmal wollen wir Teilen Sie die Ausgabe eines Befehls Wenn Sie beispielsweise anderen Benutzern bei einem Problem helfen möchten, zeigen wir Ihnen in diesem Artikel, wie Sie diese Ausgabe speichern können.
Es gibt viele Möglichkeiten, die Ausgabe eines Terminalbefehls zu speichern. In diesem Artikel zeigen wir Ihnen zwei sehr einfache und eine etwas mehr «linuxera». Das einfachste und genaueste von allen ist das, mit dem ich die angezeigten Informationen gespeichert habe Neufahrzeug Wie Sie in dem Bild sehen können, das diesen Artikel leitet. Das Problem ist oder kann sein, dass nicht alle Konsolen- / Terminalanwendungen über eine solche Option verfügen. Wir erzählen Ihnen alles nach dem Schnitt.
Speichern Sie die Ausgabe eines Befehls im Menü Datei
Die einfachste Option, über die ich spreche, ist die gleiche, mit der wir eine Textdatei aus einer Anwendung dieses Typs speichern. Es geht darum zu gehen Menü Datei und suchen Sie nach etwas wie "Speichern". In Konsole, der Kubuntu-Terminal-App, heißt es "Ausgabe speichern unter ...". Sachen zu wissen:
- Die Ausgabe ist perfekt. Dies bedeutet, dass genau das kopiert wird, was sich im Terminal befindet. Im Fall von Neofetch und wie Sie im Screenshot sehen können, wird alles gleich, aber im Klartext. Es werden keine Farben berücksichtigt, was nützlich sein kann, wie wir später erklären werden.
- Kopiere alles Was ist im Terminal. Dies kann ein Problem sein, wenn wir nur einen Teil dessen teilen möchten, was wir haben. Um zu vermeiden, dass viel kopiert wird, wenn wir das Terminal vor dem Speichern verwendet haben, können wir den Bildschirm mit dem Befehl "Löschen" löschen.
- El Datei wird mit TXT-Erweiterung gespeichertEinige Apps bieten jedoch möglicherweise auch die Möglichkeit, sie als HTML zu speichern.
Kopieren und Einfügen
Das ist einfacher als das vorherige, oder? Das Terminal erlaubt Lassen Sie uns Text kopieren und einfügen, aber es gibt ein paar Dinge zu beachten:
- Wenn die Ausgabe sehr lang ist, kann die Auswahl des gesamten Textes mühsam sein. Ich würde es nur bei kurzen Ausflügen empfehlen.
- Logischerweise muss das, was kopiert wird, irgendwo eingefügt werden, sei es ein von Hand erstelltes Textdokument, ein Tweet, eine E-Mail usw.
- Tastaturkürzel können nicht verwendet werden. Wenn wir Strg + C drücken, was die zu kopierende Tastatur ist, geben wir ^ C in das Terminal ein. Es versteht sich von selbst, dass das Einfügen auch nicht funktioniert und das, was wir im Terminal einführen würden, ^ V wäre.
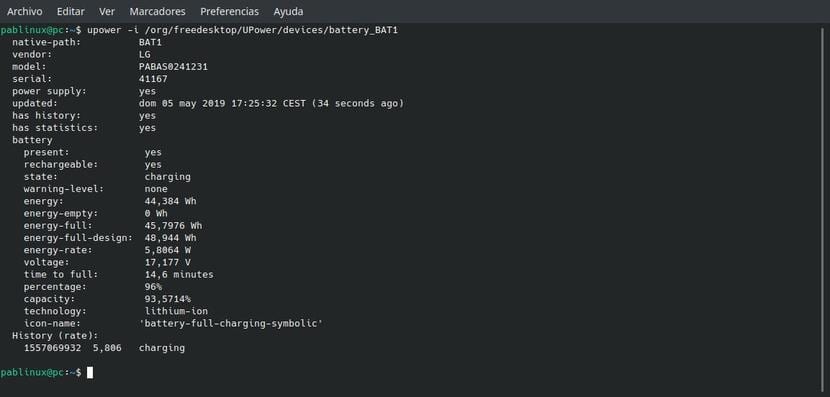
Speichern der Ausgabe eines Befehls, "Linuxera" -Version
In der "Linuxera" -Version werden wir alles vom Terminal aus erledigen. Bevor wir jedoch erklären, wie es gemacht wird, müssen wir auch Folgendes erklären:
- Funktioniert nicht mit allen Befehlen. Wenn Sie eine zusätzliche Option (-h) hinzufügen müssen, geben einige Befehle einen Fehler aus.
- Das Gute: Speichern Sie einfach, was wir fragen.
- Nicht alle, die funktionieren, kommen perfekt heraus. Für einen meiner Tests habe ich die Neofetch-Informationen gespeichert, und wie bereits erläutert, war die im Klartext ohne Farben gespeicherte eine gute Option, da mit dem Terminal Zeichen hinzugefügt werden, die versuchen, die Farbe der vorhandenen zu definieren Zeichen, so zu sein:
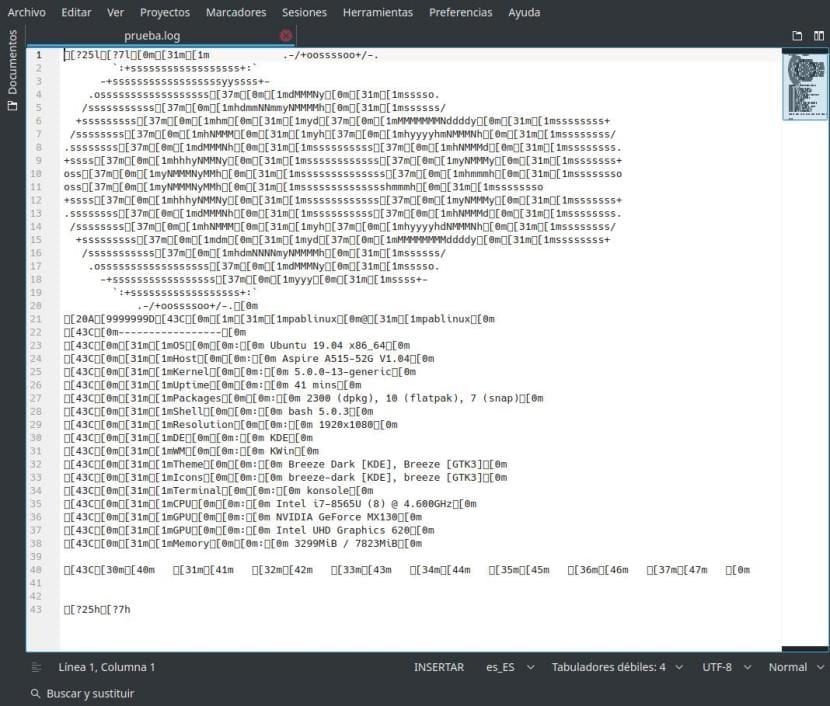
Unter den Befehlen, die funktionieren, haben wir "df", daher werden wir diesen Befehl für den Test verwenden. Die Linie wäre wie folgt:
df -h | tee test.txt
Aus dem obigen Befehl:
- df Es ist der Befehl, der uns den verwendeten Speicherplatz unserer Festplatten anzeigt.
- Die Wahl -h Dadurch wird sichergestellt, dass die Ausgabe für einen Menschen leicht lesbar ist.
- Abschlag wird der Befehl sein, der es speichert.
- test.txt ist die Ausgabedatei. Wenn wir den Pfad nicht angeben, wird er in unserem persönlichen Ordner gespeichert. Es funktioniert beispielsweise auch in der Erweiterung .log.
Wenn wir die neu erstellte Datei vom Terminal aus öffnen möchten, können wir dies mit dem Befehl "cat test.txt" tun, solange wir die Datei unter diesem Namen gespeichert haben und sie in unserem persönlichen Ordner haben.
Wie bereits erwähnt, ist das Terminal leistungsfähiger als einfache Tools und von dort aus Wir können der Ausgabedatei weitere Informationen hinzufügen. Dazu verwenden wir die Option -a (Hinzufügen oder Hinzufügen) vor der Datei, z
df -h | tee -a test.txt
Mit dem vorherigen Befehl würden wir die neuen Speicherinformationen unserer Festplatten zur Datei test.txt hinzufügen.
Wissen Sie bereits, wie Sie die Ausgabe eines Befehls unter Linux speichern können?

Unter Linux nicht ">" oder ">>" wie unter Windows?
Ich habe die gleiche Frage: Was ist der Unterschied zwischen dem Speichern der Daten mit> oder dem Verwenden des Befehls tee?
Nach dem, was ich lesen konnte, besteht der Unterschied darin, dass das T-Stück es Ihnen auch auf dem Bildschirm zeigt. Mit anderen Worten,> es speichert es in der Textdatei, ohne die Ausgabe anzuzeigen, und tee gibt es in eine Datei zurück und zeigt es Ihnen zusätzlich auf dem Bildschirm an. Bestätigt mich jemand?
Sie könnten erklären, wie eine Änderung an einer von uns bearbeiteten Datei gespeichert wird. Am unteren Rand der Konsole wird in zwei Zeilen eine Taskleiste mit Elementen wie Anzeigen, Beenden, Suchen, Ersetzen, Rechtschreibung, Einfügen und anderen angezeigt
Aber wie geht man zum Beispiel beim Speichern vor? Auf der linken Seite des Wortes Speichern befinden sich zwei Symbole «^ Ô», aber wenn Sie sie eingeben, werden sie in die Konsole geschrieben und nicht gespeichert ...
Wie schwierig war es für diejenigen, die dies tun, einen Speichern-Button zu setzen?
Unter Linux sollten diejenigen, die es tun, denken: Warum es einfach machen, wenn wir es kompliziert machen können
Geben Sie ein, um zu sehen, ob ich herausgefunden habe, wie die Änderungen gespeichert werden können, wenn ich eine Datei mit nano bearbeite.
zum Beispiel: sudo nano edit cd xxx,
Die Datei wird nicht jedes Mal geöffnet (dies ist Linux) und nachdem Sie sie geändert haben, die Konsole, um nicht die geheimnisvolle Atmosphäre zu verlieren, die sie kennzeichnet, und um Ihnen die Dinge zu erschweren (die in einfachem Linux dort) ist nichts, was auch immer die Masochismus-Fans sagen,) unten sehen Sie zwei Zeilen mit unterschiedlichen Optionen, die erklären, was passieren wird, wenn Sie den vorhergehenden Befehl ausführen. Diese Befehle sind ungefähr so: ^ X, Sie denken, wenn Ich gebe das Popcorn «^» und den Großbuchstaben X, der Befehl wird funktionieren und die Änderungen werden gespeichert ... Nun, nein, dann sind Sie in allen Toten derer, die Linux machen, und Sie fragen sich, warum Sie ihnen wann glauben Sie erzählen alle Lügen, die sie über Linux erzählen, aber schließlich überzeugen sie Sie, dass der Esel Sie sind, dass Ihre Logik abnormal ist, und dann fallen Sie hierher und denken, dass es Ihnen erklären wird, aber nein, es erklärt etwas anderes, das dir auch nicht hilft….
Linux ist so