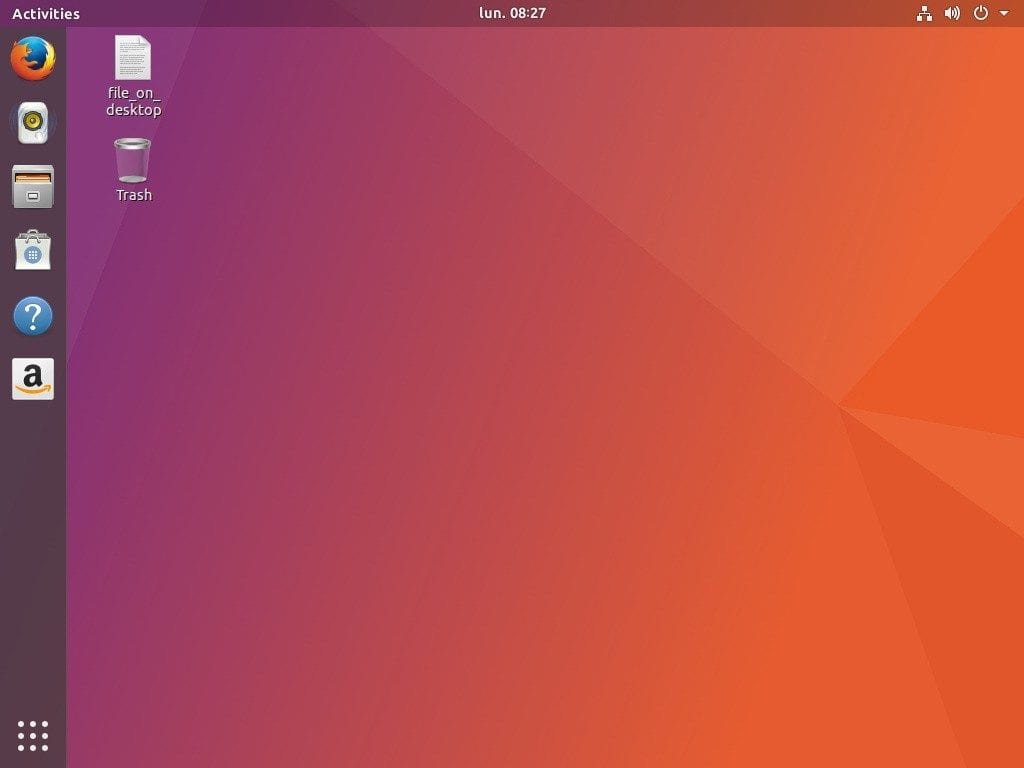
Es wird zunehmend notwendig, Videos von unserem Desktop oder unseren Anwendungen aufzunehmen oder zu erstellen. Glücklicherweise gibt es unter Gnu / Linux und Ubuntu viele Anwendungen, die dies tun, ohne für professionelle Software bezahlen zu müssen. Die neueste Version von Ubuntu, Ubuntu 18.04 bietet uns auch die Möglichkeit, Videos von unserem Desktop zu erstellen, ohne dass zusätzliche Software erforderlich ist.
Um den Desktop in Ubuntu 18.04 aufzuzeichnen, müssen wir nur eine Tastenkombination erstellen, und Ubuntu zeichnet auf, was wir tun, und speichert ihn im Videoordner unseres Home-Ordners.
So starten Sie die Aufzeichnung unseres Desktops Wir müssen nur gleichzeitig die Tasten Strg + Alt + Umschalt + R drücken. Diese Kombination dient sowohl zum Starten der Aufnahme als auch zum Beenden der Aufnahme. Dennoch, Dieses Gnome-Tool hat ein Limit von 30 SekundenDas heißt, nach 30 Sekunden Video wird die Aufnahme gestoppt.
Dies kann mit geändert werden das dconf toolUm dieses Tool zu installieren, müssen wir ein Terminal öffnen und Folgendes schreiben:
sudo apt install dconf-tools
Nachdem Sie dies ausgeführt haben, wird der dconf-Editor in unserem Anwendungsmenü angezeigt. Wir führen es aus und schreiben in der Suchmaschine das Wort «Screencast», ein Fenster ähnlich diesem erscheint:
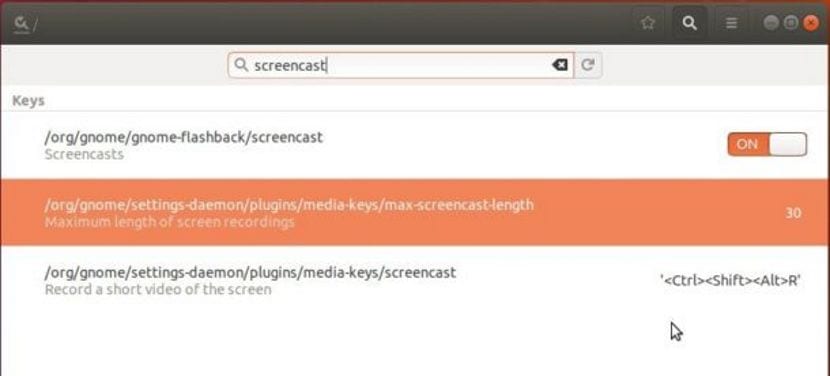
In der Option, dass Es hat die Nummer «30», die wir für die Zeit ändern, die wir aufnehmen möchten. Die Zeit ist in Sekunden, dh wenn wir um "1" ändern, beträgt die Zeit eine Sekunde und nicht eine Minute.
Dieses Gnome-Tool zeichnet den gesamten Desktop auf, es zeichnet keinen Teil des Desktops auf. Wenn wir dies tun möchten, müssen wir zu gehen umfassendere Tools wie Simple Screen Recorder oder VLC.
Diese Funktionalität des Ubuntu 18.04-Desktops macht ihn zu einem schwereren Desktop, aber auch zu einem funktionaleren, sodass Benutzer vom ersten Tag an alle Optionen haben, ohne mehr Software installieren zu müssen.
Gut, ich habe nach einem Programm gesucht, um meinen Bildschirm aufzunehmen, und ich finde, dass ich es nicht brauche. Ich musste nur diese Kombination drücken und es gibt mir bereits das Feedback mit dem roten Punkt. Jetzt möchte ich nur eine und nicht beide aufnehmen können. Ich benutze einen 13'-Monitor (Notebook) und einen 19'-Monitor.
Wie kann ich es so konfigurieren, dass Audio mit dem Video aufgenommen werden kann?
Ich muss auch wissen, wie man es konfiguriert, um Video mit Audio aufzunehmen.
Ich kann nicht aufnehmen, jemand hilft mir