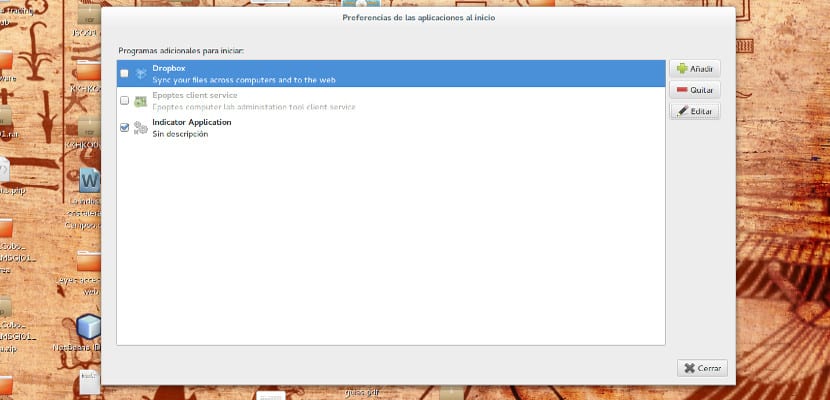
Eines der positiven Dinge an Ubuntu ist das ermöglicht es uns, eigene Skripte zu erstellen und auszuführen, mit denen wir die Funktionalität des Systems verbessern können, Skripte, die einfach zu erstellen sind und die wir jederzeit während der Sitzung oder einfach beim Starten einer Sitzung ausführen können.
Um dies tun zu können Es gibt zwei sichere und schnelle Möglichkeiten, mit denen jeder Neuling sein Ubuntu anpassen kann Wagen Sie es mit ein paar Klicks und zwei oder drei Kopieren und Einfügen?
So fügen Sie Skripte in unser Ubuntu ein
Die erste und einfachste Methode ist die Aufnahme des Skripts in unser Login mit einer grafischen Anwendung. Dafür werden wir gehen System–> Einstellungen–> Anwendungen beim Start und unter Programm beim Start hinzufügen, das Befehlsfeld Wir füllen es mit dem fraglichen Skript, das wir erstellt haben. Wir speichern alles und wenn das System neu startet, lädt Ubuntu unsere Skripte.
Die zweite Methode, die wir in unserem Ubuntu verwenden können, ist etwas schwieriger, aber das Befolgen dieser Schritte ist einfach. Zuerst müssen wir unser Skript erstellen. Sobald das Skript erstellt ist, kopieren wir es und fügen es in den Ordner ein / Etc / init.d (Dazu müssen wir Root-Benutzer sein). Sobald wir dieses Skript eingefügt haben, müssen wir Geben Sie ihnen die Berechtigung, diese Datei auszuführen. Öffnen Sie dazu ein Terminal im Ordner und geben Sie Folgendes ein:
chmod +x mi-script.sh
Jetzt haben wir das Skript bereit und müssen das System nur noch anweisen, das Skript zu lesen und auszuführen, das wir in den Ordner eingefügt haben. Dazu führen wir den folgenden Befehl im Terminal aus:
update-rc.d mi-script.sh defaults 80
Das wird machen System-Include-Skript beim Systemstart Bei jedem Benutzer in diesem System spielt es keine Rolle, ob es sich um einen Systemadministrator oder einen einfachen Benutzer handelt. Wie Sie sehen, ist es eine einfache und unkomplizierte Operation, finden Sie nicht?
Sehr interessant!
Wie führe ich ein Skript als root aus? Denn wenn ich "sudo ..." einfüge, kann ich das Passwort natürlich nicht eingeben.
Thanks!
Obwohl zum Zeitpunkt der Beantwortung 3 Jahre vergangen sind, hoffe ich, dass jemand anderes es hilfreich findet:
Sie verzichten auf Sudo ...
es würde so aussehen
./my-script.sh
Ich habe Ubuntu 18.04 und mache genau das, was Sie hier beschreiben, und es lädt einfach nichts. Ich muss einschränken, dass die Datei eine Erweiterung ist. Sh, brauche ich einen zusätzlichen Schritt für meine Ubuntu-Version?
Mir passiert dasselbe wie Jose Villamizar. Skripte werden beim Neustart von Ubuntu 18.04 nicht ausgeführt
Wir sind bereits zu dritt, ich mache das, was der Artikel sagt, aber es läuft nicht beim Start
Das gleiche passiert mir, irgendeine Lösung?
Erstellen Sie die Datei /etc/rc.local
#! / bin / sh -e
##
## /etc/rc.local Datei
## Dieses Skript wird am Ende des Mehrbenutzer-Runlevels ausgeführt.
## Stellen Sie sicher, dass dieses Skript bei Erfolg mit der Zeile "exit 0" endet
## oder ein anderer Wert, wenn Sie einen Fehler haben.
# Geben Sie unter dieser Zeile ein, was Sie ausführen möchten, bevor Sie die Benutzer starten.
# -- Ende der Datei --
Beenden Sie 0
Ausführungsberechtigungen erteilen
und starten Sie dann den Dienst
systemctl starte rc-local
Wenn es nicht am Anfang ist, platzieren Sie es
systemctl aktivieren rc-local
Grüße
Damit hatte ich endlich Ergebnisse und bis heute habe ich mit Ubuntu 22 der rc.local-Datei die Aufrufe zu den Skripten hinzugefügt
sh '/myscriptpath/script.sh'
und fertig