
Im nächsten Artikel werden wir uns einige Möglichkeiten ansehen Generieren Sie sichere Passwörter vom Terminal. Heutzutage wird die Bedeutung eines sicheren Passworts, das mehrere Buchstaben, Symbole, Zahlen usw. enthält, aktiv und passiv hervorgehoben, um es zu stärken und kein leichtes Ziel für andere beim Zugriff auf unsere Daten zu sein.
Jeder weiß, dass die meisten Plattformen uns heute nach einem Passwort fragen, um auf ihre Dienste, unsere, zugreifen zu können E-Mail, Zugang zum Büro-Intranet, Zugang zu Banken usw., und wenn wir keine haben solides PasswortFrüher oder später können ernsthafte Sicherheitsprobleme auftreten.
Die typischen Punkte, die beim Erstellen eines sicheren, stabilen und sicheren Kennworts berücksichtigt werden müssen, sind folgende:
- Wir müssen verwenden Symbole, Zahlen, Groß- und Kleinbuchstaben.
- Verwenden Sie keine wichtigen persönlichen oder öffentlichen Daten, Telefonnummern, Identifikationsdokumentnummern usw.
- Ein gutes Passwort sollte haben eine große Anzahl von Zeichen. Mit dieser und den vorherigen Überlegungen können wir unser Passwort "fast" unmöglich zu entdecken machen.
Wenn wir auf einem unserer Geräte ein Passwort eingeben müssen, verwenden wir im Allgemeinen ein Passwort, das leicht zu merken ist. Unnötig zu erwähnen, dass dies bei vielen Gelegenheiten vorausgesetzt wird eine schwerwiegende Sicherheitsverletzung Dadurch können Hacker sie basierend auf Informationen, die sie über uns wissen, oder durch Brute-Force-Angriffe ausnutzen. Um diese Sicherheit zu verbessern, müssen wir zusätzliche Sicherheitsmaßnahmen anwenden, z. B. die Verwendung von zufällige Passwörter dass wir mit verschiedenen Werkzeugen generieren können.
Als nächstes werden wir verschiedene Möglichkeiten sehen, wie wir zufällige Passwörter über ein Terminal unseres Ubuntu erstellen können. ohne die Notwendigkeit zusätzlicher Software. Diese Passwörter können perfekt für alle Dienste verwendet werden, die dies erfordern ein starkes Passwort. Es versteht sich von selbst, dass zufällig generierte Passwörter nur schwer zu merken sind. Daher müssen wir einen Weg finden, sie griffbereit zu halten.
So generieren Sie sichere Passwörter in Ubuntu
Um diesen Artikel zu schreiben, benutze ich Ubuntu 16.04. In Gnu / Linux haben wir einige Tools, mit denen wir automatisch ein sicheres Passwort generieren können.
Falls diese Tools nicht vorhanden sind, können wir sie mithilfe der folgenden Befehlssequenz im Terminal installieren (Strg + Alt + T):
sudo apt install gnupg2 && sudo apt install openssl
GPG

Wenn wir wollen Erstellen Sie unser Passwort mit GPGführen wir den folgenden Befehl aus:
gpg --gen-random --armor 1 32
OpenSSL

Wenn wir es vorziehen verwenden OpenSSL um unser sicheres Passwort zu generierenmüssen wir den folgenden Befehl verwenden:
openssl rand -base64 32
APG

Die andere Option, die Wir können verwenden, um unser sicheres Passwort zu generieren, ist APGAbkürzung für Automatischer Passwortgenerator. Es wird in Ubuntu und seinen Derivaten installiert. Um den Befehl zu starten, müssen wir nur in das Terminal schreiben (Strg + Alt + T):
apg
Es ist ein Programm zum Generieren von Passwörtern "einprägsam". Wenn Sie es einfach ausführen, werden Sie nach einer Reihe von Daten gefragt, mit denen Sie arbeiten können. Auf dieser Grundlage wird ein "einprägsames" Kennwort erstellt. Damit meine ich das Neben dem Passwort wird eine phonetische Transkription angezeigt damit wir uns das Passwort besser merken können.
Befehle für das Terminal
Zusätzlich zu den Tools, die wir gerade gesehen haben, können wir auch eine Reihe von Tools verwenden Befehle, die zufällige Passwörter generieren. Sie müssen nur eine dieser Zeilen in das Terminal schreiben (Strg + Alt + T):
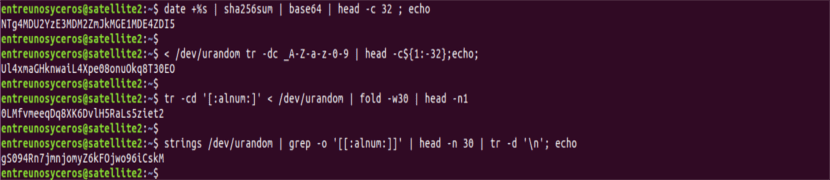
date +%s | sha256sum | base64 | head -c 32 ; echo
< /dev/urandom tr -dc _A-Z-a-z-0-9 | head -c${1:-32};echo;
tr -cd '[:alnum:]' < /dev/urandom | fold -w30 | head -n1
strings /dev/urandom | grep -o '[[:alnum:]]' | head -n 30 | tr -d '\n'; echo
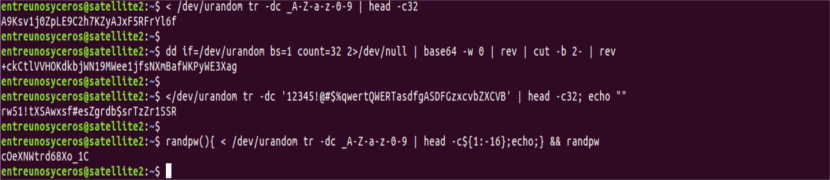
< /dev/urandom tr -dc _A-Z-a-z-0-9 | head -c32
dd if=/dev/urandom bs=1 count=32 2>/dev/null | base64 -w 0 | rev | cut -b 2- | rev
</dev/urandom tr -dc '12345!@#$%qwertQWERTasdfgASDFGzxcvbZXCVB' | head -c32; echo ""
randpw(){ < /dev/urandom tr -dc _A-Z-a-z-0-9 | head -c${1:-16};echo;} && randpw
Jedes Mal, wenn wir einen dieser Befehle ausführen, ist das von ihm generierte Kennwort völlig anders und steht in keinem Zusammenhang mit anderen zuvor generierten.
So überprüfen Sie die Stärke eines Passworts in Ubuntu
Viele Leute denken vielleicht, dass das Passwort, das Sie verwenden, stark ist. Um zu überprüfen, ob dies zutrifft, müssen wir nur eine Anwendung namens aufrufen Cracklib. Dies analysiert alle Aspekte des Passworts und gibt uns ein Ergebnis. Um cracklib unter Ubuntu oder Debian zu installieren, verwenden wir den folgenden Befehl:
sudo apt-get install libcrack2
Passwort festlegen
Sobald die Anwendung installiert ist, verwenden wir die Cracklib-Check-Parameter zum Überprüfen des Passwortstatus. Zum Beispiel werden wir ein Passwort analysieren, das zu einfach und beliebt ist. Im Terminal schreiben wir:

echo "1234abc" | cracklib-check
Wir können ein sicheres Passwort auch überprüfen mit:
cat|cracklib-check
Wir werden müssen Kopieren Sie das Passwort, um es im Terminal zu validieren. Dieser Befehl zeigt uns das Ergebnis. Wenn das Ergebnis in Ordnung ist, bedeutet dies, dass unser Passwort sicher ist. Jetzt müssen wir vorsichtig sein und dieses Passwort an einem sicheren Ort aufbewahren, falls wir es vergessen.
Mögliche Resultate

Wir können andere Ergebnisse erhalten, wenn wir unser Passwort analysieren. Einige Beispiele sind die folgenden:
- Es ist zu kurz
- Es basiert auf einem Wort im Wörterbuch
- Es basiert auf Ihrem Benutzernamen
Das Ubuntu-System ist sehr interessant. Und es ist der erste Artikel, in dem ich sehe, wie man darin Passwörter erstellt. Daher werde ich jedem, der Ubuntu hat, dieses Video empfehlen
Ich möchte auch hervorheben, wie gut Sie die Wichtigkeit von Wörtern gesagt haben und dass wir nicht glauben, dass wir durch das Schreiben von Wörtern in einer anderen Sprache nicht gehackt werden, da Hacker Techniken haben, um sie zu erraten. Befolgen Sie daher am besten die Schritte von Experten oder Artikeln wie diesem.