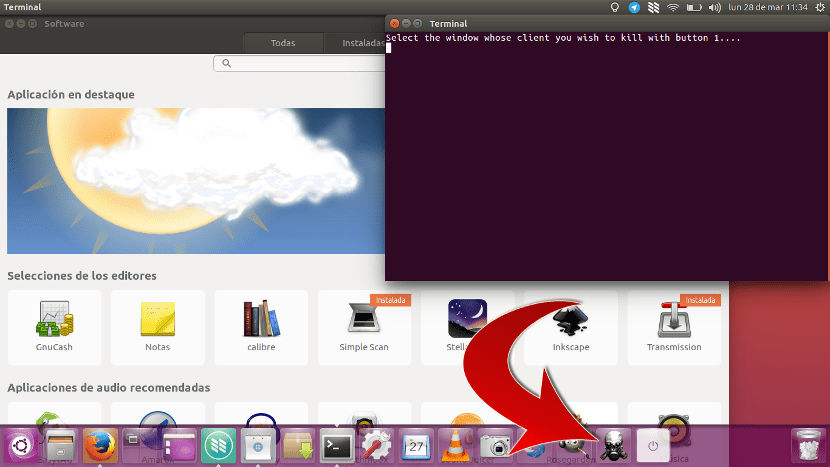
Die Ankunft von Unity in Ubuntu brachte viele gute Dinge mit sich, wie ein etwas moderneres Design, aber es entfernte auch einige. Was viel bemerkt wurde, war die Abnahme der Leistung und Geschwindigkeit, etwas Normales, wenn die Benutzeroberfläche optisch attraktiver ist. Es gibt noch eine andere Sache, die sie entfernt haben, nämlich die Möglichkeit, Trägerraketen zu erstellen, um sie in der oberen Leiste zu platzieren. Aber können sie Erstellen Sie Starter in Unity? Wenn möglich. Und einige sind es wert, geschaffen zu werden.
Es gibt einige Befehle oder Aktionen, die es wert sind, überprüft zu werden. Einige dieser Befehle sind einfach, aber um sie zu starten, müssen wir ein Terminal öffnen, es eingeben und die Eingabetaste drücken. Es mag nicht kompliziert erscheinen, aber wäre es nicht besser, einfach zu klicken? Ein gutes Beispiel kann der Befehl sein xkill, was uns erlauben wird töte jede App wie rebellisch es auch sein mag. In dieser kleinen Anleitung lernen Sie, wie Sie unsere eigenen Action-Launcher oder Verknüpfungen erstellen.
So erstellen Sie Starter in Ubuntu
Wir können die Trägerraketen dank der Option von erstellen Erstellen Sie .desktop-DateienDies sind eine Art Verknüpfungen, die theoretisch auf dem Desktop angezeigt werden sollten. Wir werden es wie folgt machen.
- Wir öffnen einen Texteditor und erstellen eine Datei. Klicken Sie dazu mit der rechten Maustaste auf den Desktop und wählen Sie Neues Dokument / Leeres Dokument.
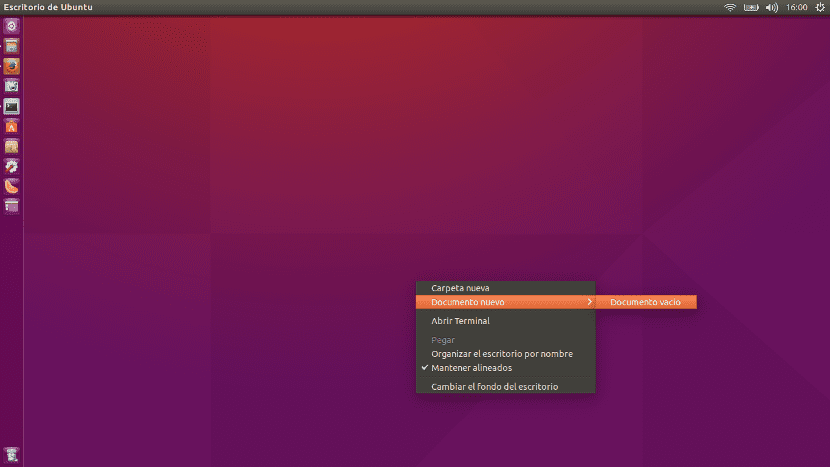
- Wir werden das gewünschte Dokument mit der Erweiterung .desktop benennen. Im Beispiel dieser kleinen Anleitung habe ich die Datei Xkill.desktop erstellt.
- Wir öffnen es und fügen den folgenden Text ein, wobei "Name" der Name ist, den unser Launcher haben soll, "Icon" der Pfad des Bildes ist und "Exec" der Befehl ist, den wir ausführen möchten:
[Desktop Entry]
Type = Application
Terminal = wahr
Name = Xkill
Icon = / home / pablinux / Images / Skull.png
Exec = Xkill
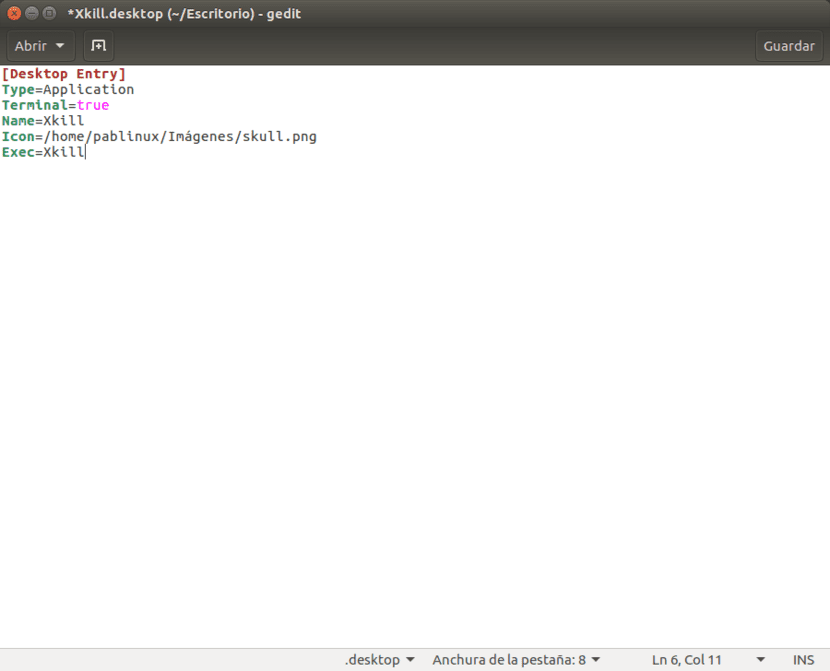
- Wir speichern die Datei dass wir geschaffen haben, wo immer wir wollen. Ich habe es in einem Ordner gespeichert, der für einige Starter erstellt wurde, die ich habe.
- Als nächstes müssen wir mit der rechten Maustaste auf das Symbol der von uns erstellten Datei klicken und die Registerkarte aufrufen Berechtigungen und aktivieren Sie das Kontrollkästchen Ermöglichen Sie das Ausführen der Datei als Programm. Sie werden sehen, dass sich das Symbol in das Bild ändert, das wir als «Symbol» konfiguriert haben.
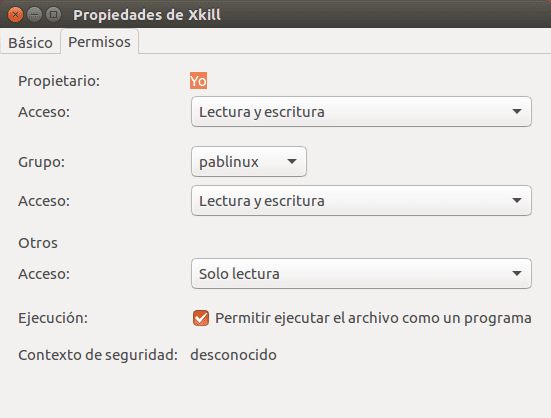
- Schließlich ziehen wir das Symbol auf den Launcher (die Unity-Leiste), der das Header-Bild für dieses Tutorial sein wird. Jedes Mal, wenn wir das Startsymbol berühren, wird ein Terminalfenster geöffnet, in dem wir jede Anwendung beenden können.
Dies funktioniert für jeden anderen Befehl, es lohnt sich also. Was denken Sie?
Ich habe Version 16.04 und mein Computer ist langsam
Hallo Byron. Das ist eine Möglichkeit, die Sie in jeder Beta finden können. Ich habe es auf einem Computer, der nicht sehr gut ist und genauso funktioniert wie Ubuntu 15.10. Ich sage Ihnen auch, dass ich es von 0 installiert habe.
Ein Gruß.
Meins geht schneller als 14.04: v
sehr akkurat