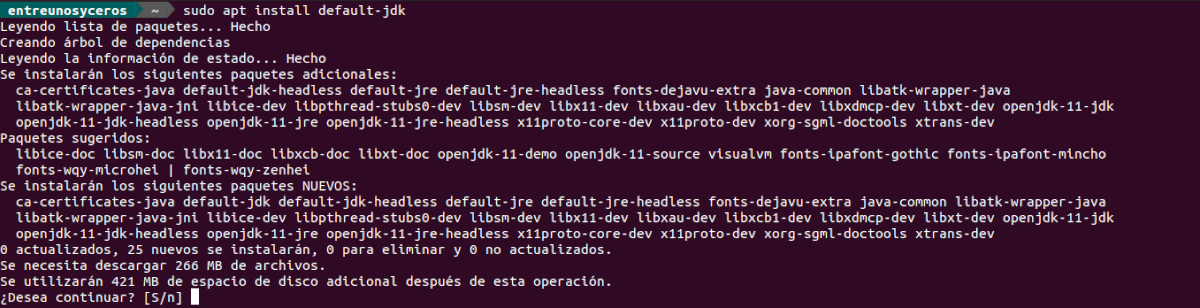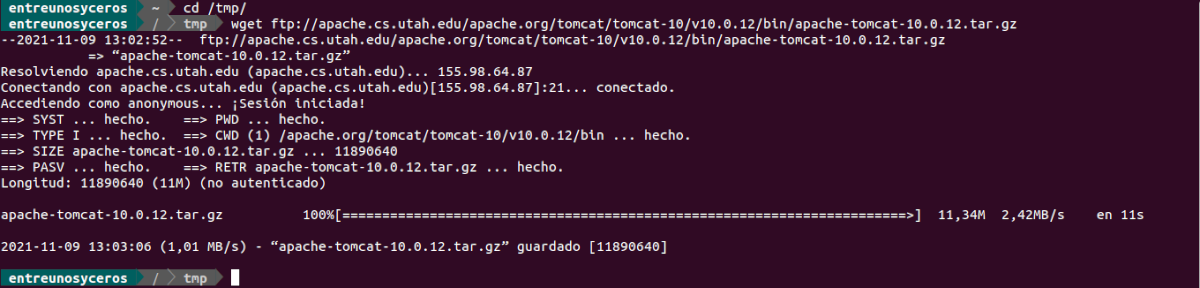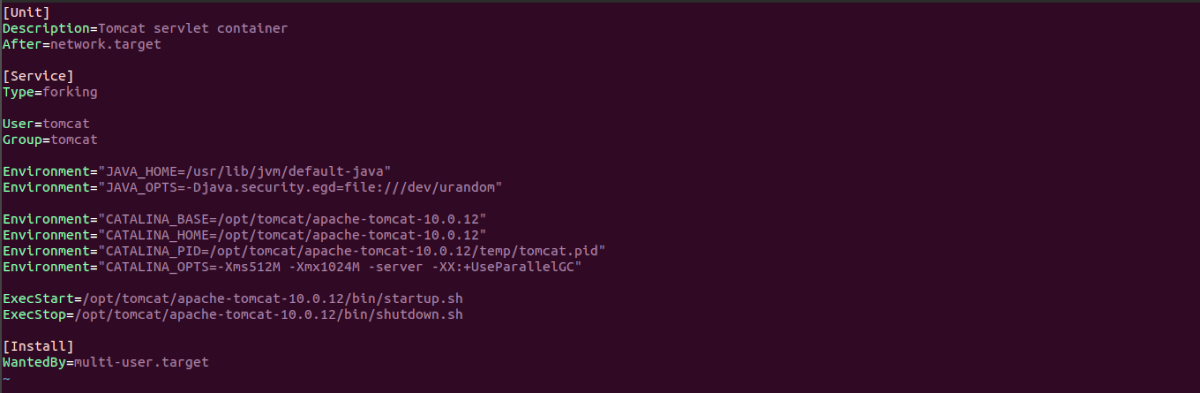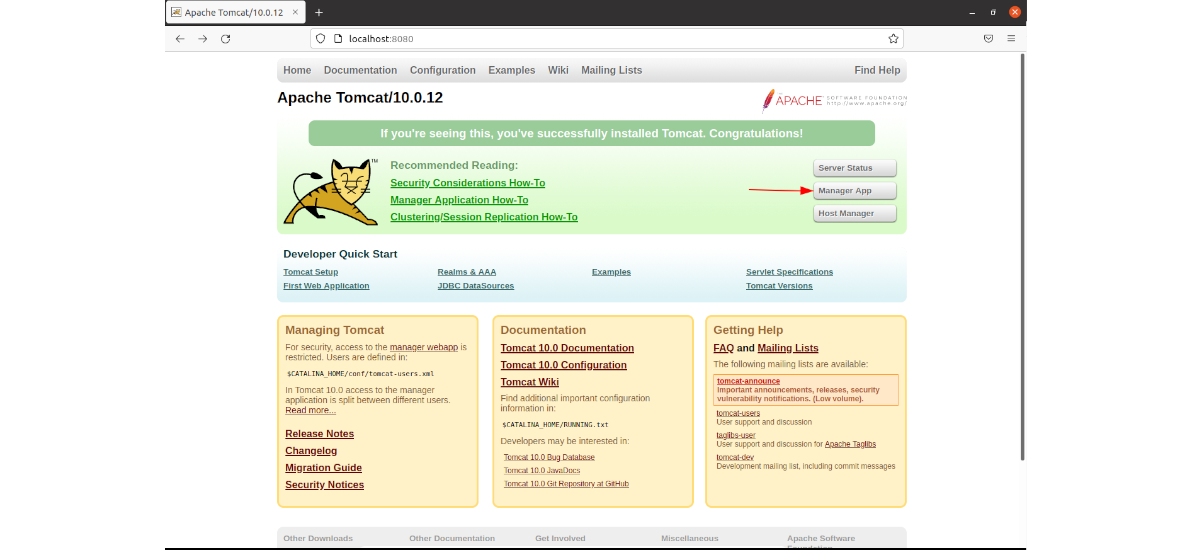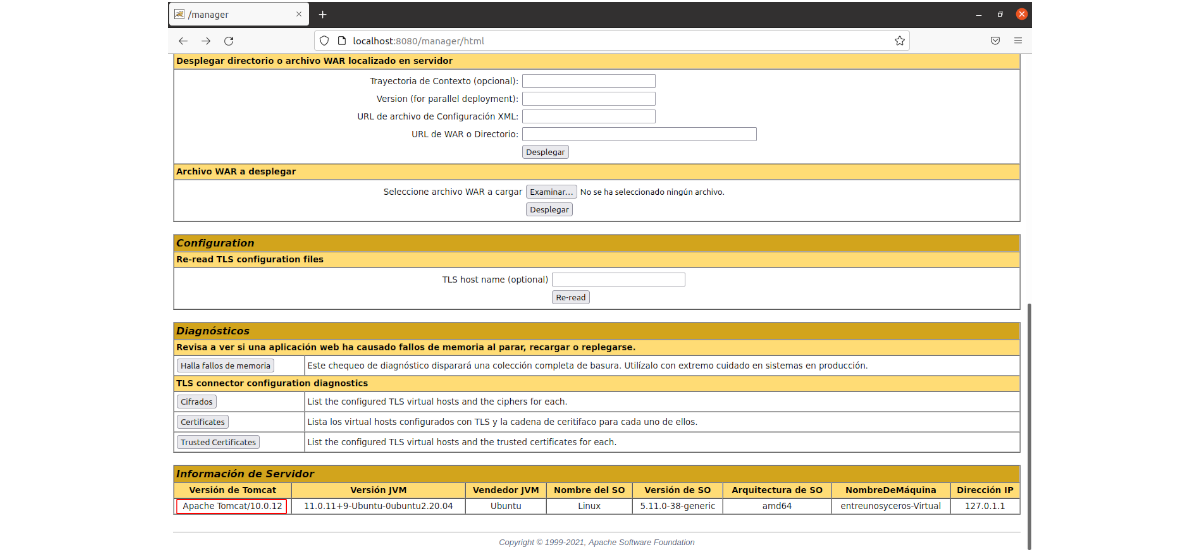Im nächsten Artikel werden wir einen Blick darauf werfen Wie können wir Tomcat 10 auf Ubuntu 20.04 installieren?. Apache Tomcat arbeitet als Servlet-Container, der unter dem . entwickelt wurde Jakarta-Projekt bei der Apache Software Foundation. Es wird von Mitgliedern der Apache Software Foundation und unabhängigen Freiwilligen entwickelt und aktualisiert.
Obwohl es heute nicht so beliebt ist wie andere Server, ist Tomcat in vielen Projekten immer noch nützlich. Tomcat erfordert die Installation von Java SE 8 oder höher im System, damit es richtig funktioniert.
So installieren Sie Tomcat 10 unter Ubuntu 20.04
Installieren Sie OpenJDK unter Ubuntu
Wie ich oben erwähnt habe, erfordert Tomcat, dass Java JDK auf unserem System installiert ist. Dafür wir können beide Oracle Java JDK als Open-Source-Alternative installieren OpenJDK.
zu Installieren Sie das OpenJDK die wir in den Ubuntu-Repositorys finden, müssen wir nur ein Terminal öffnen (Strg + Alt + T) und ausführen:
sudo apt update; sudo apt install default-jdk
Einmal installiert, brauchen wir nur Überprüfen Sie die Installation Java-Version prüfen:
java -version
Erstellen Sie einen Benutzer und eine Gruppe für Tomcat
Zuerst gehen wir zu Erstellen Sie eine neue Gruppe für Tomcat, die wir tomcat nennen werden. Wir werden dies mit dem Befehl tun:
sudo groupadd tomcat
Dann ist es Zeit für Erstellen Sie einen neuen Benutzer für Tomcat, den wir Tomcat nennen werden. Dann machen wir es zu einem Mitglied der Tomcat-Gruppe, die wir zuvor erstellt haben. Außerdem machen wir auch / opt / tomcat der Home-Ordner für den Benutzer, den wir erstellen werden. Um all dies zu tun, müssen wir im selben Terminal nur Folgendes ausführen:
sudo useradd -s /bin/false -g tomcat -d /opt/tomcat tomcat
Tomcat herunterladen
An diesem Punkt sind wir bereit Tomcat herunterladen und konfigurieren. Zum Zeitpunkt dieses Schreibens ist die neueste veröffentlichte Version der 10er-Serie 10.0.12 und kann von der heruntergeladen werden Projektwebsite.
Neben dem Webbrowser können wir auch Holen Sie sich dieses neueste Paket, das heute veröffentlicht wird, indem Sie ein Terminal öffnen (Strg + Alt + T) und die darin enthaltenen Befehle ausführen:
cd /tmp
wget ftp://apache.cs.utah.edu/apache.org/tomcat/tomcat-10/v10.0.12/bin/apache-tomcat-10.0.12.tar.gz
Wenn der Download abgeschlossen ist, werden wir Tomcat-Home-Ordner erstellen in / opt / tomcat. Dort entpacken wir die heruntergeladene Datei. Dazu müssen wir nur die Befehle ausführen:
sudo mkdir /opt/tomcat
sudo tar xzvf apache-tomcat-10*tar.gz -C /opt/tomcat/
Jetzt gehen wir zu Geben Sie dem Tomcat-Benutzer die Kontrolle über das gesamte Verzeichnis, und wir machen alle Skripte im Bin-Speicherort ausführbar:
sudo chown -R tomcat: /opt/tomcat
sudo sh -c 'chmod +x /opt/tomcat/apache-tomcat-10.0.12/bin/*.sh'
Konfigurieren Sie den Tomcat-Dienst
Nachdem wir das extrahierte Paket nun an dem gewünschten Ort haben, führen wir den folgenden Befehl aus, um Öffnen Sie die Tomcat-Konfigurationsdatei für den Standardbenutzer:
sudo vim /opt/tomcat/apache-tomcat-10.0.12/conf/tomcat-users.xml
In der Datei Wir werden ein Konto mit Passwort für den Benutzer erstellen Administrator und speichere es in der Datei. Wir können dies tun, indem wir die folgenden Zeilen in die Datei kopieren und kurz davor einfügen:
<role rolename="manager-gui"/> <role rolename="admin-gui"/> <user username="admin" password="escribe-la-contraseña-para-admin" roles="manager-gui,admin-gui"/>
Nach ändere die Option "Passwort" für unser Passwort, speichern und schließen wir den Editor. Als nächstes führen wir den folgenden Befehl aus, um Erstellen Sie ein Serverkonto für Tomcat:
sudo vim /etc/systemd/system/tomcat.service
Wenn sich der Editor öffnet, lassen Sie uns füge die folgenden Zeilen ein innerhalb. Dann speichern wir die Datei.
[Unit] Description=Tomcat servlet container After=network.target [Service] Type=forking User=tomcat Group=tomcat Environment="JAVA_HOME=/usr/lib/jvm/default-java" Environment="JAVA_OPTS=-Djava.security.egd=file:///dev/urandom" Environment="CATALINA_BASE=/opt/tomcat/apache-tomcat-10.0.12" Environment="CATALINA_HOME=/opt/tomcat/apache-tomcat-10.0.12" Environment="CATALINA_PID=/opt/tomcat/apache-tomcat-10.0.12/temp/tomcat.pid" Environment="CATALINA_OPTS=-Xms512M -Xmx1024M -server -XX:+UseParallelGC" ExecStart=/opt/tomcat/apache-tomcat-10.0.12/bin/startup.sh ExecStop=/opt/tomcat/apache-tomcat-10.0.12/bin/shutdown.sh [Install] WantedBy=multi-user.target
Wenn wir wieder im Terminal sind, werden wir die folgenden Befehle ausführen, um Systemd-Profile neu laden und Tomcat-Dienst aktivieren:
sudo systemctl daemon-reload sudo systemctl start tomcat.service sudo systemctl enable tomcat.service
Nach diesen Befehlen zu Überprüfen Sie, ob Tomcat läuft oder nicht, wir müssen nur ausführen:
sudo systemctl status tomcat.service
Starten Sie die Tomcat-GUI
An dieser Stelle wird es nur notwendig sein Öffnen Sie unseren Browser und gehen Sie zur lokalen Server-IP oder zum Hostnamen. Dies sollte uns die Standard-Tomcat-Seite anzeigen:
http://localhost:8080
Sobald Sie sich in der Programmoberfläche befinden, müssen Sie Klicken Sie auf die Option Geschäftsführer um sich auf der Backend-Seite anzumelden. Hier werden wir haben, wie man als Benutzername verwendet Administrator und als Passwort dasjenige, das wir in der Datei angeben tomcat-users.xml.
Wenn Sie remote auf den Tomcat-Server zugreifen möchten, müssen Sie die Remote-IP-Adresse, auf die der Zugriff gewährt wird, auf eine Whitelist setzen. Um die Adressbeschränkungen zu ändern, müssen Sie die entsprechenden context.xml-Dateien öffnen. Für die Manager-Anwendung lautet die zu bearbeitende Datei:
sudo nano /opt/tomcat/apache-tomcat-10.0.12/webapps/manager/META-INF/context.xml
Für die Host Manager-Anwendung lautet die zu bearbeitende Datei:
sudo vim /opt/tomcat/apache-tomcat-10.0.12/webapps/host-manager/META-INF/context.xml
In beiden Dateien Besprechen Sie die Einschränkung der IP-Adresse, um Verbindungen von überall her zuzulassen. Wenn Sie den Zugriff nur auf Verbindungen zulassen möchten, die von Ihrer eigenen IP-Adresse stammen, können Sie Ihre öffentliche IP-Adresse zur Liste hinzufügen.
Die context.xml-Dateien für Tomcat-Webanwendungen sollten wie folgt aussehen::
Nach dem Speichern der context.xml-Dateien benötigen Sie Tomcat-Dienst neu starten Ausführen des Befehls:
sudo systemctl restart tomcat
Es kann erhalten werden Weitere Informationen zu Tomcat und seiner Funktionsweise im Projektwebsite, Wo offizielle Dokumentation oder Wiki.