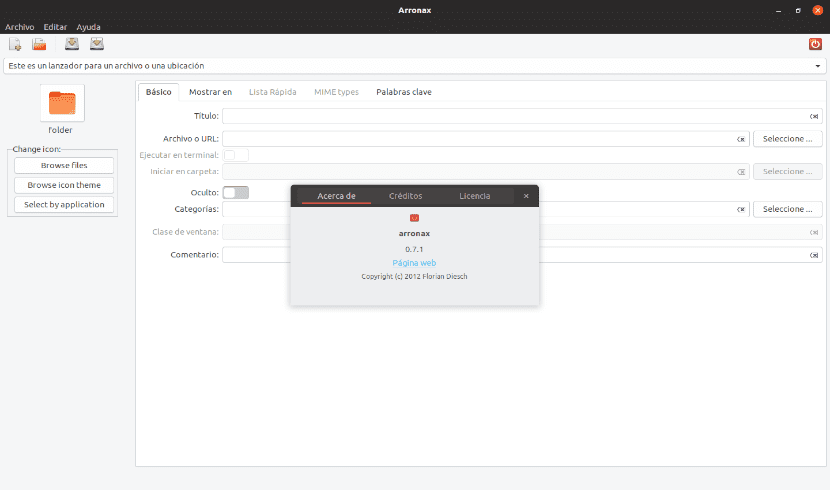
Im nächsten Artikel werden wir uns Arronax ansehen. Das ist ein GUI-Programm, mit dem wir .desktop-Dateien erstellen und bearbeiten können für URL- oder App-Speicherorte. Es ist eine Anwendung, die für diejenigen entwickelt wurde, die einen Shortcut-Launcher für den Desktop in Ubuntu 16.04, Ubuntu 18.04 oder Ubuntu 19.04 erstellen möchten.
Wenn Sie sich nicht mit dem Erstellen einer .desktop-Datei befassen müssen, Arronax bietet Benutzern eine einfache grafische Oberfläche zum Erstellen und Bearbeiten einer Verknüpfung vom Desktop aus, um mit einer Anwendung, der ausführbaren Datei oder der gewünschten URL zu arbeiten.
Arronax kann als verwendet werden Standalone-Anwendung oder als Plug-In für Dateimanager von Nautilus, Nemo und Caja.

Wenn wir es auf unserem Computer installiert haben, wird ein neuer Menüpunkt hinzugefügt. 'Erstellen Sie einen Launcher für diese Datei" oder „Erstellen Sie einen Launcher für dieses Programm'zum Kontextmenü, das das Menü ist, das Sie erhalten, wenn Sie mit der rechten Maustaste auf eine Datei klicken. Wenn wir die .desktop-Datei bereits erstellt haben, erhalten wir ein Element mit dem Namen 'Ändern Sie diese Verknüpfung'.
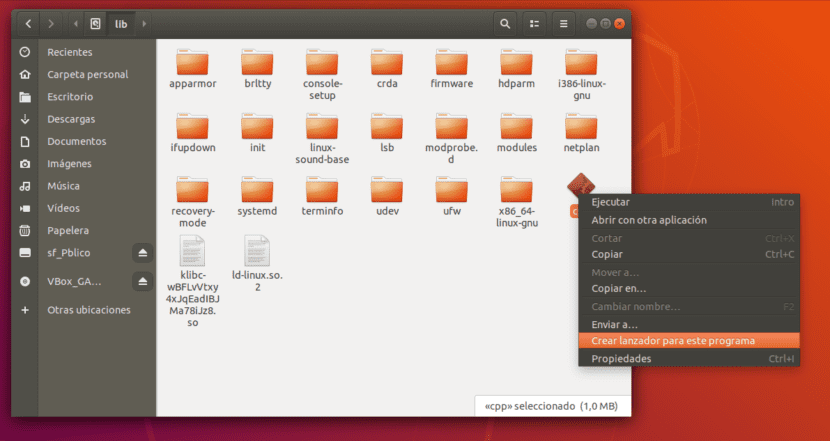
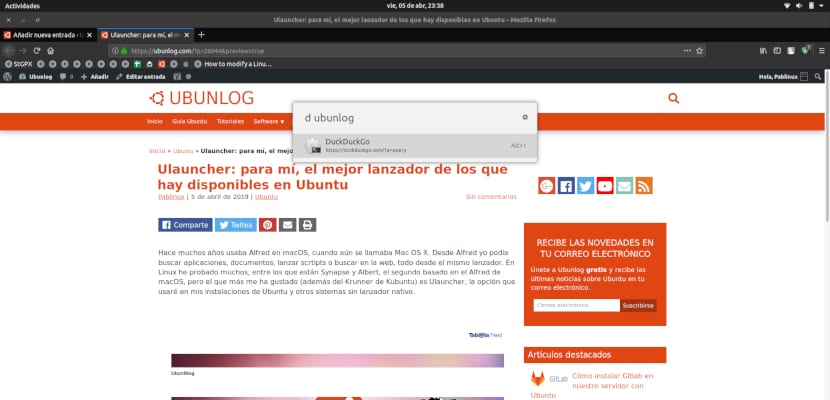
Allgemeine Eigenschaften von Arronax
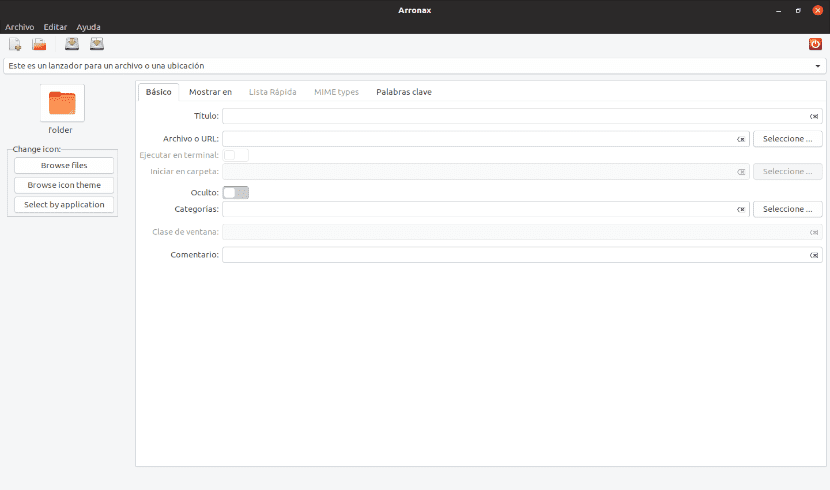
- Bei Nautilus, Nemo und Caja Wir müssen nur mit der rechten Maustaste auf die Datei klicken, um einen Launcher zu erstellen oder zu bearbeiten.
- Inklusive Drag & Drop-Unterstützung zur Verwendung von Symbolen, Dateien usw.. Wir können ein Anwendungssymbol ziehen und in einem geöffneten Arronax-Fenster ablegen. Es ist nicht erforderlich, es in einem der Eingabefelder im Arronax-Fenster abzulegen. Wir müssen es im freien Bereich unter dem Symbol ablegen.
- Wir können aus dem Dateimanager und anderen Anwendungen ziehen und sie im Eingabebereich auf der Registerkarte '' ablegenMIME-Typen'. Damit werden wir bekommen Fügen Sie entsprechende MIME-Typen hinzu zur Liste. Dadurch werden alle MIME-Typen nur einmal hinzugefügt, auch wenn Sie mehrere Dateien mit demselben MIME-Typ hinzufügen.
- Wir werden auch in der Lage sein Ziehen Sie Bilddateien aus dem Dateimanager oder anderen Apps und legen Sie sie in der Symbolauswahl ablinks neben dem Arronax-Fenster, um dieses Bild als Symbol für die .desktop-Datei zu verwenden. Es ist Sache des Benutzers, dass das Bild die entsprechende Größe hat.
- Wir können Ziehen Sie eine Datei oder einen Ordner aus dem Dateimanager oder eine URL aus unserem Webbrowser um den Artikel in den Eingabebereich zu legen "Befehl", "Im Ordner starten" und „Datei oder URL”Um den entsprechenden Pfad zu verwenden.
Installieren Sie Arronax unter Ubuntu
Bevor Sie mit der Installation beginnen, sollten Sie werfen Sie einen Blick auf die Anforderungen dieser Anwendung. Für Ubuntu 16.04, Ubuntu 18.04 und spätere Versionen können wir Arronax installieren, indem wir ein Terminal (Strg + Alt + T) öffnen und den folgenden Befehl ausführen, um die für die Installation erforderliche PPA hinzuzufügen:

sudo add-apt-repository ppa:diesch/stable
Nach dem Hinzufügen der PPA können wir das Tool und die Dateimanager-Integration installieren Verwenden Sie den folgenden Befehl:
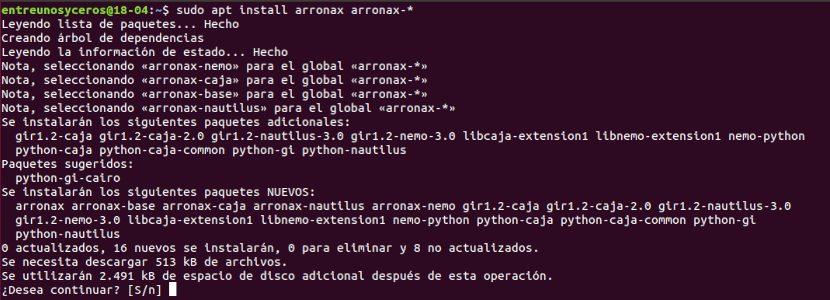
sudo apt update && sudo apt install arronax arronax-*
Eine weitere Installationsoption ist Laden Sie das .deb-Paket herunter Korrespondent von der Projektwebsite. Nach dem Herunterladen müssen Sie es nur nach dem typischen Installationsprozess für diese Dateitypen installieren.
Nach der Installation können wir Arronax über das Systemanwendungsmenü oder durch Klicken mit der rechten Maustaste auf die ausführbare Datei im Dateibrowser starten.
Deinstallieren
Das Entfernen dieses Programms von unserem System ist einfach. Zum Deinstallieren Sie die SoftwareSie müssen lediglich das Terminal öffnen (Strg + Alt + T) und den folgenden Befehl ausführen:
sudo apt remove --auto-remove arronax
An diesem Punkt können wir Entfernen Sie die PPA läuft im selben Terminal:
sudo add-apt-repository -r ppa:diesch/stable
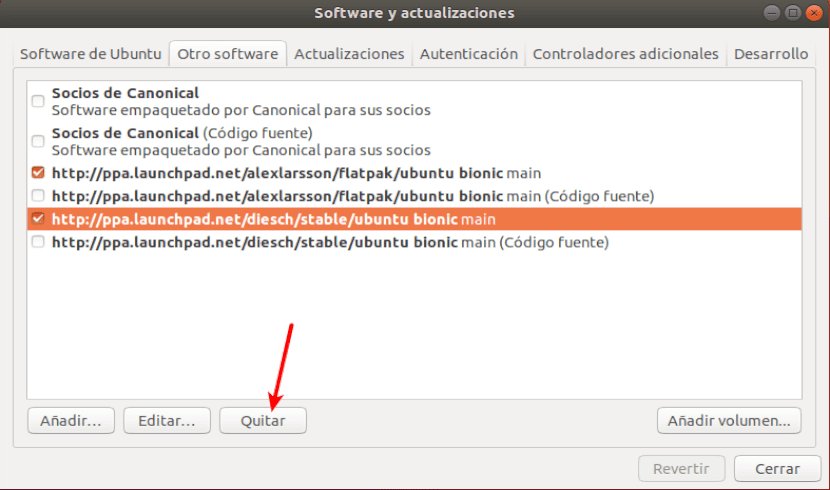
Wir werden auch in der Lage sein, durch die zu navigieren Registerkarte Software und Updates -> Andere Software um die PPA zu entfernen.

Es wird mir sehr nützlich sein, danke.