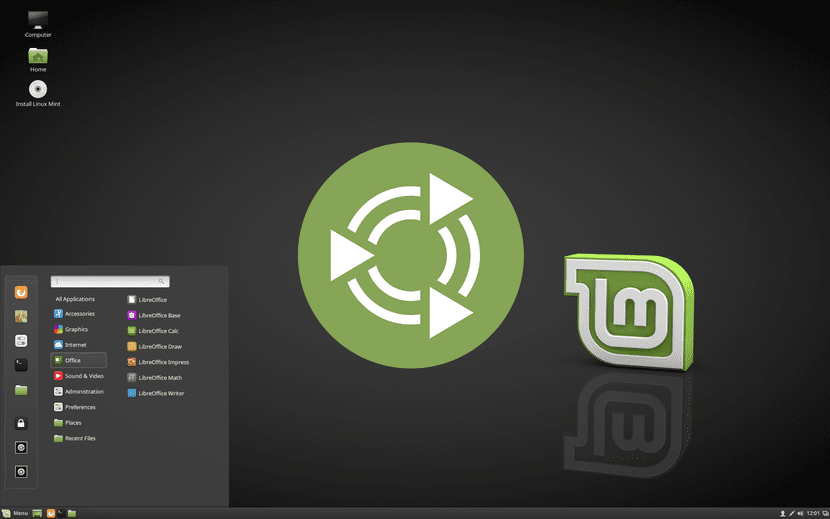
Wie ich unzählige Male gesagt habe, ist das Beste, was wir unter Linux tun können, die Möglichkeit, das Image nach Belieben zu ändern. Wir können dies entweder erreichen, indem wir ein gesamtes Betriebssystem (wie Kubuntu oder Xubuntu) oder einige Pakete installieren, durch die sich die Benutzeroberfläche unseres Systems vollständig ändert. Und das Beste ist, wir können praktisch jede Umgebung in jeder Distribution nutzen. In diesem Beitrag werden wir darüber sprechen wie man Ubuntu MATE das Linux Mint Image gibt.
Benutzer, die nicht an dem interessiert sind, was wir unten erklären werden, lesen besser nicht weiter. Ich weiß, dass einige von Ihnen denken, dass es besser ist, Linux Mint direkt zu installieren und die native Erfahrung zu genießen, aber wenn wir alle dasselbe gedacht hätten, wäre es nicht erstellt worden dieser Eintrag auf der offiziellen Ubuntu MATE Community Seite. Wenn Sie interessiert sind, dann Wir erklären die folgenden Schritte das Beste aus einem der beliebtesten Ubuntu-Varianten mit dem Besten aus einer der beliebtesten auf Canonical-Betriebssystemen basierenden Distributionen auf demselben Computer zu vereinen.
Stellen Sie sicher, dass Ubuntu MATE das Linux Mint-Image hat
Bevor ich anfange, die Schritte zu erklären, möchte ich sagen, dass wir, obwohl wir nichts Gefährliches erklären werden, vorsichtig sein müssen, was wir tun werden. Ist Es ist wahrscheinlich, dass nichts Schlimmes passiert, aber wenn etwas nicht so funktioniert, wie es sollte, können wir immer nicht das bekommen, was wir erwartet haben, und einige Überreste hinterlassen, die Leute wie ich, die gerne alles sauber halten, nicht lustig finden. Nachdem dies erklärt wurde, sind dies die folgenden Schritte.
- Von der Seite Pakete.linuxmint.com Wir laden die folgenden Pakete herunter (logischerweise das am besten geeignete für die von Ihnen verwendete Ubuntu MATE-Version):
- Minz-Themen
- Mint-Themes-GTK3
- Mint-X-Icons
- libreoffice-style-minze
- WIR INSTALLIEREN DIE PAKETE NOCH NICHT. Dies kann zu Problemen führen, wenn wir sie nicht aus ihrem Haupt-Repository installieren. Wir können die Themenpakete mit gdebi oder dpkg installieren, aber wir müssten ein Problem lösen, wenn wir das Paket installieren würden libreoffice-style-minze.
- Wir führen eines der als Superuser verfügbaren Datei-Tools aus (zum Beispiel: Gksu-Heftklammer) öffnen Minz-Themen, Mint-Themes-GTK3 y Mint-X-Icons.
- Wir extrahieren das Verzeichnis usr zum Stammverzeichnis unseres Dateisystems, sodass alle enthaltenen Inhalte auf enden / usr.
- Wir extrahieren usr des Pakets libreoffice-style-minze Ohne Superuser zu sein, spielt es keine Rolle, wo wir es tun.
- Wir öffnen Caja (den offiziellen Ubuntu MATE-Dateimanager, der als Ubuntus Nautilus fungiert) als normalen Benutzer und navigieren zu ./usr/share/libreoffice/share/config um die Datei umzubenennen images_human.zip. Zum Beispiel können wir Ihren Namen in ändern images_mint.zip.
- Jetzt werden wir ./usr/lib/libreoffice/share/config und wir entfernen den symbolischen Link images_human, der unterbrochen wird.
- Wir öffnen Box als Superuser (mit dem Befehl Sudo Box) und navigieren Sie zu dem Pfad, den wir in Schritt 5 dieses Tutorials verwendet haben.
- Wir ziehen um ./usr zu dem Pfad, den wir in Schritt 5 verwendet haben.
- Jetzt öffnen wir das Terminal. Für das Beispiel, das wir in Schritt 6 verwendet haben, schreiben wir:
sudo ln -s /usr/share/libreoffice/share/config/images_mint.zip /usr/lib/libreoffice/share/config/images_mint.zip
- Als nächstes öffnen wir Mate-Aussehen-Eigenschaften. Wenn wir das Mint-Thema und die Symbolpakete richtig extrahiert haben, werden dort die Mint-X-Themen angezeigt.
- Jetzt werden wir das Problem mit LibreOffice beheben: Wir öffnen LibreOffice und gehen zum Abschnitt sehen Das ist in Tools / Optionen. Hier wird der Name wichtig, den wir dem Thema gegeben haben. Im Beispiel dieses Tutorials war es images_mint.zip und in diesem Fall müssen wir das Thema "Mint" verwenden.
- Endlich öffnen wir Mate-zwicken und im Abschnitt "Benutzeroberfläche" konfigurieren wir die Bedienfeldebenen als Redmond und wählen "Erweitertes Menü aktivieren".
Und das wäre alles. Wenn alles so gelaufen ist, wie es sollte, sollten Sie bereits in der Lage sein, all die guten Dinge an Ubuntu MATE zu genießen (eine meiner Lieblingsdistributionen, wenn nicht die Tatsache, dass die neuesten Versionen meinen PC von Zeit zu Zeit einfrieren lassen) und Linux Mint, die Beliebteste inoffizielle Ubuntu-basierte Distribution von allen.
funktioniert das auch für xfce?