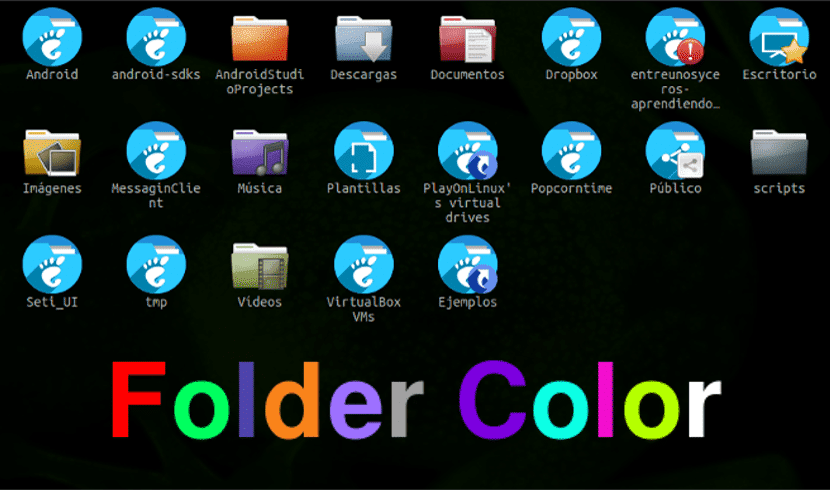
Dieser Artikel ist ein Update zu einem Artikel vor Jahren veröffentlicht. Es ist eine kleine Anwendung, mit der Sie können Ändern Sie die Ordnerfarbe in Ubuntu auf unglaublich einfache Weise.
Wenn Sie wissen möchten, wie Sie die Farbe von Ordnern in Ubuntu ändern können, suchen Sie nicht weiter. In diesem Artikel sehen wir a kostenlose Open Source-Anwendung. Damit können wir die Farbe von Ordnern über das Kontextmenü oder das Kontextmenü der Maus ändern.
Als ein großer Punkt zu seinen Gunsten hat er, dass er zur Verfügung steht Installation von Ubuntu Software. Sie müssen Ihrer Liste der Repositorys keine PPA hinzufügen oder ein Installationsprogramm von einer anderen Stelle im Internet herunterladen.
Die Frage, die mir in den Sinn kommen könnte, ist: Warum sollten Sie die Ordnerfarben in Ubuntu ändern wollen?
Die Antwort liegt auf der Hand. Es kann und ist wirklich schwierig, den Ordner zu finden, den Sie verwenden möchten, wenn alle dieselbe Farbe haben und wir eine gute Handvoll davon haben. Habe anders Ordner nach Farbe differenziert Für verschiedene Arten von Inhalten oder Aufgaben ist es eine einfache Möglichkeit, das, was wir wollen, einfacher und schneller zu erledigen und so Zeit zu sparen.
Ordnerfarbe ist ein kleines Programm, mit dem wir die Farbe der Ordner in Ubuntu mithilfe eines einfachen Untermenüs mit der rechten Maustaste schnell und einfach ändern können. Weitere Informationen zur Anwendung finden Sie in der Webseite.
Die Ordnerfarbe bietet uns jedoch mehr als nur eine Farbinjektion in unser Betriebssystem. Das Tool stellt sicher, dass die vorinstallierten Ordner mit Emblemen, z. B. die Ordner Musik, Videos und Desktop des Basisordners des Benutzers, beibehalten werden beschreibende Glyphen auch wenn die Ordnerfarbe geändert wird.
Dieses Programm bietet uns die Möglichkeit von Ändern Sie die Farbe mehrerer Ordner gleichzeitig. Wir müssen nur die Ordner auswählen, die wir anpassen möchten, mit der Maus oder indem Sie die Strg-Taste gedrückt halten, während wir auf die Verzeichnisse klicken. Klicken Sie mit der rechten Maustaste auf eine davon und gehen Sie zum Untermenü «Ordnerfarbe»Wählen Sie eine Farbe aus den von der Anwendung angebotenen Farben aus.
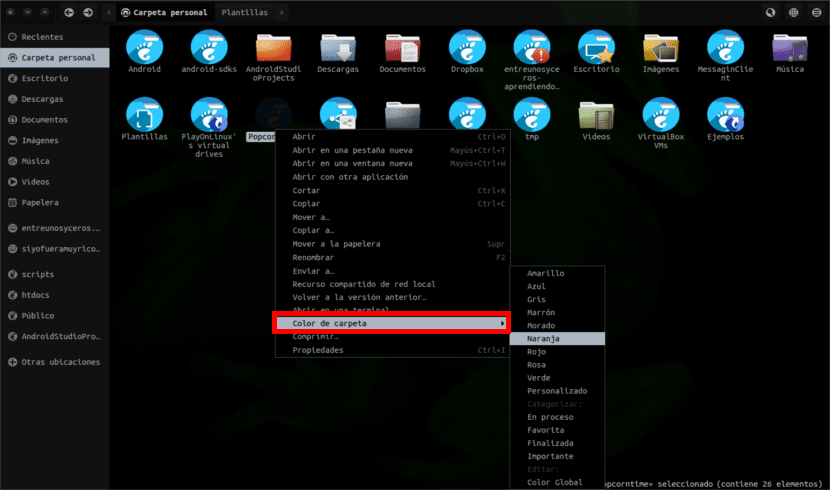
Dienstprogramm Nicht kompatibel mit allen eingestellten Symbolen. Obwohl es mit einer Reihe beliebter Linux-Icon-Themen gut funktioniert, darunter:
- Menschheit.
- Papyrus.
- Numix.
- Vibrationsfarben.
- Lebhafte Halsketten.
Abhängig von dem Symbolthema, das Sie ausführen, Sie haben mehrere voreingestellte Farboptionen aus dem Menü mit der rechten Maustaste auswählen. Dies schließt gängige Grundfarben wie Gelb, Rot und Blau ein. Wir werden auch weniger primäre Optionen wie Schwarz, Grau und Magenta haben.
Wenn die angebotenen Farben Sie nicht überzeugen oder die gesuchte Farbe nicht in der Liste aufgeführt ist, können Sie dies tun Legen Sie eine benutzerdefinierte Farbe fest. Diese Option öffnet einen Farbauswahldialog, in dem Sie aus einer größeren Auswahl an Farben auswählen können. Außerdem können wir einen bestimmten Farbwert angeben oder den HTML-Farbwähler verwenden.

Eine weitere Option, die uns die Anwendung bietet, ist, dass wir dies können Setzen Sie Ordner schnell auf ihre Standardfarbe zurück. Es wird uns auch erlauben Legen Sie eine globale Farbe fest um die Farbe aller Ordner gleichzeitig zu ändern.
Mit dem Tool können wir auch Embleme zu Ordnern hinzufügen, z. B. "Favorit", "Fertig" oder "In Bearbeitung".
Ändern Sie die Ordnerfarbe in Ubuntu mit Ordnerfarbe.
Die Ordnerfarbe funktioniert mit dem Nautilus-Dateimanager in Ubuntu verwendet. Es funktioniert auch mit den Dateimanagern Caja (Ubuntu MATE) und Nemo (Linux Mint).
Sie können auf den folgenden Link klicken, um Folder Color unter Ubuntu 16.04 LTS und höher zu installieren. Installieren von Ubuntu-Software.
Wenn Sie verwenden Caja o Nemomüssen Sie auch das Paket installieren Ordner-Farbfeld o Ordner-Farbe-Nemo.
Sobald die Installation abgeschlossen ist Wir müssen Nautilus neu starten um das Menü mit den Farboptionen aufzurufen. Dazu können wir Alt + F2 drücken. In dem sich öffnenden Fenster schreiben Sie 'Nautilus -q'und drücken Sie die Eingabetaste. Jetzt können wir eine Farbnotiz geben, indem wir die Farbe der Ordner in unserem Ubuntu ändern.
Es besteht die Möglichkeit, dass es in Xubuntu oder Lubuntu funktioniert ... Mit einem alten Computer bin ich eingeschränkt
Ich habe gelesen, dass einige Leute es in Xubuntu mit dem ppa, den ich Ihnen unten zeige, zum Laufen gebracht haben. Ich garantiere nichts, aber Sie können den Test machen.
sudo add-apt-repository ppa: costales / ordnerfarbe && sudo apt-get update
Lassen Sie uns wissen, ob Sie es zum Laufen bringen können. Salu2.
Hey.
Danke für den Artikel Damian 😉
Alfons: Funktioniert mit Nautilus, Caja oder Nemo, unabhängig vom verwendeten Geschmack. Mit Thunar funktioniert es nicht, da keine Python-Plugins verwendet werden.
Ein Gruß.