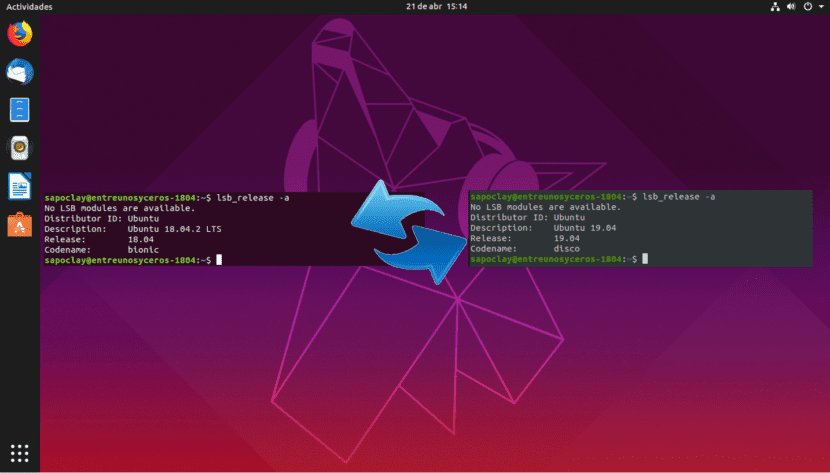
In den folgenden Zeilen werden wir einen Blick darauf werfen Wie können wir ein Upgrade von Ubuntu 18.04 auf Ubuntu 19.04 direkt vom Terminal aus durchführen?. In einem Artikel vor einigen Tagen erklärte uns ein Kollege wie man Ubuntu 18.04 und Ubuntu 18.10 auf Ubuntu 19.04 aktualisiert. Da Ubuntu 18.10 weiterhin unterstützt wird, müssen Benutzer der Version 18.04 zuerst auf Version 18.10 aktualisieren und den gleichen Vorgang ausführen, um auf 19.04 zu aktualisieren.
Ich denke, Sie müssen sich daran erinnern, dass Ubuntu 19.04 Disco Dingo Es ist ein normaler Start. Dies bedeutet, dass es eine dieser Versionen ist, die habe Unterstützung für 9 Monate. Meiner Meinung nach sollten sich Benutzer, die Ubuntu für die tägliche Arbeit verwenden, möglicherweise an die LTS-Version halten, aber das ist Geschmackssache. In diesem Beispiel werde ich eine virtuelle Ubuntu 18.04-Maschine verwenden, da ich es immer vorgezogen habe, in meinen Arbeitsteams zwischen LTS-Versionen zu wechseln.
Wie der Kollege in seinem Artikel angedeutet hat, wie Upgrade auf Ubuntu 19.04Wenn Benutzer von Ubuntu 18.04 das Standard-Upgrade-Verfahren befolgen, werden sie aufgefordert, zuerst ein Upgrade auf Version 18.10 durchzuführen. Dies liegt daran, dass Ubuntu 18.10 das Ende seiner Nutzungsdauer noch nicht erreicht hat. Nachdem Ubuntu 18.10 im Juli 2019 das Ende seiner Nutzungsdauer erreicht hat, können Ubuntu 18.04-Benutzer nach dem Standard-Upgrade-Verfahren direkt auf 19.04 aktualisieren..
Nachdem dies gesagt ist, werden wir als nächstes sehen, wie wir können Upgrade von Ubuntu 18.04 direkt auf Ubuntu 19.04 über die Befehlszeile unter Umgehung von Ubuntu 18.10. Wenn Sie nicht 3 Monate warten möchten oder keine Zeit haben, zweimal zu aktualisieren, können Sie die folgenden Anweisungen befolgen.
So aktualisieren Sie Ubuntu 18.04 direkt vom Terminal auf Ubuntu 19.04
In den folgenden Zeilen werden wir Ändern Sie den von Canonical standardmäßig angegebenen Aktualisierungspfad. Die Ubuntu-Version, die ich für dieses Beispiel verwende, ist:

Führen Sie zunächst den folgenden Befehl aus Aktualisieren Sie vorhandene Software. Es ist wichtig zu beachten, dass Wenn während der Ausführung dieses Befehls ein neuer Kernel installiert wird, müssen Sie neu starten, um fortzufahren mit dem Update-Prozess. In einem Terminal (Strg + Alt + T) schreiben wir:
sudo apt update && sudo apt upgrade
Dafür sorgen wir weiterhin Wir haben das Update-Manager-Core-Paket installiert Eingabe im selben Terminal:
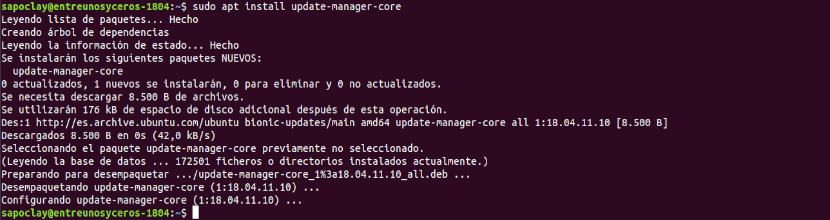
sudo apt install update-manager-core
Das nächste, was wir tun werden, ist Konfigurationsdatei bearbeiten Verwenden Sie Ihren bevorzugten Befehlszeilentexteditor:
sudo vi /etc/update-manager/release-upgrades
Am Ende dieser Datei, Ändern Sie den Anforderungswert von "lts" ein "normal" .
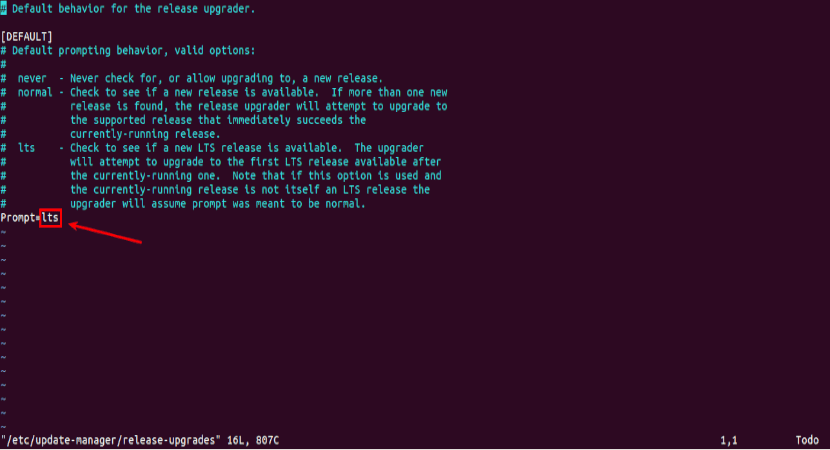
Prompt=normal
Am Ende, Speichern Sie die Datei und beenden Sie den Editor von Text.
Deaktivieren Sie Quellen von Drittanbietern
Dann müssen wir den folgenden Befehl ausführen, um Ändern Sie alle Instanzen von Bionic auf Festplatte im Archiv / Etc / apt / sources.list. Bionisch ist der Name für Ubuntu 18.04, während Disko ist der Name für Ubuntu 19.04.
sudo sed -i 's/bionic/disco/g' /etc/apt/sources.list
Wenn Sie der Datei Repositorys von Drittanbietern hinzugefügt haben / Etc / apt / sources.list und im Verzeichnis /etc/apt/sources.list.d/, Deaktivieren Sie alle Repositorys von Drittanbietern. Sie können dies tun, indem Sie jede Zeile in der Datei kommentieren. Hinzufügen des # -Symbols am Anfang. Wenn Sie fertig sind, speichern Sie die Datei.
Actualización
Führen Sie nach dem Deaktivieren der Repositorys von Drittanbietern die folgenden Befehle aus Softwarequellen aktualisieren. Wir werden die Software auch auf die neueste Version aktualisieren, die im Ubuntu 19.04-Repository verfügbar ist. Dieser Schritt wird als minimales Update bezeichnet:
sudo apt update sudo apt upgrade
Führen Sie nach Abschluss der minimalen Aktualisierung den folgenden Befehl aus Starten Sie das vollständige Update:
sudo apt dist-upgrade
Jetzt kannst du Veraltete / unnötige Softwarepakete entfernen von Ihrem Ubuntu-System:
sudo apt autoremove && sudo apt clean
Abschließend Starten Sie das System neu:
sudo reboot now
Nach dem Neustart können Sie das Terminalfenster und öffnen Überprüfen Sie Ihre Ubuntu-Version mit dem Befehl:
lsb_release -a
Sie sollten ungefähr Folgendes sehen:

Und damit haben wir aktualisiert Ubuntu 18.04 direkt zu Ubuntu 19.04 Sie müssen nicht zweimal aktualisieren oder warten, bis Ubuntu 18.10 eingestellt wird.
Ich habe versucht, es zu tun. Ich hatte meine erste Kernel-Panik
Es wird verwendet, um es zu aktualisieren, wenn W10 auf derselben Festplatte installiert ist und es respektiert?
Es funktioniert super !!
Ausgezeichnet, es hat funktioniert.
Eine Frage, ich habe ein Asus Ryzen 5 mit einer Radeon Vega-Grafik-Grafikkarte, und ich habe gerade Ubuntu für ihn aktualisiert. Ich folge diesem Beitrag. Wenn der PC startet, wenn Ubuntu startet, zeigt er mir einen lila Bildschirm, der höchstens 3 Sekunden dauert. Bei der Suche im Internet sagten sie, dass es an den Grafikkartentreibern lag, die nach dem, was ich konfigurieren musste, wirklich nicht wissen, wie ich das machen soll. Dann erhielt ich eine weitere Antwort, die besagte, dass der Fehler möglicherweise behoben würde, wenn ich Ubuntu auf Version 19.04 aktualisiere, aber es wird immer noch.
Hat jemand von euch Ideen, wie man das beheben kann?
Vielen Dank und ich wäre Ihnen sehr dankbar, wenn Sie mir helfen würden.
Hallo, ich weiß, dass es bereits einige Monate her ist, aber die Antwort kann für jemanden nützlich sein. Es ist ein Problem mit ACPI. Sie müssen nur die Startoptionen eingeben und den Buchstaben "e" drücken. Jetzt bearbeiten wir die Zeile das sagt linux und du wirst pci = np acpi setzen. damit wird es beginnen
Hervorragender Bericht, einfach, praktisch und leicht. Herzliche Glückwünsche
am ende muss ich es von normal auf lts zurückgeben ??
Kein Freund, da die 19.04-Version keine LTS-Version, sondern eine NORMALE Version ist, hoffe ich, dass ich Ihnen geholfen habe! 🙂
Es hat perfekt funktioniert, Gott segne dich,
Vielen Dank.
Hallo, meine Dateien sind gefährdet, wenn ich aktualisiere? Mit anderen Worten, muss ich unbedingt zustimmen?
Vielen Dank für den Beitrag, jetzt habe ich Disco Dingo auf meinem PC.
Zum Zeitpunkt des Updates waren die Stile des Finders ruiniert. Um weitere Details zu sehen, sehen Sie den folgenden Link der Frage im Stackoverflow
https://es.stackoverflow.com/questions/319155/como-arreglo-los-estilos-del-buscador-de-ubuntu