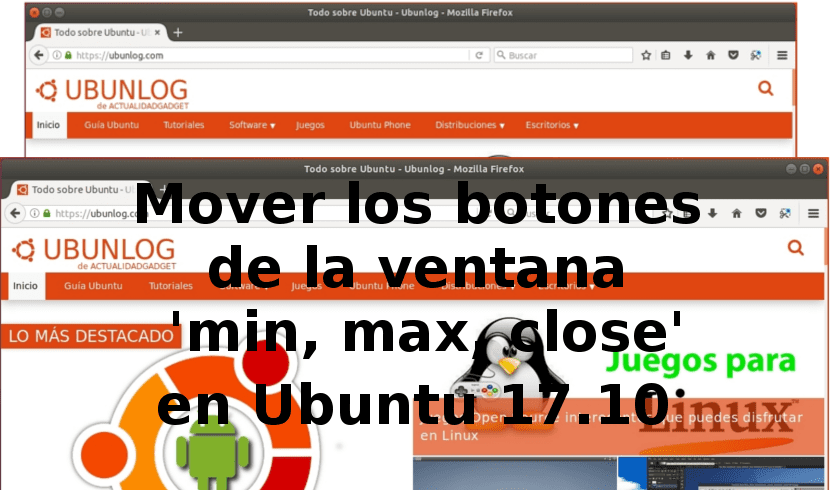
Im nächsten Artikel werden wir einen Blick darauf werfen ein klassiker in den Beiträgen über Ubuntu. Es geht ums Sehen So verschieben Sie die Schaltflächen zum Minimieren, Maximieren und Schließen der Fenster unseres Systems betriebsbereit. In Ihrer neuesten Version von Ubuntu, die 17.10 ist, Unity wurde durch Gnome 3 ersetzt als Standard-Desktop-Umgebung. Die Schaltflächen des Anwendungsfensters (Minimieren, Maximieren und Schließen) befinden sich jetzt auf der rechten Seite der Titelleiste, was für einige unwichtig und für andere sehr wichtig ist.
In dieser Version von Ubuntu zum Glück das Tastenlayout kann konfiguriert werden von Gnome-Desktop. Mit den einfachen Schritten, die wir sehen werden, werden alle, die es gewohnt sind, die Fenstertasten auf der linken Seite zu haben, sie wieder sehen, wo sie sie wollen, ohne die Dinge komplizieren zu müssen.
Es ist nicht das erste Mal, dass Fensterschaltflächen im Laufe der Geschichte von Ubuntu die Seite gewechselt haben. Obwohl es wahr ist, dass es lange her ist, dass sie im Mac-Stil nach links verschoben wurden. Wenn Speicher zur Verfügung steht, war es im Jahr 2010. Jetzt, da es standardmäßig keine Einheit mehr gibt, sind die Gründe, sie links zu halten von fertig und kehren Sie wie in Windows nach rechts zurück. Wie immer gibt es jemanden, der sie der anderen Seite vorzieht, weil dieser Artikel für sie ist.
Um diese Änderungen an unseren Fenstern vorzunehmen, Wir haben zwei Möglichkeiten, um diese Konfiguration durchzuführen. Zumindest sind sie die zwei einfachsten, die ich kenne.
Bewegen Sie die Tasten 'min, max, close'
Ändern Sie die Position der Schaltflächen mithilfe von GSettings
Der einfachste Weg, die Einstellungen zu ändern, ist die Verwendung von a Befehlszeilen-Tool das heißt GSettings. Dieses Tool hilft uns, die Einstellungen unseres Systems vom Terminal aus zu bearbeiten. Dies ist eine gute Möglichkeit, unsere Anwendungseinstellungen zu verwalten. Diese Einstellungen werden zum schnellen Abrufen in binärer Form gespeichert. Sie können auch von außerhalb dieser Anwendung mit bestimmten Tools bearbeitet werden. GSettings ist eigentlich eine Schnittstelle mit mehreren möglichen Schnittstellen. Das typische und empfohlene ist dconf.
Um dieses Tool in unserem Ubuntu 17.10 zu verwenden, müssen wir nur das Terminal öffnen (Strg + Alt + T) oder im Anwendungsbrowser nach "Terminal" suchen. Einmal geöffnet, müssen wir nur den folgenden Befehl ausführen, um Bewegen Sie die Schaltflächen auf die linke Seite der Fenster:
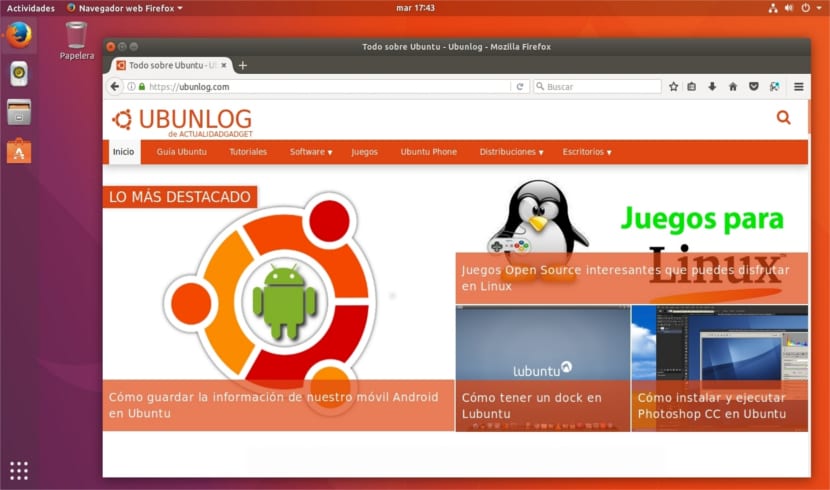
gsettings set org.gnome.desktop.wm.preferences button-layout 'close,maximize,minimize:'
Wenn wir nach dem Versuch nicht überzeugt sind, können wir es immer Bringen Sie die Tasten wieder auf die rechte Seite. Dazu müssen wir im Terminal (Strg + Alt + T) den folgenden Befehl ausführen:
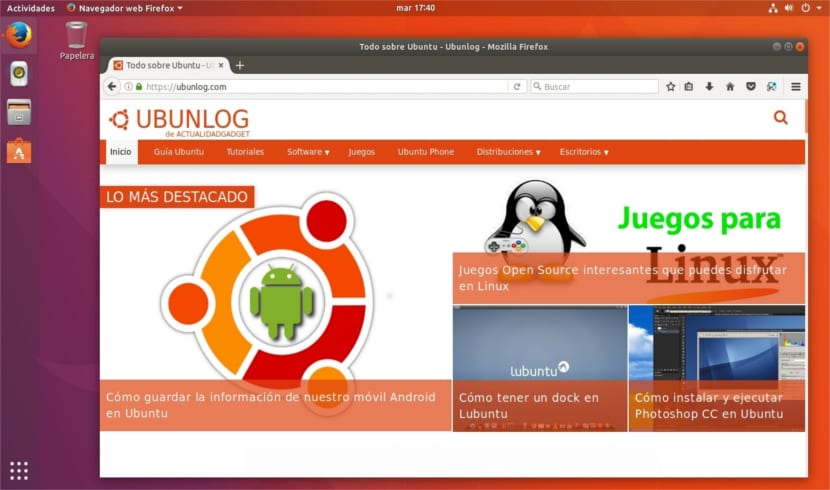
gsettings set org.gnome.desktop.wm.preferences button-layout ':close,maximize,minimize'
Beim Kopieren und Einfügen der auszuführenden Befehle Es ist ratsam, mit den einfachen Anführungszeichen vorsichtig zu sein.
Ändern Sie die Position der Schaltfläche mit dconf
Da es immer jemanden gibt, der das Terminal und die darin verwendeten Gnu / Linux-Befehle hasst, wollen wir mal sehen die Fähigkeit, dconf-editor zu verwenden. Mit diesem Dienstprogramm können wir das Schaltflächenlayout von Gnome Desktop konfigurieren.
Dconf ist ein Low-Level-Konfigurationssystem. Ihr Hauptziel ist es, bereitzustellen eine grafische Umgebung für GSettings auf Plattformen ohne Konfigurationsspeichersysteme. Das Dconf-Tool funktioniert auch als Ubuntu Registrierungseditor.
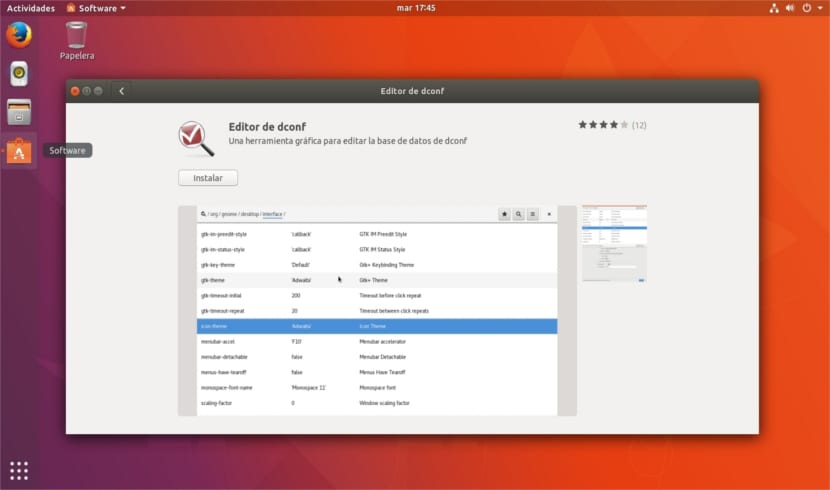
Zu Beginn müssen wir dconf in unserem Betriebssystem installieren. Es wird normalerweise nicht in der Distribution installiert. Dafür müssen wir immer Installieren Sie es manuell für Ihren Gebrauch. Dafür werden wir die öffnen Ubuntu-Softwareanwendungund darin werden wir suchen Installieren Sie den Dconf-Editor.
Als nächstes müssen wir das Tool starten. Nach dem Start bewegen wir uns durch den Baum auf den folgenden Pfad: org / gnome / desktop / wm / Einstellungen.
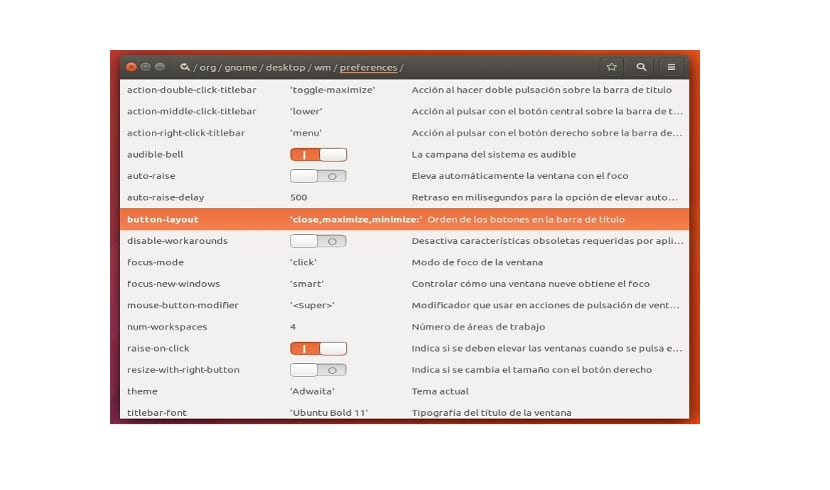
Hier angekommen müssen wir nach der Linie suchen 'Tastenlayout'und klicken Sie darauf, um es zu bearbeiten. Hier können wir den Standardwert ändern und seinen Wert auf: Schließen, Maximieren, Minimieren setzen.
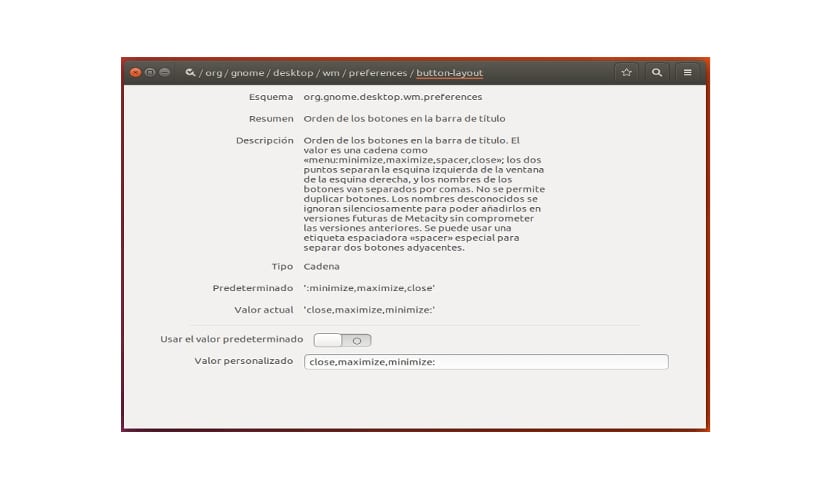
Zum Zurücksetzen aktivieren wir einfach die Standardeinstellung in den dconf-Einstellungen und in voila.
Vielen Dank, aber die Befehle erscheinen nicht im Tutorial
Hallo. Befehle zur Verwendung mit GSettings werden direkt unter den Screenshots angezeigt. Salu2.
Wenn sie erscheinen
Es muss mein Telefon sein, wird es mir auf dem Versicherungscomputer gut aufladen?
dank
Zurück zu den Ursprüngen ehhhh ??
Involution, die Wahrheit ist, ich habe es einen Test wie 2 Stunden gegeben und es schien "schrecklich" Ubuntu ist nicht mehr das, was es war
Hallo, vielen Dank für die Info. Übrigens kann dieses Tool auch verwendet werden, um Indikatoren um 17.10? Von der oberen Leiste zu entfernen. In meinem Fall möchte ich die Sprachanzeige entfernen und weiß nicht, wie ich das machen soll. Sehr dankbar. Grüße an alle Linuxer.
Eine andere Möglichkeit, die Seitentasten zu ändern: Sie installieren das Gnome-Tweak-Tool aus dem Repo und ändern es von dort aus.
Als ich sah, dass die "Min, Max, Close" -Knöpfe rechts waren, war es buchstäblich ein Tritt in die Eier, dank der Tatsache, dass ich diesen Block durchlaufe, um nach Lösungen für Dinge zu suchen, die mir mein Verständnis erlaubt die Leitung im Terminal und es funktioniert, ich habe diese verdammten Knöpfe auf der linken Seite.
Was ich nicht mag und es mich wirklich stört, ist, den oberen Raum zu verlieren. Es gibt praktisch 2 Balken. Das Programmmenü, das früher oben angezeigt wurde, wurde durch unnötige "Aktivitäten" ersetzt. Es war sogar keine solche Änderung erforderlich Also möchte ich in meine Komfortzone zurückkehren. Gnome und seine Umgebung sehen gut aus, auch wenn es Dinge gibt, die mich nicht überzeugen, und es wäre besser, sie zu ändern. Ich bin kein Programmierer, aber ich arbeite viel mit Ubuntu.
Wie entferne ich diese "Aktivitäten" -Leiste, damit sie wie Ubuntu 17.04 aussieht?
Ich gehe davon aus, dass die Antwort "Zurück zu U-17.04" sein wird, hahahhaha
Grüße
Vielen Dank :)… ich bin wieder normal hahaha
Ich kann jetzt in Frieden sterben: 3 Ich dachte, es wäre unmöglich, aber es funktioniert auf meinem Debian!
Grüße aus Kolumbien