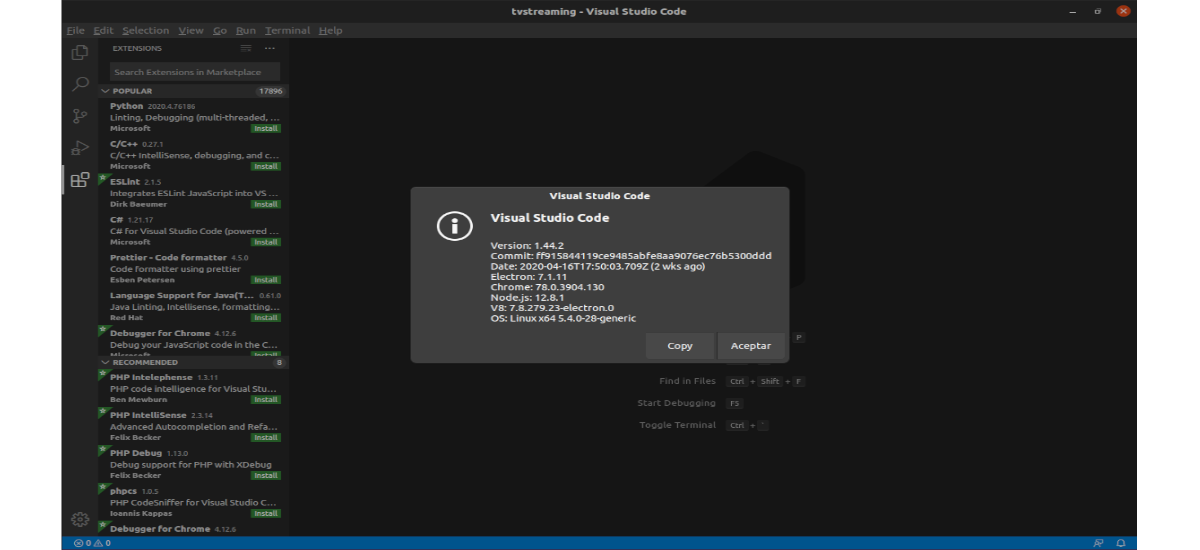
Im folgenden Artikel werden zwei Möglichkeiten zur Installation von Visual Studio Code unter Ubuntu 20.04 vorgestellt. Für Benutzer, die dieses Programm noch nicht kennen, müssen wir dies mitteilen Visual Studio Code ist ein kostenloser Open Source Code-Editor, der von Microsoft entwickelt wurde und dass es unter der MIT-Lizenz vertrieben wird.
Visual Studio Code ist plattformübergreifend, sodass wir ihn für Gnu / Linu, Windows und macOS finden können. Es basiert auf Electron und KnotenJS für den Desktop und läuft auf der Blink Design Engine.
Dieser Editor ist also auch anpassbar Benutzer können unsere Konfiguration festlegen Ändern des Editor-Themas, der Tastaturkürzel und der Einstellungen. Es verfügt über integrierte Debugging-Unterstützung, integrierte Git-Steuerung, Syntaxhervorhebung, Code-Vervollständigung, integriertes Terminal, Code-Refactoring und Snippets.
Darüber hinaus bietet der Editor eine integrierte Unterstützung für JavaScript, TypeScript und Node.js und verfügt über ein umfangreiches Ökosystem an Erweiterungen für andere Sprachen (wie C ++, C #, Java, Python, PHP, Go usw.) und Ausführungszeiten (wie .NET und Unity).
Installieren Sie Visual Studio Code unter Ubuntu 20.04
In Ubunutu 20.04 werden wir in der Lage sein Installieren Sie VS Code als Snap-Paket über den Store Schnappschuss oder als Deb-Paket aus dem Microsoft-Repositorys. Hier kann jeder Benutzer die Installationsmethode auswählen, die für seine Umgebung am besten geeignet ist.
Als Snap-Paket
Das Visual Studio Code-Paket wird von Microsoft verteilt und verwaltet. Snaps sind in sich geschlossene Softwarepakete, die die Binärdatei für alle zum Ausführen der Anwendung erforderlichen Abhängigkeiten enthalten. Snap-Pakete sind einfach zu aktualisieren und zu sichern. Diese Pakete in Ubuntu können über die Befehlszeile oder über die Ubuntu-Softwareanwendung installiert werden.
Um VS Code zu installieren, müssen wir nur ein Terminal öffnen (Strg + Alt + T) und führen Sie den folgenden Befehl aus:
sudo snap install --classic code
Nach dem Ausführen des vorherigen Befehls sollte Visual Studio Code auf unserem Ubuntu 20.04-Computer installiert sein und wir können ihn verwenden.
Wenn Sie für die Installation lieber eine grafische Benutzeroberfläche verwenden möchten, gibt es nichts weiter als Öffnen Sie die Ubuntu-Softwareoption und suchen Sie 'Visual Studio Code'und installieren die Anwendung:
Jedes Mal, wenn eine neue Version veröffentlicht wird, wird das VS-Code-Paket automatisch im Hintergrund aktualisiert.
Als .deb-Paket mit apt
Visual Studio Code ist auch in den offiziellen Microsoft-Repositorys verfügbar. Um es zu installieren, müssen wir nur die folgenden Schritte ausführen.
Zu Beginn werden wir Aktualisieren Sie den Paketindex und installieren Sie die erforderlichen Abhängigkeiten durch Ausführen des folgenden Befehls in einem Terminal (Strg + Alt + T):
sudo apt update; sudo apt install software-properties-common apt-transport-https wget
Das nächste, was wir tun werden, ist Importieren Sie den Microsoft GPG-Schlüssel mit wget wie folgt:
wget -q https://packages.microsoft.com/keys/microsoft.asc -O- | sudo apt-key add -
An diesem Punkt können wir Aktivieren Sie das VS-Code-Repository Eingabe im selben Terminal:
sudo add-apt-repository "deb [arch=amd64] https://packages.microsoft.com/repos/vscode stable main"
Sobald das apt-Repository aktiviert ist, können wir Starten Sie die Paketinstallation Eingabe:
sudo apt install code
Wenn eine neue Version veröffentlicht wird, Wir können das VS-Code-Paket über das Standard-Software-Update-Tool auf unserem Desktop aktualisieren. Wir können es auch aktualisieren, indem wir die folgenden Befehle im Terminal ausführen (Strg + Alt + T):
sudo apt update; sudo apt upgrade
Starten von Visual Studio Code
Nach der Installation können wir Starten Sie das Programm, indem Sie in die Suchleiste "Aktivitäten" eingeben.Visual Studio Code'. Wir müssen nur auf das Symbol klicken, um die Anwendung zu starten.
Wenn wir VS Code zum ersten Mal starten, sollte ein Fenster wie das folgende angezeigt werden:
Jetzt können wir mit der Installation von Erweiterungen beginnen und den VS-Code gemäß unseren Einstellungen konfigurieren.
VS-Code kann auch über die Befehlszeile gestartet werden Eingabe:
code
An diesem Punkt können wir mit der Installation neuer Erweiterungen und der Anpassung des Arbeitsbereichs beginnen. Weitere Informationen zu VS Code finden Benutzer unter die Seite von offizielle Dokumentation, das Projektwebsiteo die Hauftig gestellte Fragen das Projekt.
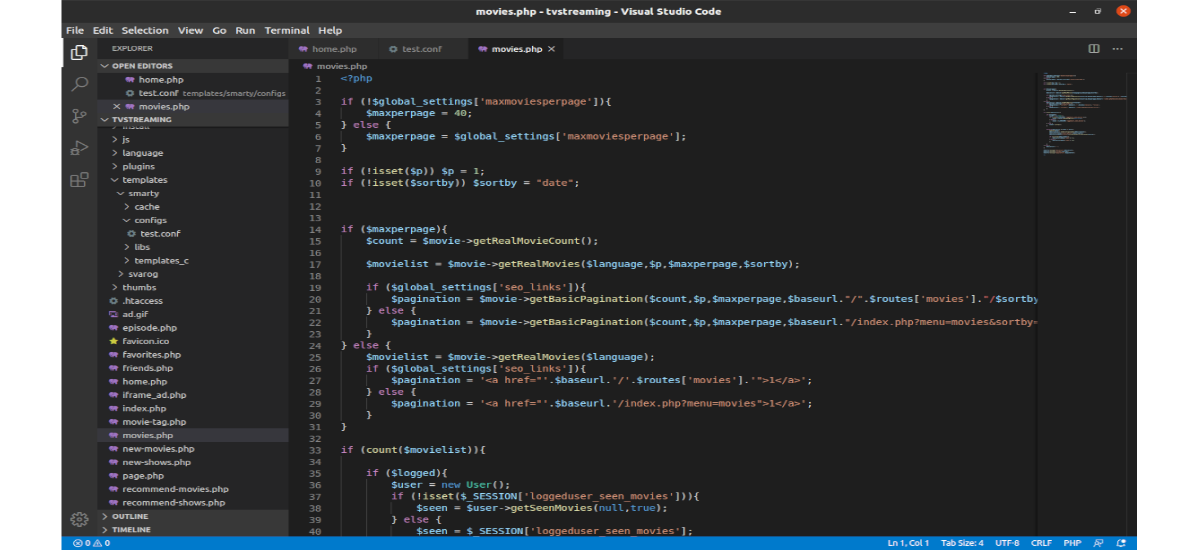

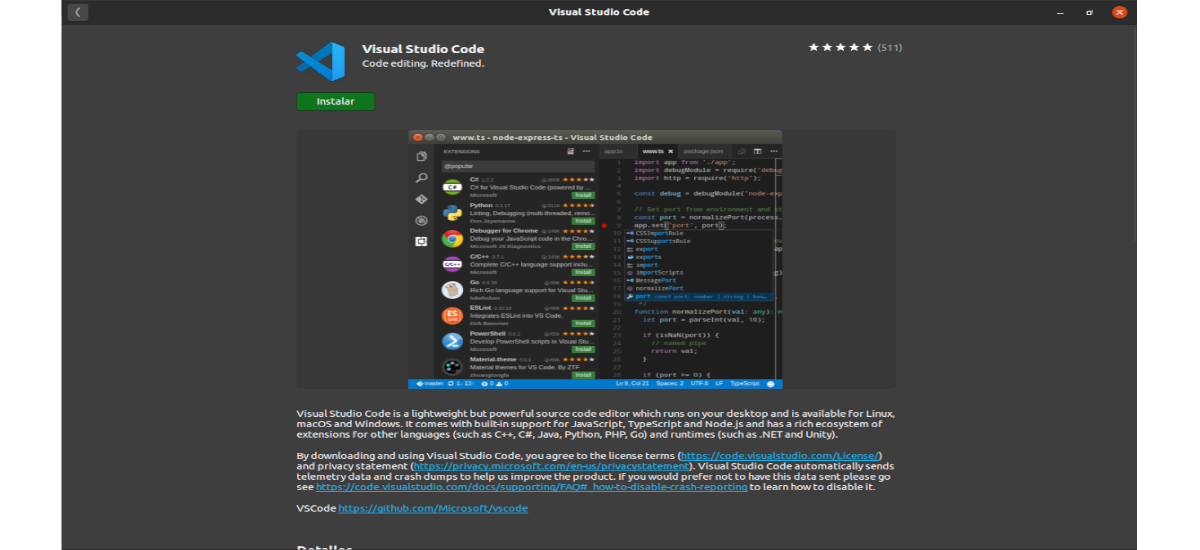
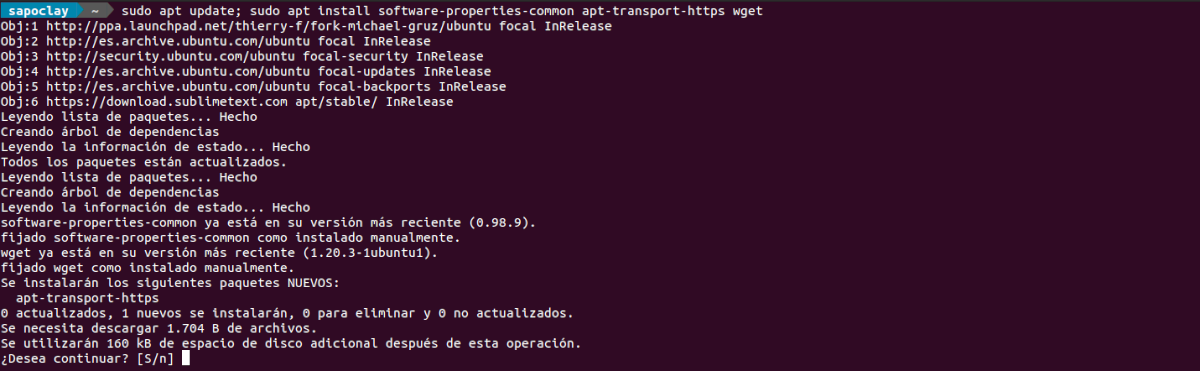


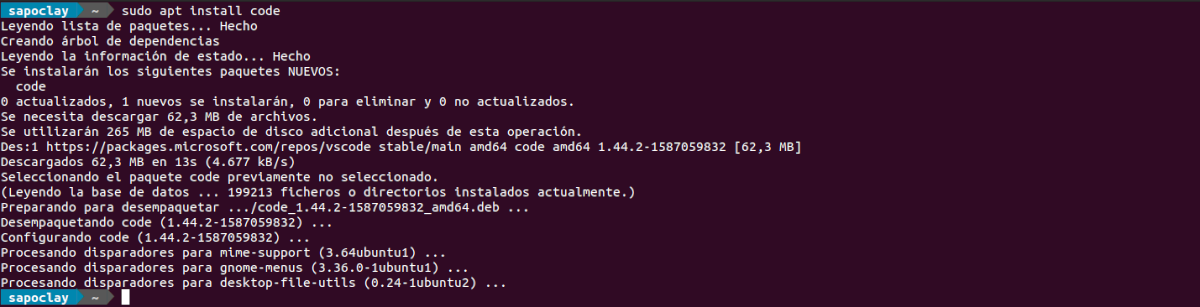

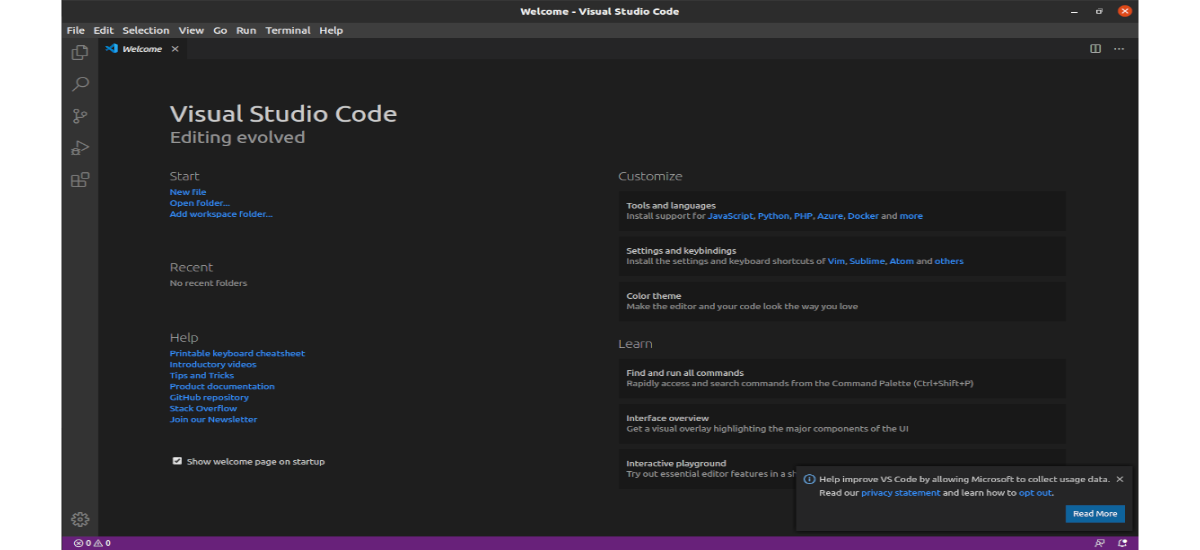
Hey.
Im Titel des Eintrags steht "Virtual" anstelle von "Visual" xD, xD.
Ein Gruß.
Danke für den Hinweis xD.
Die Tatsache, dass es von Microsoft ist, hat mich immer zurückgeworfen, es ist klar, dass ich diesbezüglich Vorurteile habe. Und ich habe gelernt, wie man Sublime Text 3 verwendet, um die kleinen Dinge zu tun, die ich in Python und Mel mache.
Trotzdem danke für den Artikel.
Das ist schrecklich, sie möchten, dass sich neue Entwickler an ihre Produkte gewöhnen, damit freie Software-Tools absterben und sich in Windows mit Visual Studio entwickeln. Ist das das du nicht merkst !!!! ???
Ich empfehle Ihnen, kdevelop oder codelite oder codeblocks oder eclipse cdt zu versuchen. Die ersten drei sind in die Distribution integriert und viel besser !!!
Es scheint mir ein gutes Werkzeug zu sein, um Code zu entwickeln, aber Sie können auch andere verwenden, zum Beispiel Codeblöcke für c oder c ++. Jede Sprache verfügt über einen ausgewählten Code-Editor, aber vscode integriert alle diese, damit der Programmierer innerhalb des Codes streamen kann gleiches Programm und damit effizienter machen 🙂.
Hallo, ich bin etwas Neues in diesem Bereich. Sie sagen, dass das Snap-Paket automatisch aktualisiert wird und die .deb nicht aktualisiert wird. Sollte es erneut installiert werden oder ist es möglich, es zu aktualisieren?
Hallo. Unabhängig davon, ob Sie das Snap-Paket oder das im Artikel gezeigte Repository verwenden, sollte das Programm aktualisiert werden, wenn Sie Aktualisierungen auf dem System erhalten und Programmaktualisierungen empfangen werden. Sie müssen es nicht erneut installieren. Salu2.