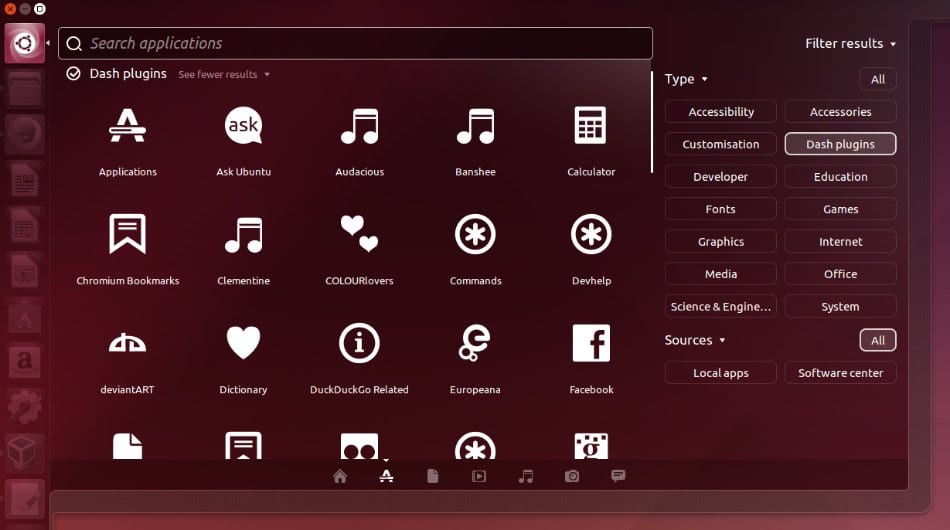
In den letzten Tagen haben wir einige Ratschläge und Kommentare dazu erhalten die Dinge, die wir tun können, sobald wir installiert haben Ubuntu 14.04 Vertrauenswürdiger Tahr in unserem Teamund es ist so, dass obwohl es eine der benutzerfreundlichsten Distributionen ist, das Spektrum der Möglichkeiten so groß ist, dass es schwierig ist, alle zufrieden zu stellen, und dann wird eine Basislösung gesucht, die für alle praktisch sein kann, aber von der aus Sie können Lassen Sie das Customizing beginnen.
Im Falle der neu veröffentlichten Vertrauenswürdiger Tahr Lassen Sie uns einige Fragen sehen, die mit dem zu tun haben Datenschutzerklärung, Aspekt in dem Kanonisch hat in letzter Zeit viel Kritik erhalten, weil sie ein Tool für Dash implementiert haben, das uns unter anderem Ergebnisse aus dem Internet bietet, wenn wir nach lokalen Elementen suchen, und das viele wegen der möglichen Auswirkungen beunruhigt hat in Bezug auf die Garantie für Benutzer, dass ihre Daten nicht von Dritten verwendet oder gelesen werden.
Zum Glück Deaktivieren Sie die Online-Suche in Unity Dash Es ist sehr einfach. Lassen Sie uns in wenigen Schritten sehen, wie es geht. Zuerst müssen wir Öffnen Sie den Dash und gehen Sie zum Anwendungsobjektiv (Objektiv), klicken Sie auf "Ergebnisse filtern" und wählen Sie "Dash-Plugins".: hier können wir diejenigen deaktivieren, die wir nicht mehr wollen (dazu klicken wir einfach auf einen von ihnen und dann auf 'Deaktivieren'. Eine andere endgültigere Lösung besteht darin, zur Systemkonfiguration zu wechseln und dort zu wechseln 'Sicherheit und Privatsphäre', wo wir Suchen aktivieren oder deaktivieren können.
Ein weiteres kontroverses Element war das von Einkaufsvorschläge, basierend auf Ergebnissen von Amazonund wie in praktisch 99 Prozent von allem, was mit Linux zu tun hat, können wir es über einen ziemlich langen Befehl anpassen oder vollständig deaktivieren, aber wir können es kopieren und in ein Terminalfenster einfügen:
gsettings set com.canonical.Unity.Lenses disabled-scopes «['more_suggestions-amazon.scope', 'more_suggestions-u1ms.scope', 'more_suggestions-populartracks.scope', 'music-musicstore.scope', 'more_suggestions-ebay' .scope ',' more_suggestions-ubuntushop.scope ',' more_suggestions-skimlinks.scope '] »
Nun wollen wir mal sehen So aktivieren Sie die Funktion "Beim Klicken minimieren" in Unity LauncherDies war eine der am häufigsten nachgefragten Ubuntu-Benutzer in früheren Versionen und kommt glücklicherweise endlich in Trusty Tahr 14.04 an, obwohl dies nicht standardmäßig der Fall ist. Zunächst installieren wir den CompizConfig Settings Manager:
sudo apt-get installiert compizconfig-settings-manager
Wir starten es vom Unity Dash und klicken dann auf "Ubuntu Unity Plugin" und dann auf die Registerkarte "Launcher", um schließlich auf das Kontrollkästchen neben "Einzelfensteranwendungen minimieren (nicht unterstützt)" zu klicken.
Dann Eine weitere Verbesserung von Ubuntu 14.04 Trusty Tahr sind die lokal integrierten Menüs oder lokal integrierten Menüs (LIM)., welche sind Menüs, die in Fensterdekorationen angezeigt werden können, solange das aktuelle Fenster nicht maximiert ist, und dies ist etwas, das ich persönlich für sehr nützlich halte, da es ein Problem löst, das durch die Ankunft der oberen Ubuntu-Leiste entstanden ist, obwohl es gut durchdacht ist, die Verwendung von Fenstern in voller Größe zu erleichtern: als wir kein Fenster hatten Maximiert mussten Sie den Mauszeiger an den oberen Bildschirmrand bewegen, um auf das Menü zuzugreifen, das "zu weit" war, um hin und her zu gehen. Dank dieser lokal integrierten Menüs haben wir von jedem Fenster aus Zugriff auf das Menü, wie dies bei Fenstern der Fall ist, die auf anderen Desktops oder Betriebssystemen nicht maximiert sind.. Um dies zu aktivieren, müssen Sie zu gehen Systemoptionen -> Darstellungund in der Registerkarte Verhalten Aktivieren Sie die Option 'Menü in der Windows-Titelleiste'.
Schließlich werden wir eine Verbesserung in Bezug auf sehen Skypeund da es sich um eine 32-Bit-Anwendung handelt, wird ein anderes Thema als Clearlooks verwendet, das sich vom System unterscheidet, da die GTK-Theme-Engine für 32-Bit-Ubuntu nicht verfügbar ist des Ortes. Die Lösung ist sehr einfach und wir müssen nur Folgendes in einem Terminalfenster ausführen:
sudo apt-get installiere gtk2-motoren-murrine: i386
sudo apt-get installiere gtk2-engine-pixbuf: i386
Dies ist alles für den Moment, da wir sehen, dass es Verbesserungen für jeden Geschmack und für verschiedene Probleme gibt, die Ubuntu 14.04 Trusty Tahr angenehmer nutzen. Wir hoffen, dass es Ihnen gefällt.
Mehr Informationen - Was ist nach der Installation von Ubuntu 14.04 zu tun?, Was tun nach der Installation von Ubuntu 14.04 Trusty Tahr? (Teil II), Was tun nach der Installation von Ubuntu 14.04 Trusty Tahr? (Teil III)
Hallo, der Text der Einstellungen gibt beim Testen einen Fehler aus. Und im letzten Befehl mussten Sie vor dem zweiten sudo ein && setzen, um die beiden Befehle zu enthalten
Thalskarth, welchen Fehler gibt Ihnen der Befehl gsettings? Für mich geht das! Mal sehen, ob wir Ihnen helfen können.
Im zweiten Fall war es mein Fehler, es ist tatsächlich ein Befehl unter dem anderen, ich verkette sie normalerweise nicht. Aber ich habe es vom Smartphone aus bearbeitet und es nicht bemerkt
Thanks!
Vielen Dank.
Ich mag es einfach ein Benutzer zu sein, ein etwas fortgeschrittener, aber am Ende des Tages ein Benutzer. Deshalb bin ich so dankbar für diese Art von Artikeln, die es mir ermöglichen, das Beste daraus zu machen und gleichzeitig ein bisschen mehr zu lernen.
In einem der Befehle ist ein Fehler aufgetreten, da sudo mit Großbuchstaben beginnt, d. H. Sudo. Es reicht aus, im Terminal zu korrigieren, kann aber anderen Benutzern Kopfschmerzen bereiten.
Danke noch einmal !!!
Hallo Juan Carlos, ich bin froh, dass diese Veröffentlichungen Ihnen dienen. Das ist die Idee, denen zu helfen, die keine Experten sind, aber auch gerne ihre Computer anpassen und mehr oder weniger fortgeschrittene Dinge tun.
In Bezug auf Sudo habe ich den Text durchsucht, aber sie sind alle in Kleinbuchstaben. Auf welchen beziehen Sie sich speziell? Grüße und danke fürs Kommentieren!
Freund, vielen Dank für diese Anleitungen, sie waren sehr nützlich für mich.
Aber Sie wissen, wie man das Unity-Optimierungstool konfiguriert, und wenn ich die aktiven Ecken konfiguriere, passieren mir zwei Situationen: Zum einen kann ich den Desktop nicht löschen, indem ich den Zeiger auf eine Ecke setze, und zum anderen muss ich jedes Mal, wenn ich Ubuntu starte, starten Einheit, damit die Ecken funktionieren.
Sowieso sehr gute Führer.
Grüße
Hallo, Guten Tag.
Ich bin ein 14.04-Bit-Benutzer von Kubuntu 64 und verwende Skype unter 32, da es bei der Verwendung der 64-Version einige Probleme verursacht hat. Können Sie mir etwas mehr sagen? Welche Funktion erfüllen die beiden Pakete für Skype, die Sie in den Artikel aufgenommen haben?
Ich habe sie gerade installiert und keine Änderung im visuellen Erscheinungsbild von Skype festgestellt.
Für das gesamte System verwende ich ein Thema im QtCurve-Stil für grafische Elemente und habe auch die Option sauerstoff-gtk in GTK markiert
Was genau soll ich nach der Installation dieser beiden Pakete tun?
Danke für die Antwort.