
Ubuntu ist ein Betriebssystem, das auf fast jedem Computer installiert werden kann und einwandfrei funktioniert. Wenn wir beabsichtigen, einen anderen Computer zu reparieren, kann Ubuntu uns auch bei vielen Problemen perfekt helfen. Aber wenn wir es noch nie benutzt haben oder nicht beabsichtigen, es auf einem anderen Computer zu installieren, können wir es immer erstellen Live USB mit dem von Canonical entwickelten Betriebssystem. Ein Live-USB ist ein Pendrive bootfähig Von hier aus können wir ein Betriebssystem starten und alle gewünschten Änderungen vornehmen. Dies wird jedoch nicht beibehalten, sobald wir den Computer ausschalten oder neu starten.
Aber wenn wir bereits Ubuntu haben, warum wollen wir dann einen Live-USB? Nun, es kann eine Menge Chaos für diejenigen geben, die sich als nützlich erweisen. Halten Sie beispielsweise immer eine Neuinstallation auf einem USB-Stick bereit, um auf jedem Computer arbeiten zu können. Wenn wir möchten, können wir auch andere Betriebssysteme ausprobieren. Die Methode, die wir heute erklären, ist auch ein sehr schneller Prozess, also ist es immer so besser als mit UNetbootin oder Lili USB Creator, die sich beide Zeit lassen, solange es uns nichts ausmacht, unsere Arbeit beim Herunterfahren oder Neustarten des Computers zu verlieren. Es ist wahr, dass die genannten Programme bessere Optionen schaffen, aber sie sind nicht besser, wenn wir nur einen Live-USB wollen. Als nächstes zeigen wir Ihnen, wie Sie es in Ubuntu erstellen.
So erstellen Sie einen Linux Live USB
Der Vorgang ist sehr einfach und Sie müssen nur die folgenden Schritte ausführen:
- Wir klicken mit der rechten Maustaste auf das ISO-Image, das wir in den Live-USB-Stick einfügen möchten, und wählen es aus Öffnen Sie mit Disk Image Writer.
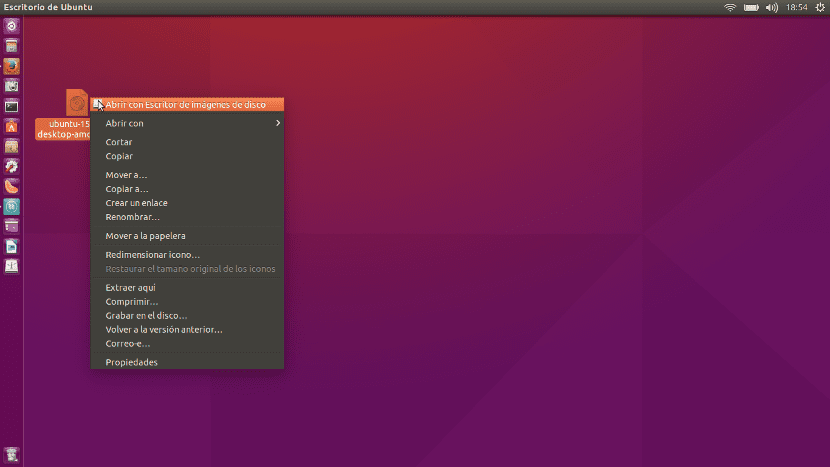
- Als nächstes klicken wir auf das Dropdown-Menü und wählen die Einheit unseres Pendrive aus.
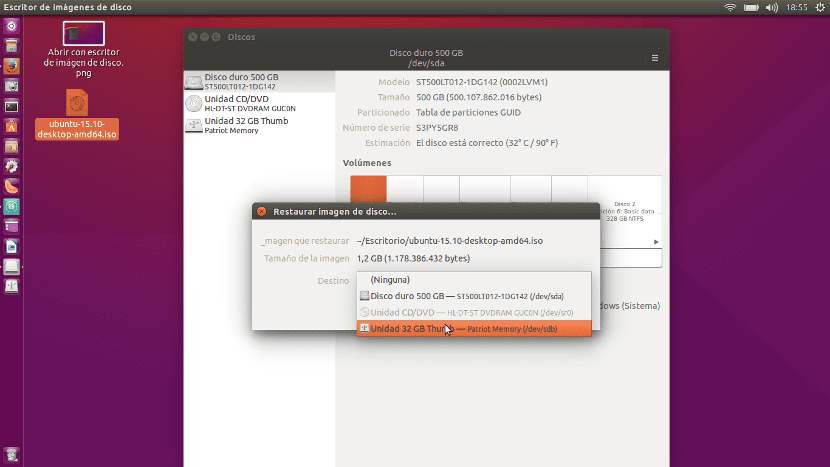
- Im angezeigten Fenster wählen wir Starten Sie die Wiederherstellung ...

- Dann erscheint das typische Fenster, das uns warnt, dass wir alle Daten verlieren, wenn wir fortfahren. Wenn es das ist, was wir wollen und wir uns darüber im Klaren sind, klicken wir auf Wiederherstellen.
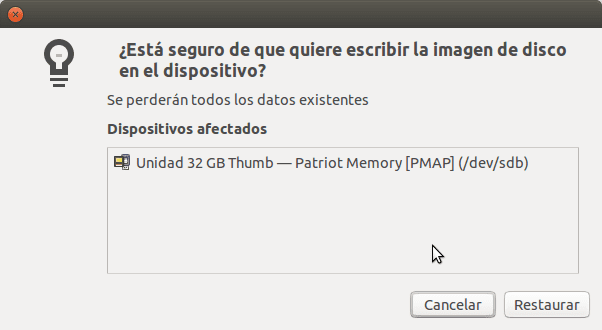
Der Prozess ist sehr schnell, also, wie ich bereits sagte, wenn wir die Änderungen nicht brauchen, um zu bleiben, und wir eine schnelle Option brauchen, ist dies die beste. Um Live USB auszuführen, müssen wir nur neu starten und das Pendrive auswählen, das wir gerade als Boot-Laufwerk erstellt haben. Es ist gut, nein?
Es funktioniert nur mit Ubuntu oder auch mit einer anderen Distribution?
Im Allgemeinen wird die in diesem Fall verwendete Anwendung "Boot Disk Creator" standardmäßig verwendet.
Nein, die Anwendung, die den Artikel kommentiert, ist Gnome Disk. Sie wird als "Disks" angezeigt.
Es kommt normalerweise in allen Linux-Distributionen. oder Sie können es vom Software-Manager herunterladen.
Ah, danke, aber ich bezog mich darauf, ob Sie andere Distributionen als Ubuntu m bootfähig machen können
Hallo Paul,
Solange Sie ein korrektes Image haben, wird unabhängig vom Betriebssystem ein bootfähiges Pendrive erstellt.
Aus Neugier zu kommentieren, dass es auch in der Lage ist, den umgekehrten Prozess auszuführen und ein Bild von einem Gerät zu erstellen. Wenn ich mich richtig erinnere, können Sie ein Bild gleichzeitig auf mehr als einem USB-Stick aufnehmen.
Grüße.
Ausgezeichnet, in letzter Zeit versagt mir Unetbootin
Ich möchte wissen, wie man Ubuntu auf einem Windows-Tablet installiert, das nur SD-Speicher hat.
Ich möchte wissen, ob Sie eine andere Distribution haben, zum Beispiel wenn Ubuntu installiert ist und Sie Linux MIT auf dem USB-Stick mounten, es kann funktionieren
Könnten Sie das gleiche tun, aber mit mehreren Distributionen? Lassen Sie mich erklären: Ich habe eine externe Festplatte, auf der alle gespeichert sind, und ich möchte mit jeder von ihnen booten können.
Und wie, wenn es möglich ist, eine dauerhafte Distribution zu erstellen, nachdem Sie sie auf einem USB installiert haben?
dank
schließlich! Vielen Dank!!
… Ich habe stundenlang gesucht, wie man eine Bootdiskette aus Ubuntu erstellt, und das Ergebnis war alles, was man unter Windows machen kann. es funktioniert nicht google funktioniert nicht.
Ich kann den Disk-Image-Writer unter Ubuntu 18.04 nicht finden