Bei der nächstes Video-Tutorial Ich werde Ihnen erklären, wie Sie einen benutzerdefinierten Launcher in unserer Linux-basierten Distribution erstellen Ubuntu und unter der bereits bekannten Umgebung Einheit.
Eines der Dinge, die er gegen diesen Desktop hat, erstellt von Kanonisch für Ihr Betriebssystem Ubuntuist diejenige, die einige Dinge zu tun hat, die auf dem alten Gnome-Desktop wirklich einfach waren. Hier werden die Dinge etwas kompliziert, und das nicht, weil es ein schwieriger Prozess ist, sondern weil wir die zu befolgenden Verfahren nicht kennen.
In der folgenden praktischen Übung begleitet von a erklärendes Video Schritt für Schritt zeige ich Ihnen, wie Sie eine erstellen Benutzerdefinierter Launcher Um den Monitor unseres Laptops oder Desktops auszuschalten, machen wir uns an die Arbeit und gehen zum praktischen Teil:
So erstellen Sie einen benutzerdefinierten Launcher in Ubuntu unter Unity-Umgebung
Als erstes müssen wir ein neues Terminal mit der Tastenkombination öffnen STRG + ALT + T oder in die schauen Strich tippen Terminal.
Sobald das Terminal geöffnet ist, geben wir die folgende Zeile ein:
-
gnome-desktop-item-edit ~ / Desktop –create-new

Es öffnet sich ein Fenster mit dem Namen Launcher erstellen Hier werden wir die folgenden Optionen auswählen:
Typ: Terminalanwendung
Name: Schalten Sie den Monitor aus (hier können wir setzen was wir wollen)
Befehl: xset dpms erzwingen
Kommentar: (hier setzen wir was wir wollen oder lassen es leer)
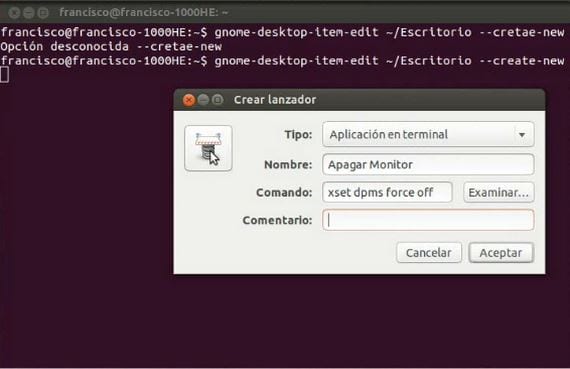
Wir müssen nur auf klicken Akzeptieren und wir werden unsere haben Benutzerdefinierter Launcher erstellt auf dem Desktop von Ubuntu.
Um das Symbol zu ändern, das standardmäßig beim Erstellen eines neuen Starters angezeigt wird, müssen Sie nur den Mauszeiger darüber halten, mit der rechten Maustaste klicken und dann auswählen EigenschaftenSobald Sie sich in den Eigenschaften befinden, können Sie durch Klicken auf das Startsymbol das gewünschte Bild ändern.
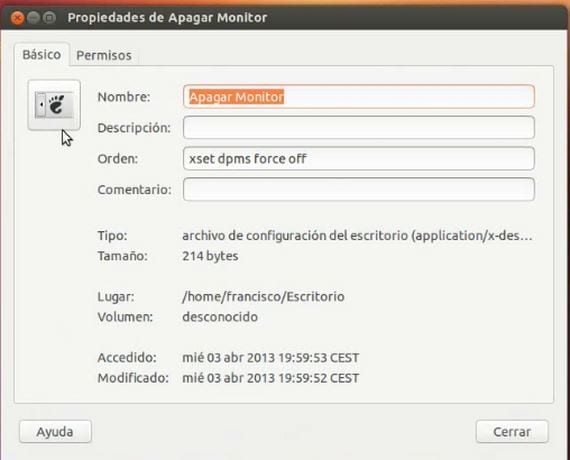
Wie auch immer, in der angehängtes Video Sie können alle Schritte Schritt für Schritt erklärt sehen.
Mehr Informationen - Wie man Ubuntu an das Format eines Netbooks anpasst
Hallo, sehr gut 🙂
Ich habe eine Weile versucht, genau dies zu tun, aber VOLLSTÄNDIG vom Terminal aus, dh die Reihenfolge und den Namen des Starters wurden alle aus einer Folge von Befehlen angegeben, aber es gab keinen Fall, den ich nicht konnte.
Irgendeine Idee?
🙂
Weil ich die Option "Name und Kommentar" nur bekomme, wenn ich versuche, einen Starter zu erstellen, dem die Optionen "Typ und Befehl" in dem kleinen Fenster fehlen, das angezeigt wird