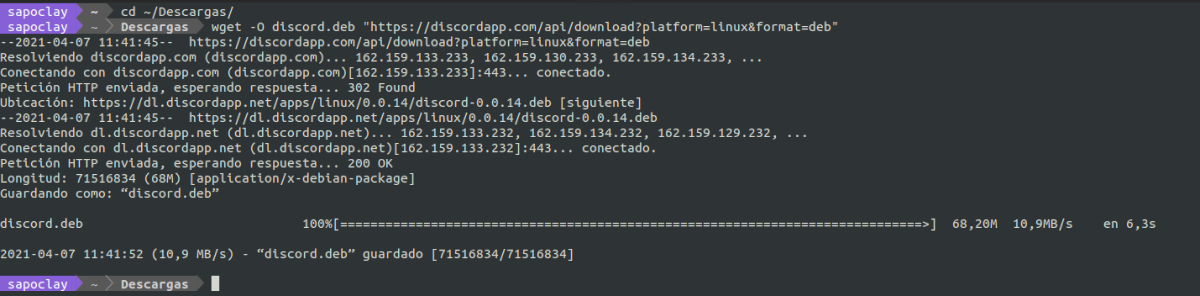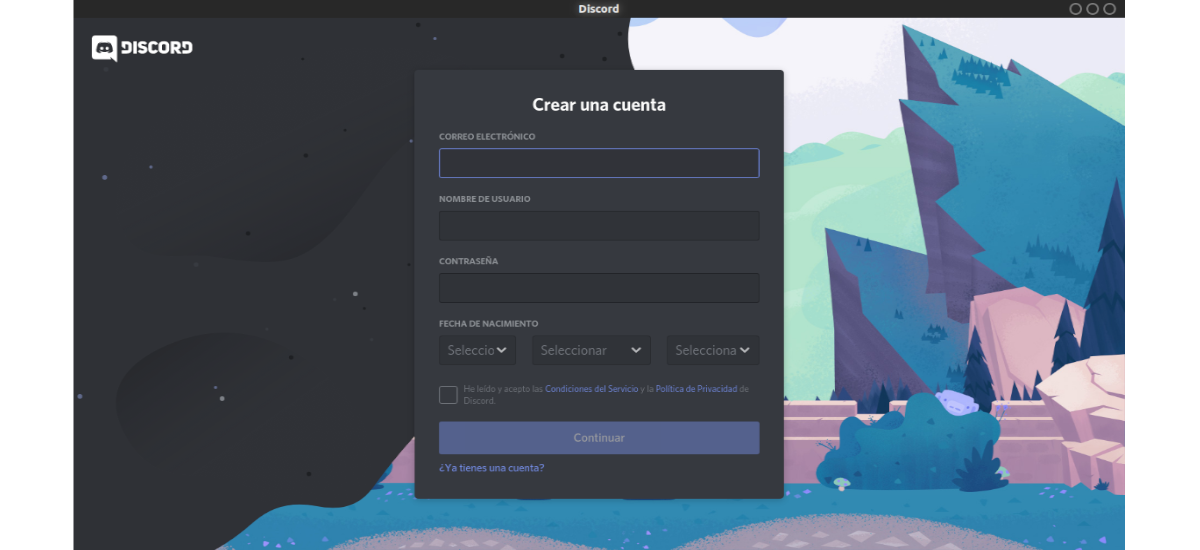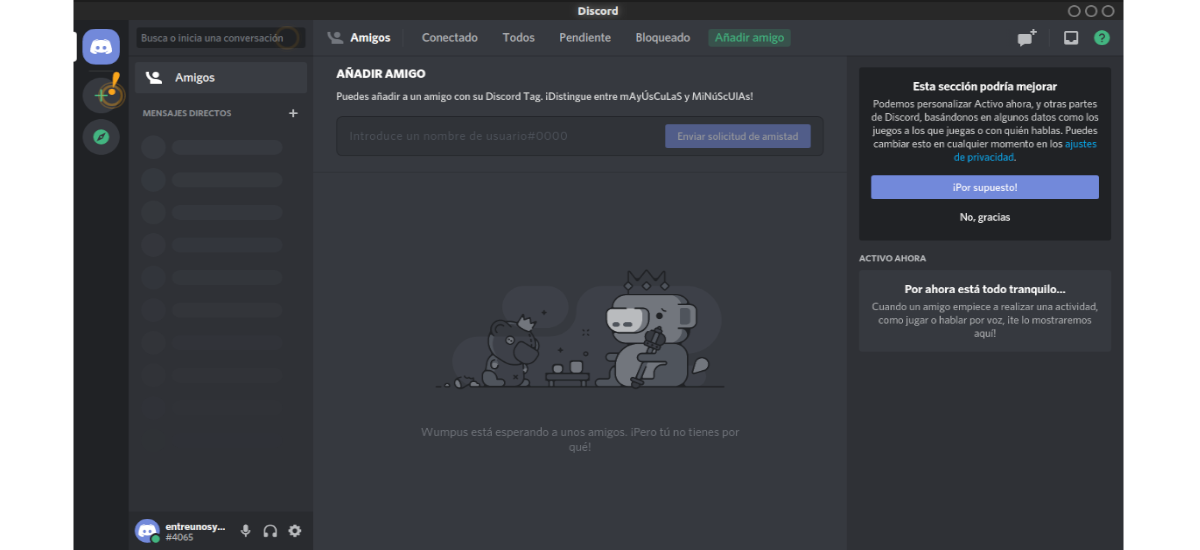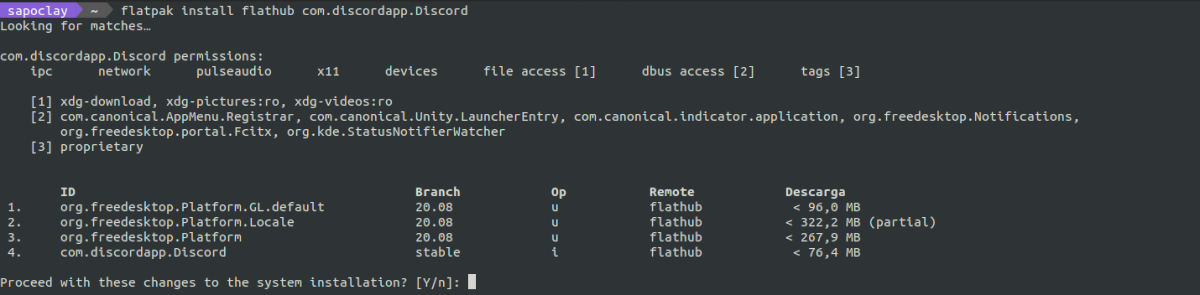Im nächsten Artikel werden wir einen Blick darauf werfen Wie können wir den Discord-Client in Ubuntu 18.04 | installieren? 20.04. Falls jemand es noch nicht weiß, ist dies ein Freeware-Instant Messaging-Dienst für VOIP-Chat, Video- und Text-Chat, der über Server funktioniert, die entweder in Text- oder Sprachkanäle unterteilt sind. Discord ist für Gnu / Linux, Windows, MacOS, Android und IOS verfügbar.
Zwietracht bietet die Möglichkeit dazu kann von einem Desktop-Client aus verwendet werden, kann aber auch über den Webbrowser verwendet werden. Obwohl die Anwendung für den allgemeinen Gebrauch bestimmt ist, orientieren sie sich aufgrund ihrer Eigenschaften an Videospiel-Communities.
Community-Benutzer und Freunde können über kommunizieren Sprachanrufe, Videos und Sofortnachrichten privat und einfach. Egal, ob Sie Teil eines privaten Clubs, einer Spielegruppe, einer Kunst- und Designgemeinschaft sind oder einfach nur eine kleine Gruppe für eine Handvoll Freunde gründen möchten, um privat zu kommunizieren, Discord macht es einfach, genau das zu tun.
Installieren Sie Discrod unter Ubuntu
In den folgenden Zeilen werden wir sehen, wie wir den Discord-Client in Ubuntu installieren können. Hier sind einige der beliebtesten Installationsmethoden.
Durch das DEB-Paket
Lassen Sie uns zunächst sehen, wie wir den Discord-Client als .DEB-Paket herunterladen und installieren können. Während andere Optionen für die Installation von Discord für einige von Vorteil sein können, ist die Installation über das offizielle DEB-Paket eine der einfachsten Möglichkeiten. Dieses Paket können wir lade es von der offiziellen Seite herunter, Download-Bereich.
Wir können das Paket auch über das Terminal herunterladen. Es muss nur ein Terminal geöffnet werden (Strg + Alt + T) und Führen Sie die folgenden Befehle aus, um die neueste veröffentlichte Version des .DEB-Pakets herunterzuladen:
sudo apt update
cd ~/Descargas wget -O discord.deb "https://discordapp.com/api/download?platform=linux&format=deb"
Sobald der Download abgeschlossen ist, können wir Fahren Sie mit der Installation fort. Im selben Terminal müssen wir nur den folgenden Befehl starten:
sudo apt install ./discord.deb
Nach der Installation müssen wir zum Öffnen des Clients nur noch zu "Anwendungen anzeigen"Und in die Suchmaschine schreiben"Discord”. Wenn der Launcher auf dem Bildschirm angezeigt wird, gibt es nur Klicken Sie auf den Launcher um das Programm zu starten.
Wenn es startet, sehen wir einen Bildschirm, von dem aus Wir müssen ein Konto erstellen oder uns anmelden wenn wir schon einen haben.
nach Erstellen Sie das Konto und bestätigen Sie die erforderliche E-Mailkönnen wir den Discord-Client vom Ubuntu-Desktop aus verwenden.
Deinstallieren
zu Entfernen Sie diesen Client aus unserem Systemmüssen wir nur ein Terminal öffnen (Strg + Alt + T) und den folgenden Befehl ausführen:
sudo apt remove discord; sudo apt autoremove
Durch Snap
Eine andere Möglichkeit, Discord in Ubuntu zu installieren, ist die Verwendung der entsprechenden Snap-Paket. Snaps sind containerisierte Softwarepakete, die einfach zu erstellen und zu installieren sind. Diese Arten von Anwendungen sind mit all ihren Abhängigkeiten gepackt, um auf allen gängigen Gnu / Linux-Distributionen ausgeführt zu werden.
zu Installieren Sie Discord als Snap-Paketmüssen wir nur ein Terminal öffnen (Strg + Alt + T) und den darin enthaltenen Befehl ausführen:
sudo snap install discord
Die Snaps sind begrenzt, sodass Discord möglicherweise einige der Aufgaben, die es normalerweise ausführt, nicht ausführen kann, wenn es nicht beschränkt ist. Dies kann dazu führen, dass die Systemregistrierung offensichtliche Fehler empfängt. Durch das Gewähren des Zugriffs auf die Systembeobachtungsschnittstelle werden die erforderlichen Funktionen aktiviert und deshalb sollten Sie diese Fehler reduzieren. Wir können diesen Zugriff mit dem folgenden Befehl gewähren:
snap connect discord:system-observe
Nach der Installation können wir nun unter allen installierten Anwendungen auf unserem Computer nach dem Launcher suchen.
Deinstallieren
Wenn Sie Discord über das Snap-Paket installiert haben, können Sie es von Ihrem System entfernen Auf einfache Weise. Sie müssen nur ein Terminal öffnen (Strg + Alt + T) und den folgenden Befehl ausführen:
sudo snap remove discord
Über Flatpak
Eine weitere Installationsoption ist das entsprechende Flatpak-Paket. Wenn Sie Ubuntu 20.04 verwenden und diese Technologie immer noch nicht aktiviert haben, können Sie fortfahren der Führer dass ein Kollege vor einiger Zeit in diesem Blog darüber geschrieben hat.
Wenn Sie Flatpak-Pakete installieren können, um Fahren Sie mit der Installation fort Sie müssen nur ein Terminal öffnen (Strg + Alt + T) und den folgenden Befehl ausführen:
flatpak install flathub com.discordapp.Discord
Wenn die Installation abgeschlossen ist, können wir Starten Sie die App Eingabe im selben Terminal:
flatpak run com.discordapp.Discord
Deinstallieren
zu Entfernen Sie dieses als flatpak installierte ProgrammEs ist nur erforderlich, ein Terminal zu öffnen und den darin enthaltenen Befehl auszuführen:
flatpak uninstall com.discordapp.Discord
Die Server von Discord sind in nach Themen geordnete Kanäle unterteilt, in denen Sie zusammenarbeiten, teilen oder einfach nur über Ihren Tag sprechen können. In diesen Zeilen haben wir gesehen, wie einfach es ist, die Discord-Anwendung in Ubuntu 20.04 | zu installieren 18.04. Benutzer, die möchten, können weitere Informationen zu dieser Anwendung in der erhalten Projektwebsite.