
Im nächsten Artikel werfen wir einen Blick auf Asciinema. Diese Anwendung wird uns helfen Terminal-Sitzungen aufzeichnen. Dieses Tool lässt uns die hohen Gewinne von vergessen Bildschirmaufnahmes. Asciinema ist ein schnelles, leichtes und Open Source Brennwerkzeug.
Im Gegensatz zu anderen ähnlichen Anwendungen zeichnet diese nicht nur unsere Terminalaktivitäten auf, sondern hilft uns auch, die Aufzeichnungen aus dem Web zu teilen. Wir können die Aufzeichnungen teilen, indem wir die zu generierende URL kopieren und sie an unsere Freunde senden oder in unseren sozialen Netzwerken veröffentlichen. Dieses Tool ist kompatibel mit GNU / Linux, Mac OS X und * BSD.
Diese Anwendung kann in vielen Situationen nützlich sein, die von den Anforderungen jedes Benutzers abhängen. Die Möglichkeiten sind endlos, insbesondere wenn es darum geht, eine Terminalsitzung aufzuzeichnen und dann zu teilen. In diesem Beitrag werden wir sehen, wie installiere asciinema unter Ubuntu und wie Sie unsere Terminalsitzungen aufzeichnen.
Installieren Sie Asciinema
Das Gute an diesem Tool ist, dass die Entwickler es für fast alle GNU / Linux-Distributionen gepackt haben und uns auch verschiedene Installationsmöglichkeiten für unser Ubuntu anbieten.
Installieren Sie Asciinema von PPA
Diese Anwendung ist in den offiziellen Repositories vieler GNU / Linux-Distributionen verfügbar. Aber wenn wir es nicht finden Wir können die folgende PPA verwenden. Dazu öffnen wir ein Terminal (Strg + Alt + T) und schreiben hinein:
sudo apt-add-repository ppa:zanchey/asciinema && sudo apt-get update && sudo apt-get install asciinema
Installieren Sie Asciinema per Snap
Wir werden dieses Tool auch finden können Erhältlich als Snap Pack. Um es zu installieren, öffnen wir ein Terminal (Strg + Alt + T) und geben Folgendes ein:
sudo snap install asciinema --classic
Installieren Sie Asciinema mit pip
Wenn wir diese Anwendung über pip installieren möchten, Unser System muss pip3 haben vor installiert.
sudo pip3 install asciinema
Installieren Sie Asciinema von der Quelle
Wenn keine der oben genannten Methoden auf Ihrem Computer funktioniert, Sie können es manuell kompilieren. Auf Ihrem System muss Python 3 installiert sein, damit es korrekt installiert werden kann. Wir öffnen ein Terminal (Strg + Alt + T) und schreiben die folgenden Befehle:
git clone https://github.com/asciinema/asciinema.git cd asciinema sudo python3 -m asciinema --version
Informationen zum Installieren von asciinema unter Unix und anderen Betriebssystemen finden Sie unter Installationsseite. Wir können auch alle seine Funktionen und möglichen Einrichtungen auf seiner Seite von sehen GitHub.
Wenn wir rennen "Asciinema" ohne Argument zeigt uns den Hilfebereich.
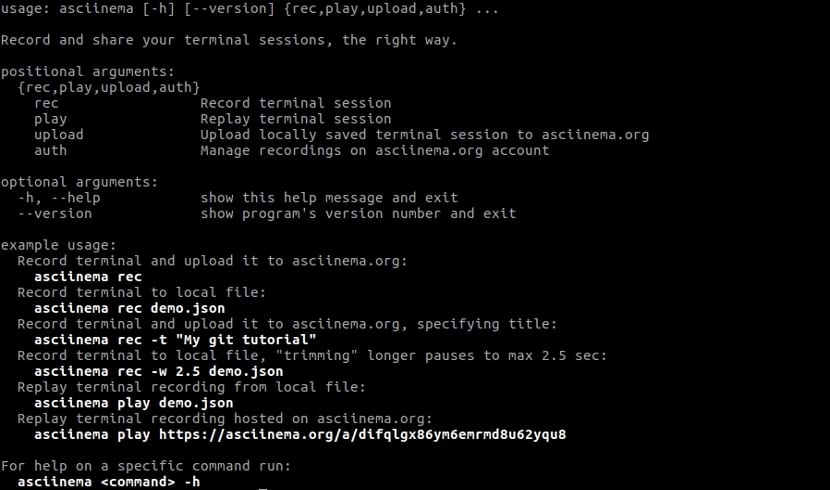
asciinema
Zeichnen Sie Terminalsitzungen auf
Jetzt werden wir eine Terminalsitzung aufzeichnen. Dazu führen wir Folgendes aus:
asciinema rec test
Sobald Sie den obigen Befehl ausführen, wird die folgende Ausgabe angezeigt.
- Asciicast recording started. - Hit Ctrl-D or type "exit" to finish.
Von diesem Moment an Terminalaktivitäten werden aufgezeichnet und in der Datei "Test" gespeichert. im aktuellen Arbeitsverzeichnis.
Um diesem Beispiel ein wenig Inhalt zu geben, werden wir einige Befehle schreiben.
uname -a echo "Hola ubunlog.com" ls -l pwd df -h
Dies wird für das Beispiel ausreichen. Um die Aufnahme zu beenden, müssen wir «STRG + D» drücken oder wir können auch «exit» eingeben.. Wenn die Aufnahme beendet ist, wird die folgende Meldung auf dem Bildschirm angezeigt.
- Asciicast recording finished.
Wiedergabe der aufgezeichneten Sitzung
Wir können die aufgezeichnete Terminalsitzung mit dem folgenden Befehl reproduzieren:
asciinema play test
"Test" ist der Name der Datei, in der die Aufzeichnung gespeichert wird.
Laden Sie die Aufnahmesitzung auf asciinema.org hoch
Si Dateiname nicht für die Aufnahme angegebenDie resultierende Aufnahme wird auf die Website asciinema.org hochgeladen. Dank dessen können wir es mit unseren Freunden, sozialen Medien teilen oder zu unserem eigenen Blog / unserer eigenen Website hinzufügen.
Dies ist die Beispielausgabe, wenn der Dateiname nicht angegeben ist.
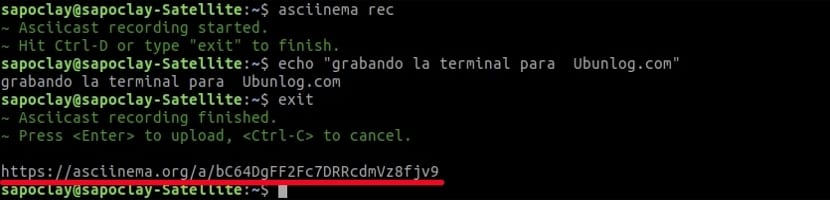
Wenn wir die EINGABETASTE drücken, wird die Aufnahme in asciinema, org hochgeladenDas Terminal gibt nach einigen Sekunden eine eindeutige Web-URL wie die vorherige zurück.
Sie müssen nur diese URL teilen mit wem Sie die Terminalsitzung in ihrem Webbrowser sehen möchten.
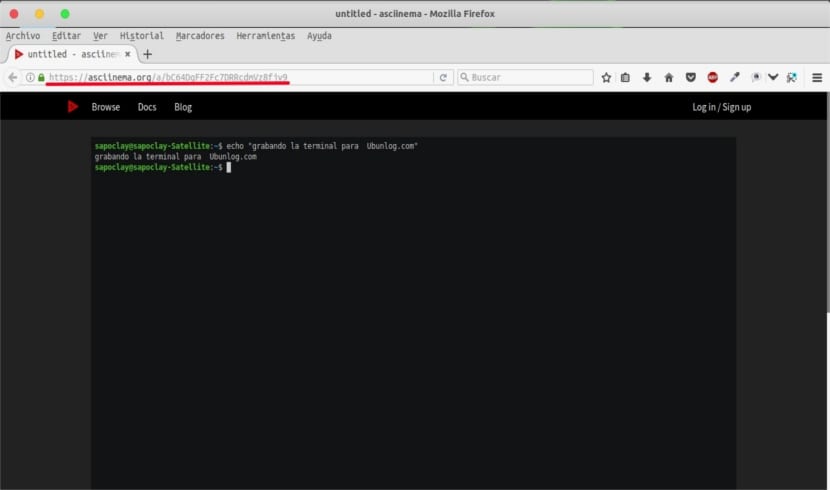
zu Teilen Sie die Aufnahmesitzungmüssen wir nur auf die Schaltfläche "Teilen" in der unteren rechten Ecke des Webs klicken. Was ist mehr, Wir können die Aufnahme herunterladen. Klicken Sie dazu einfach unten auf die Schaltfläche Herunterladen.
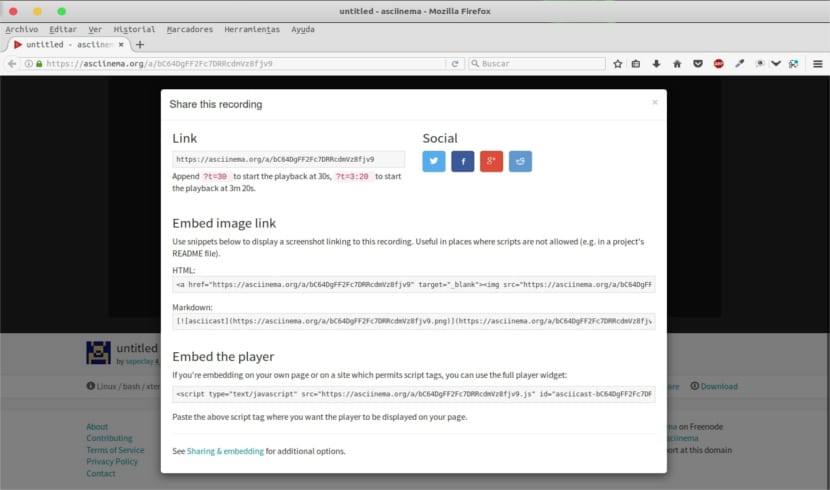
Alles Unsere Aufnahmen werden standardmäßig auf der Website privat gehalten. Sie werden nicht in Suchmaschinen oder anderen Websites aufgeführt. Sie sind nur für den Benutzer der URL sichtbar.
Verwalten Sie Ihre Aufnahmen auf asciinema.org
Sie können Ihre hochgeladenen Sitzungen auf der Website asciinena.org verwalten. Es zu tun, Sie müssen sich auf der Site authentifizieren indem Sie den folgenden Befehl im Terminal ausführen:
asciinema auth
Dieser Befehl erstellt eine URL, die Sie zu den Kontoeinstellungen führt auf der Website asciinema.org. Sobald alle Daten abgedeckt wurden (sie sind kostenlos und können in einem Moment ausgefüllt werden), können Sie die aufgezeichnete Terminalsitzung löschen.

Sie müssen nur auf die Schaltfläche Zahnrad neben der Schaltfläche "Herunterladen" unten klicken und auf die Option "Löschen" klicken. Und damit wird es beseitigt.