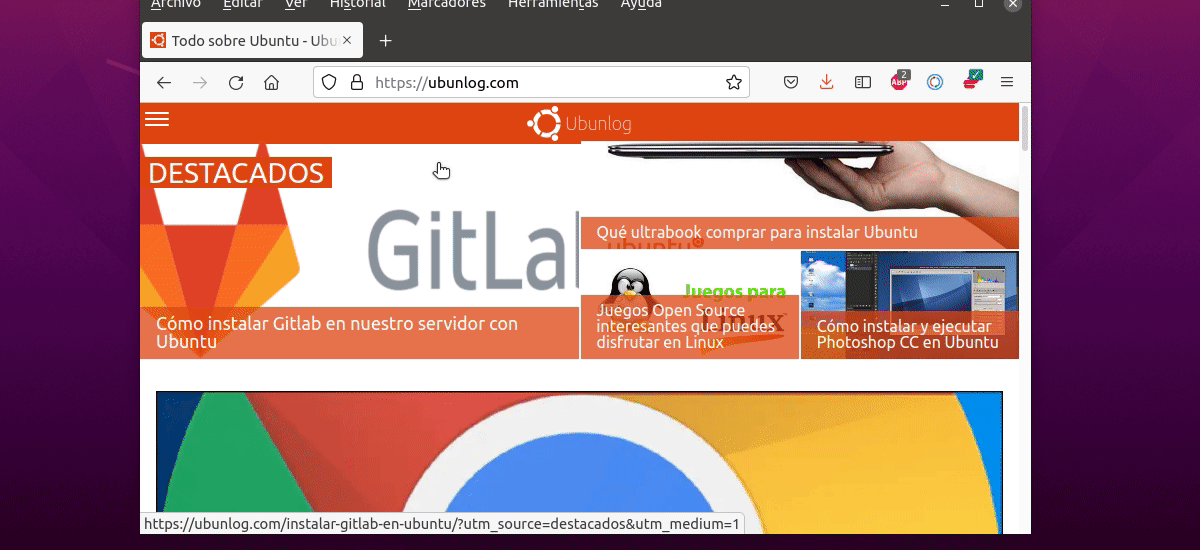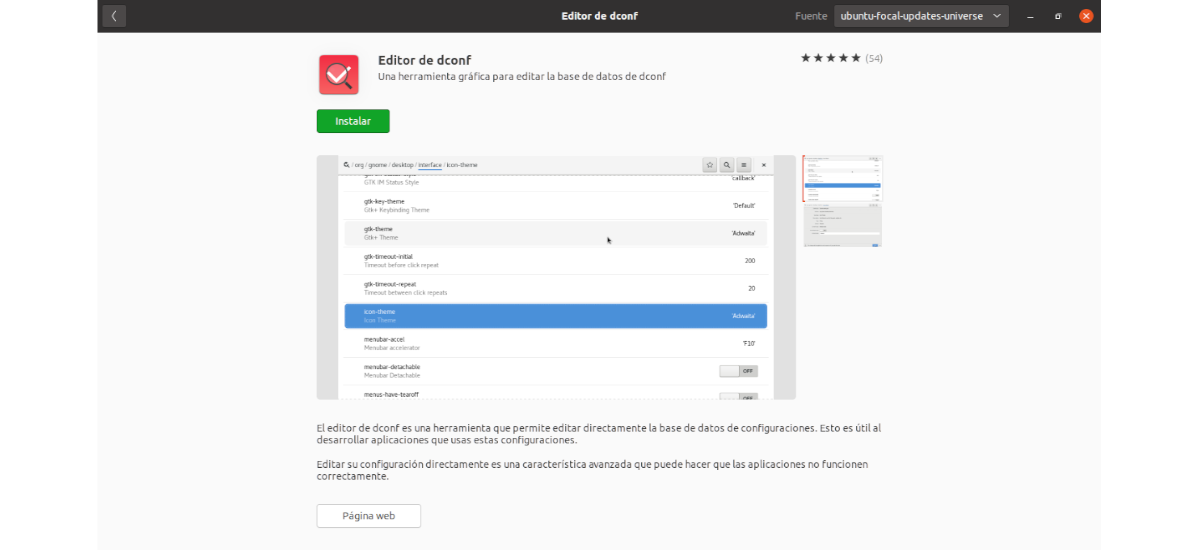Im nächsten Artikel werden wir einen Blick darauf werfen wie wir das Fenster einer geöffneten Anwendung mit einem einzigen Klick minimieren können, wenn wir auf das Dock-Symbol klicken. Dies ist ein Verhalten, das die meisten Betriebssysteme ausführen und dessen Aktivierung immer sinnvoll ist.
In dieser Veröffentlichung werden wir sehen wie wir es sehr einfach in Ubuntu 20.04 und höher aktivieren können, wie wir bereits in . angegeben haben ein vorheriger Artikel die ich auf Ubuntu 18.04 getestet habe. Leider hat die Konfigurationsanwendung in Ubuntu für einige Versionen jetzt keine Option zum Aktivieren der Möglichkeit zum Minimieren beim Klicken auf ein Anwendungssymbol.
Wenn wir auf ein Anwendungssymbol klicken, das sich im Dock Einige Dinge können in Ubuntu passieren, aber standardmäßig gibt es nicht die Möglichkeit, das Fenster einer laufenden Anwendung zu minimieren. Die Möglichkeit, 'Bei Klick minimieren ' Es ändert das Verhalten der geöffneten Fenster, so dass, wenn wir auf das Symbol einer Anwendung klicken, die den Fokus hat, das Fenster im Ubuntu-Dock minimiert oder ausgeblendet wird, und es wird es mit einem zweiten Klick wiederherstellen.
Dies ist ein Verhalten, das Benutzer, die von anderen Betriebssystemen zu Ubuntu wechseln, auf dem Desktop vermissen, da es sehr nützlich ist.
Aktivieren Sie beim Klicken minimieren Ubuntu
Was wir als nächstes sehen werden, Ich muss sagen, dass ich es auf der Ubuntu 20.04-Version getestet habe, aber für andere Versionen dieses Betriebssystems sollten die Schritte gleich sein. Wir können 'per Klick minimieren'von Ubuntu und höher auf zwei Arten: über die Befehlszeile und über die dconf-editor GUI.
Vom Terminal
Auch wenn einige Nutzer nichts über das Terminal und seine Dinge wissen wollen, muss man dazu sagen Dies ist der schnellste Weg, um die Option 'per Klick minimieren'unter Ubuntu. Wir müssen nur ein Terminal öffnen (Strg + Alt + T) und den folgenden Befehl darin ausführen:
gsettings set org.gnome.shell.extensions.dash-to-dock click-action 'minimize'
Sobald wir die Taste drücken Einleitung / Intro die Änderung wird ab sofort wirksam. Wir müssen uns nicht abmelden.
zu Machen Sie die Änderung rückgängig, die wir gerade mit dem vorherigen Befehl vorgenommen haben und kehren Sie zur Standardkonfiguration des Ubuntu-Docks zurück. Der im Terminal zu verwendende Befehl lautet wie folgt:
gsettings reset org.gnome.shell.extensions.dash-to-dock click-action
Schon wieder die Änderung wird sofort wirksam effective. Wir müssen die Sitzung nicht neu starten oder ähnliches.
Verwendung des Dconf-Editors
Für diejenigen, die nicht mit dem Terminal arbeiten möchten, kann es auch aktiviert werden 'per Klick minimieren'mit einer Anwendung namens dconf-editor. Dieses Tool kann über die Ubuntu-Softwareoption installiert werden.
Einmal installiert, müssen wir Öffnen Sie die Anwendung und suchen Sie nach ihrem Launcher im System.
Von der Benutzeroberfläche der Anwendung müssen wir we zur Route wechseln / org / gnome / shell / extensions / dash-to-dock.
Sobald Sie auf dem angezeigten Bildschirm sind, wir müssen nach unten scrollen zur Option 'Klick-Aktion', und wir müssen darauf klicken.
Klicken Sie unten im Aktionsbereich auf es gibt eine Option namens 'Standardwert'. Wir müssen es in die Aus-Position verschieben. Dann wenn wir auf die Schaltfläche klickenbenutzerdefinierten Wert'Wir werden sehen, dass eine Liste mit verfügbaren Optionen angezeigt wird.
Unter ihnen lass uns suchen und auswählen 'minimieren'. Zur Bestätigung drücken wir die grüne Nachricht 'Anwenden'scheint so. Die Änderung wird wie bei den Terminalbefehlen sofort wirksam. Dann können wir den dconf-editor schließen.
Diese, die wir gerade gesehen haben sind zwei einfache Möglichkeiten, die Option 'Bei Klick minimieren' in Ubuntu 18.04 LTS, Ubuntu 20.04 LTS und späteren Versionen zu aktivieren enable. Wir können überprüfen, ob es richtig aktiviert wurde und funktioniert, indem wir mehrmals auf das Symbol einer laufenden Anwendung klicken, da beim ersten Klicken die Anwendung den Fokus erhält (wenn du es nicht hast).