
Im nächsten Artikel werden wir sehen, wie RAM reinigen vom Ubuntu-Terminal. Standardmäßig bietet Gnu / Linux eine sehr effiziente Möglichkeit, den RAM auf unseren Computern zu verwalten. Dadurch erhalten wir eine bessere Leistung der in unserem System verfügbaren Ressourcen. Dieser Ansatz kann Benutzer manchmal verwirren, da der Arbeitsspeicher trotz des Schließens aller Anwendungen völlig aufgebraucht zu sein scheint.
Gnu / Linux verwendet den verfügbaren Speicher, um Anwendungen von der Festplatte zwischenzuspeichern schnellere Lesezeiten erzielen. Dieser Vorteil wird zu einer frustrierenden Erfahrung, insbesondere für Systemadministratoren, die PC-Probleme beheben. Änderungen an Systemdateien auf der Festplatte werden möglicherweise nicht gelesen. Dies geschieht, weil Gnu / Linux sie aus dem RAM lädt. Um dieses Problem zu beheben, ist es daher eine gute Idee Reinigen Sie den Arbeitsspeicher, anstatt den PC neu zu starten.
Reinigen Sie den Arbeitsspeicher in Ubuntu, Linux Mint und Derivaten mit drop_caches
Wir werden das Terminal starten (Strg + Alt + T) und die folgenden Befehle eingeben:
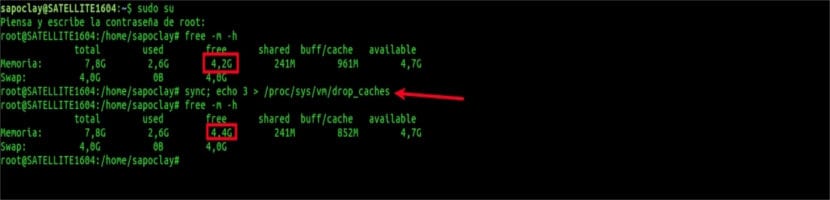
sudo su sync; echo 3 > /proc/sys/vm/drop_caches
Um uns zu starten Lassen Sie uns als root anmelden. Dann der Befehl 'synchronisierenIch werde Bereinigen Sie den Dateisystempuffer. Auf diese Weise stellen wir sicher, dass alle zwischengespeicherten Objekte freigegeben werden. Andernfalls kann es zu Problemen kommen. Der Befehl 'Echo'erledigt die Arbeit des Schreibens in die Datei und drop_caches löscht den Cache, ohne eine App / einen Dienst zu entfernen. Sie sollten sofort sehen, dass der RAM freigegeben ist.
Wenn Sie den Festplatten-Cache leeren müssen, "… Echo> 3…"Ist sicherer in einem Unternehmen und in der Ausrüstung in der Produktionsphase seit"… Echo 1>….»Löscht nur die Seite. Es wird nicht empfohlen, die dritte Option zu verwenden «… Echo 3>…»In der Produktion, bis Sie wissen, was Sie tun, seitdem löscht den Seiten-Cache, die Einträge und Inodes. Die Option "… Echo 0>…»Wird nichts veröffentlichen, und die Option«… Echo 2>…»Befreit nur Inodes und Dentries.
Diese Operation es kann das System für einige Sekunden verlangsamen, Während der Cache geleert wird und alle vom Betriebssystem benötigten Ressourcen wieder in den Festplatten-Cache geladen werden.
Gnu / Linux ist so konzipiert, dass es den Festplatten-Cache vor dem Durchsuchen der Festplatte überprüft. Wenn die Ressource im Cache gefunden wird, wird die Anforderung nicht auf die Festplatte übertragen. Wenn wir den Cache leeren, sucht das Betriebssystem auf der Festplatte nach der angeforderten Ressource.
Automatisieren Sie die RAM-Freigabe mithilfe von Cron-Tasks
Nachdem wir nun wissen, wie Speicher auf unseren Computern freigegeben wird, möchten wir möglicherweise den Speicherlöschvorgang regelmäßig automatisieren. Dies kann leicht durch gemacht werden Cron Aufgaben. Diese Aufgabe sollte nur auf Desktops und Laptops verwendet werden.
1 STEP
Zu Beginn starten wir das Terminal (Strg + Alt + T) und schreiben den folgenden Befehl in installiere vimoder dass jeder seinen bevorzugten Editor verwendet:
sudo apt-get install vim
2 STEP
Jetzt werden wir eine erstellen .sh-Datei genannt eraseram.sh. Darin werden wir das Skript hinzufügen:
vim borraram.sh
3 STEP

Wenn wir den vim-Editor verwenden, müssen wir Drücken Sie die Esc-Taste und dann die i-Taste um in den INSERT-Modus zu wechseln. Als nächstes werden wir das folgende Skript hinzufügen.
#!/bin/bash sync echo "echo 3 > /proc/sys/vm/drop_caches"
Die erste Zeile unten ist die Kram. Dann schreiben wir den gleichen Befehl, mit dem wir den RAM vom Terminal löschen.
Sobald alles geschrieben ist, speichern wir die sh-Datei und beenden den vim-Texteditor. Dazu drücken wir 'esc' und schreiben : Wq und wir werden die Eingabetaste drücken. Vim speichert die sh-Datei und beendet das Terminal. In diesem Beispiel habe ich das Skript in einem Stammverzeichnis gespeichert.
4 STEP
Zurück im Terminal schreiben wir den folgenden Befehl an Erteilen Sie Lese- / Schreibberechtigungen:
sudo chmod 755 borraram.sh
5 STEP
Jetzt ist es Zeit, den Befehl aufzurufen crontab:
sudo crontab -e
6 STEP
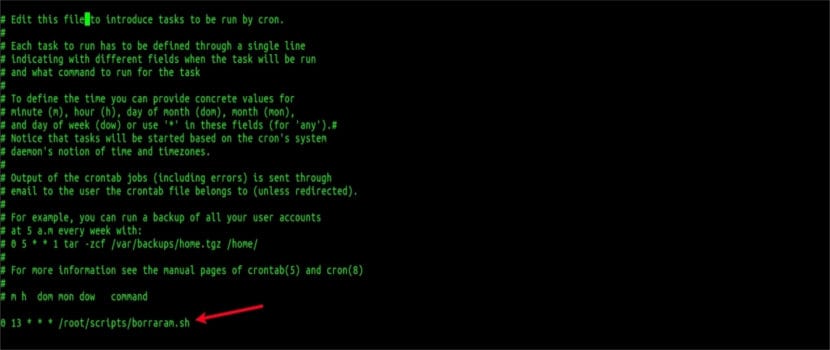
Angenommen, wir wollen RAM jeden Tag um 1 Uhr löschen. Dies ist nach jedermanns Geschmack.
0 13 * * * /root/scripts/borraram.sh
Die sh-Datei können wir an den gewünschten Ort verschieben, aber wir müssen uns den Pfad merken, da dieser der Pfad ist, den wir dem vorherigen Befehl geben müssen.
Rosita Melgoza sucht nach dir, um zu sehen, was zu dir passt. Fragen Sie Ihren Lehrer, welches Betriebssystem Sie installieren möchten
Dieser Beitrag sollte gelöscht werden, er enthält viele falsche und ungenaue Informationen. Es wird nicht empfohlen, den Festplatten-Cache zu leeren, was einem Endbenutzer überhaupt nicht hilft. Es ist auch eine Lüge, dass "dieser Vorteil zu einer frustrierenden Erfahrung wird, insbesondere für Systemadministratoren, die PC-Probleme beheben", weil ??? Es wird auch nicht erklärt, warum Sie eine Synchronisierung durchführen. Es handelt sich um einen Artikel, der verwirrend und fehlerhaft ist.