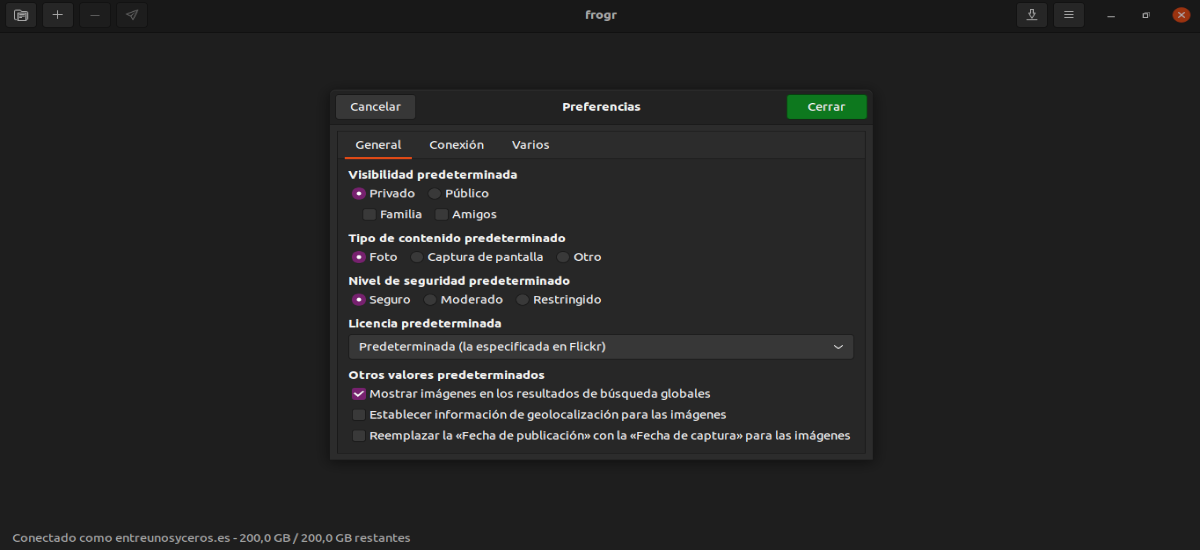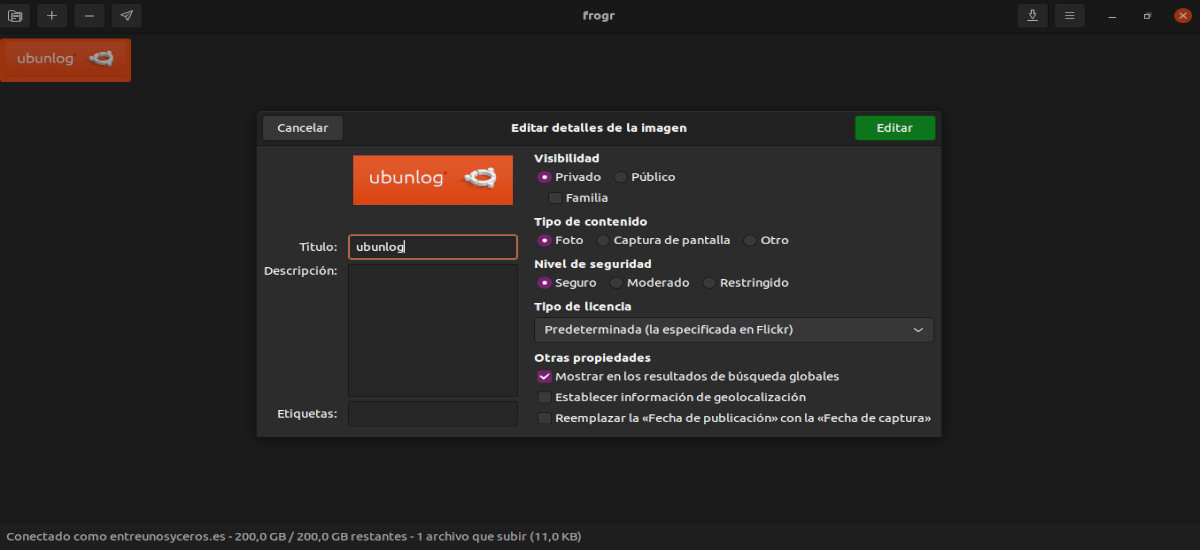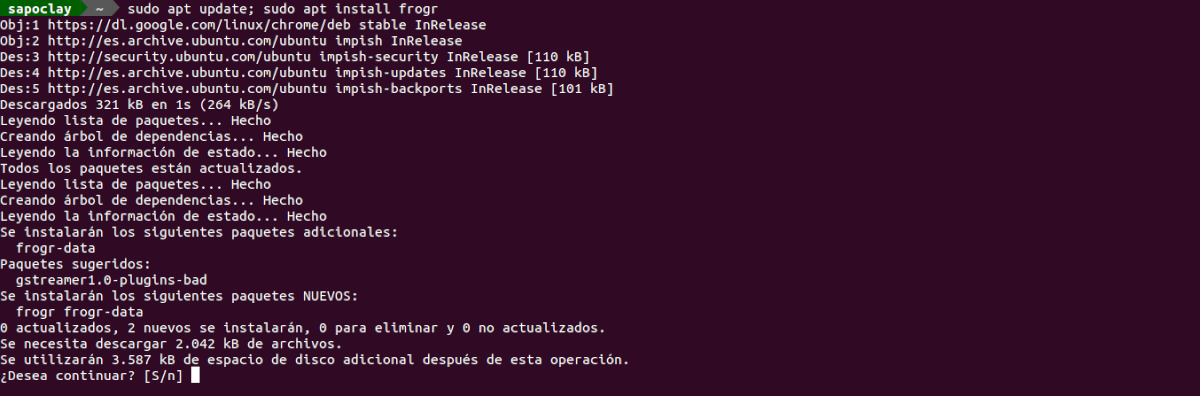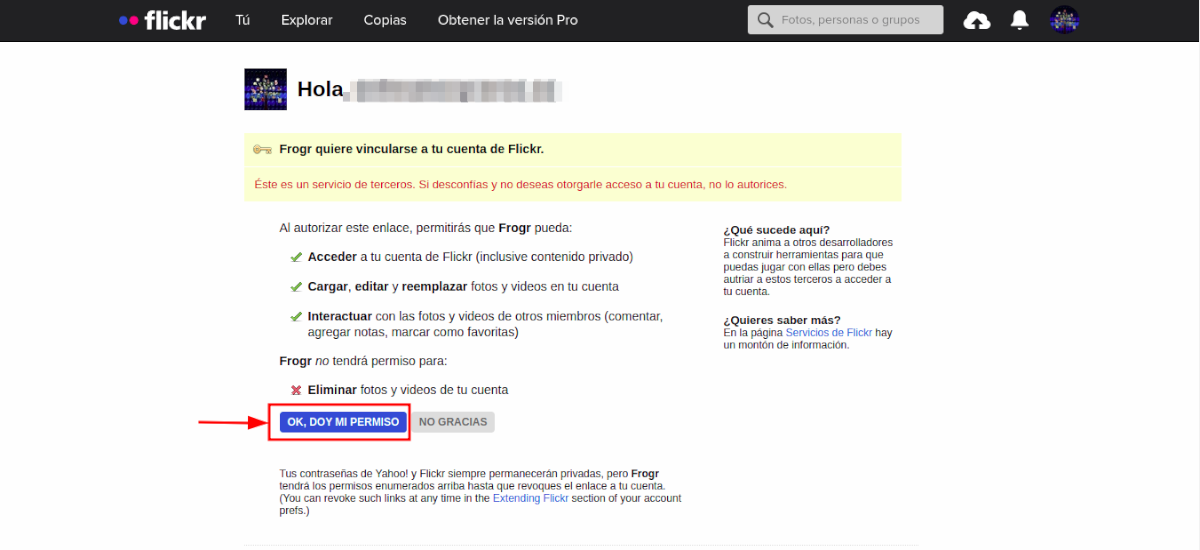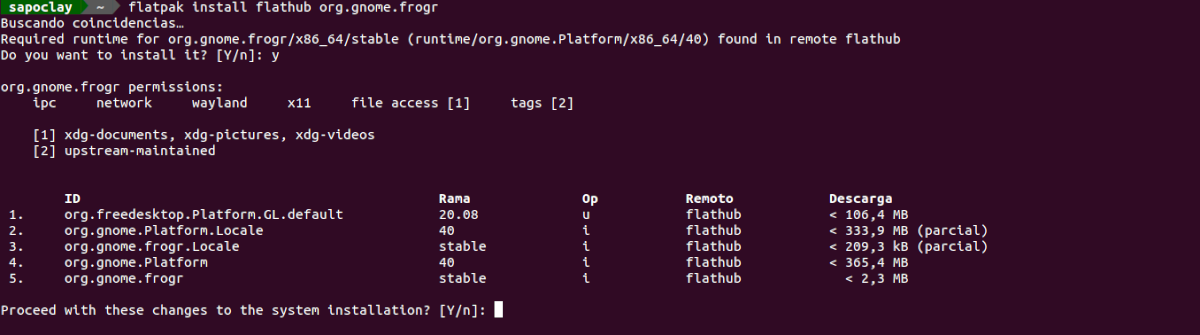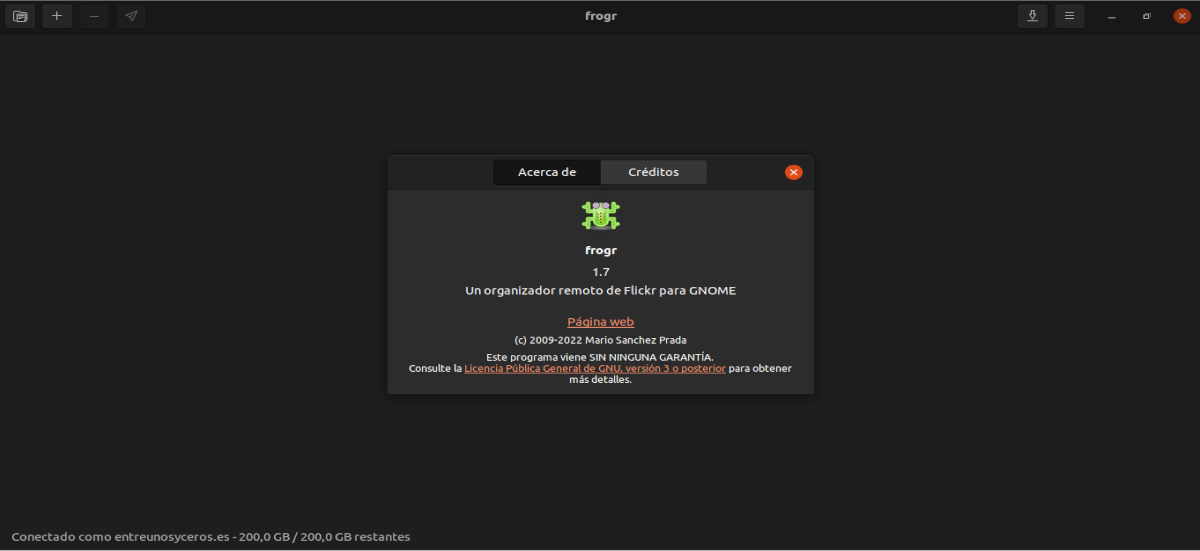
Im nächsten Artikel werfen wir einen Blick auf Frogr. Das ist eine Anwendung zum Verwalten von Bildern und Videos mit unserem Flickr-Konto, das ebenfalls kostenlos und Open Source ist und für Gnu/Linux verfügbar ist. Mit dieser Anwendung können Benutzer den Inhalt unserer Konten verwalten und Bilder und Videos hochladen.
Es gibt uns auch die Möglichkeit, den Bildern Titel, Beschreibungen und Labels hinzuzufügen und Gruppen zu verwalten, die Sichtbarkeit der Bilder, die Art des Inhalts, das Sicherheitsniveau, Lizenzen und geografische Standortinformationen festzulegen. Dieser Kunde auch unterstützt mehrere Flickr-Konten und HTTP-Proxy-Server. Frogr ist in der Sprache C geschrieben und wird unter der GNU General Public License v3 veröffentlicht.
Frogr ist eine Client-Anwendung, die das Konto des Benutzers auf Flickr verwenden soll. Auf diese Weise können wir einige der grundlegenden Aufgaben ausführen, z. B. das Hochladen eines Fotos und das Bearbeiten seiner Details. Die Benutzeroberfläche des Programms ist einfach und direkt, daher sollte die Verwendung kein Problem darstellen.
Allgemeine Merkmale von Frogr
- Anwendung Es ermöglicht uns, Bilder und Videos auf Flickr hochzuladen, unter Angabe von Details wie Titel, Beschreibung, Tags, Sichtbarkeit, Art des Inhalts, Sicherheitsstufe und ob er in den globalen Suchergebnissen der Plattform erscheint.
- Auch Es ermöglicht uns, Bilder und Videos zu laden, die sich auf Remote-Computern befinden, durch unterstützte Protokolle wie SAMBA, SSH, FTP usw. …
- Wir können Arbeitssitzung laden/speichern von/nach Projektdateien.
- Ermöglicht Sortieren Sie Bilder und Videos zusätzlich zur Standardreihenfolge nach Titel, Größe und Aufnahmedatum, wie sie geladen wurden.
- wird uns die geben Möglichkeit, Sets direkt aus Frogr zu erstellen.
- Außerdem wir ermöglicht es Ihnen, eine Liste von Bildern und/oder Videos anzugeben, die von der Befehlszeile geladen werden sollen.
- Wir können auch Bild-Meta-Informations-Tags importieren, falls beim Laden vorhanden.
- Das Programm erlaubt Öffnen Sie Frogr-Bilder und -Videos im Standardbildbetrachter unseres Systems.
- Es hat Autocomplete in den „Tags“, basierend auf Tags, die bereits für das aktive Konto vorhanden sind.
- Wir werden finden Drag-and-Drop-Unterstützung, um Elemente direkt aus anderen Apps zu laden, zur Verwaltung mehrerer Flickr-Konten, für Internationalisierungsmeldungen (i18n) und um HTTP-Proxys manuell anzugeben.
- Es hat auch Unterstützung für die Verwendung von Allgemeine Proxy-Einstellungen von GNOME.
- Inklusive Unterstützung für das Neue OAuth-basiertes Authentifizierungssystem.
- Das Programm wurde in verschiedene Sprachen übersetzt, darunter Spanisch.
Weitere Einzelheiten zu den Funktionen von Frogr sowohl in den stabilen Versionen als auch im unstable (Master)-Zweig finden Sie hier konsultieren Sie die NEWS-Archiv.
Installieren Sie Frogr auf Ubuntu
Die Frogr Flickr-App ist als Flatpak von und Flathub und in den Standard-Ubuntu-Repositories verfügbar. Das muss man noch sagen Die in den Ubuntu-Repositories verfügbare Version ist 1.6, während die heute auf Flathub veröffentlichte Version 1.7 ist.
Mit APT
Wenn Sie diese Anwendung mit APT installieren möchten, müssen Sie nur ein Terminal öffnen (Strg+Alt+T) und Führen Sie die folgenden Befehle aus, um Frogr zu installieren:
sudo apt update; sudo apt install frogr
Sobald die Anwendung installiert ist, können wir Suchen Sie nach dem Launcher in unserem Team, oder wir können auch den Befehl im Terminal verwenden:
frogr
Wenn wir das Programm starten, Es muss mit unserem Flirck-Konto verknüpft werden. Der Webbrowser wird geöffnet und wir müssen die Anwendung autorisieren.
Nach zeigt uns eine Nummer, die wir in das Fenster eingeben müssen, das sich in der Programmoberfläche öffnet.
Deinstallieren
zu Entfernen Sie dieses Programm, alles, was Sie tun müssen, ist ein Terminal zu öffnen (Strg+Alt+T) und die darin enthaltenen Befehle auszuführen:
sudo apt remove frogr; sudo apt autoremove
Über Flatpak
Die andere Möglichkeit, Frogr zu installieren, ist über die entsprechende Flatpak-Paket. Um diese Installationsoption nutzen zu können, müssen wir zuerst Flatpak und Flathub auf unserem System installiert haben. Wenn Sie Ubuntu 20.04 verwenden und diese Technologie noch nicht auf Ihrem Computer aktiviert haben, können Sie fortfahren der Führer dass ein Kollege vor einiger Zeit in diesem Blog geschrieben hat.
Wenn Sie diese Art von Paketen installieren können, müssen Sie nur ein Terminal öffnen (Strg+Alt+T) und darin Führen Sie den Installationsbefehl aus:
flatpak install flathub org.gnome.frogr
Am Ende der Installation können wir offener Frogr indem Sie im Launcher auf unserem System suchen oder den folgenden Befehl verwenden:
flatpak run org.gnome.frogr
Deinstallieren
Wenn Sie eine deinstallieren Sie das Flatpak-Paket dieses Programms, müssen Sie nur ein Terminal öffnen (Strg + Alt + T) und darin ausführen:
sudo flatpak uninstall org.gnome.frogr
Obwohl Frogr nicht viele Funktionen bietet, hält es, was es verspricht, nämlich Bilddetails zu bearbeiten und auf Flickr hochzuladen. Dies soll eine GNOME-Anwendung sein, um ein Flickr-Konto vom Desktop aus fernzuverwalten. Es kann Erfahren Sie mehr über dieses Programm auf Ihrem Webseite oder GitLab-Repository des Projekts.