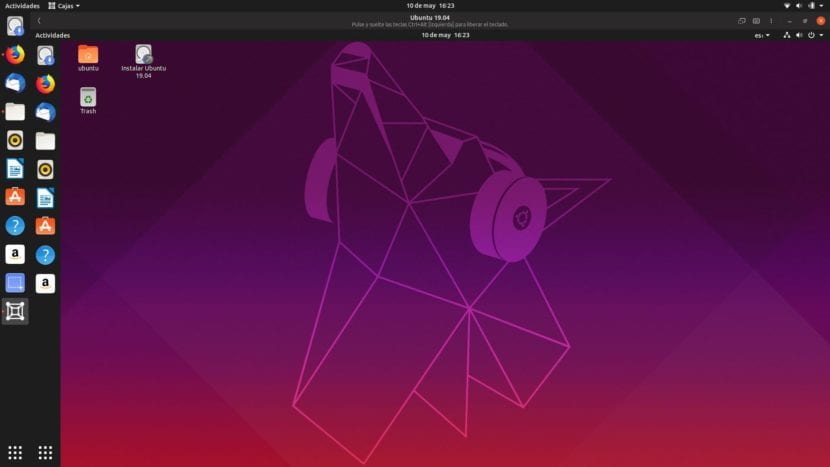
Wie Sie vielleicht bereits gesehen haben, haben wir bereits mehrere Artikel zum Erstellen virtueller Maschinen veröffentlicht. Wir haben über Hyper-V, Virtualbox, VMware gesprochen und jetzt ist es an der Reihe GNOME-Boxen, der Vorschlag des GNOME-Projekts, Betriebssysteme unter anderen Betriebssystemen auszuführen. Seit einiger Zeit gibt es das, was in seinem ursprünglichen Namen als GNOME-Boxen bekannt ist, und die Wahrheit ist, dass es sehr gut aussieht und sehr einfach zu bedienen ist.
Das erste, was ich kommentieren möchte, ist eine persönliche Erfahrung. Als Kubuntu-Benutzer (und Nvidia-Benutzer) funktionieren GNOME-Boxen nicht ordnungsgemäß, wenn Sie versuchen, eine virtuelle Maschine aus einem ISO-Image zu erstellen. Es spielt keine Rolle, ob wir die Flatpak-Version oder die APT verwenden. Wenn ich eine ISO wähle, schließt das Programm (Flatpak) oder friert ein (APT). Auf der anderen Seite, in Ubuntu 19.04 funktioniert es ohne Problemeund das durch Testen auf einem Live-USB-Stick auf demselben Computer.
Installieren und Verwenden von GNOME-Boxen
Wie bereits erwähnt, ist GNOME Boxes verfügbar in der APT-Version und in der Flatpak-Version. Wenn Sie gefolgt sind dieses Tutorialkönnen Sie im Softwarecenter nach GNOME-Boxen suchen, und es werden zwei Optionen angezeigt. Wenn wir uns die Details ansehen, können wir feststellen, ob es sich um die APT-Version oder das Flatpak handelt: In der zweiten Version erscheint «Flathub» als Quelle. Weitere Optionen zur Installation sind:
- Öffnen Sie ein Terminal und geben Sie den Befehl sudo "apt install gnome-boxen" ohne Anführungszeichen ein.
- Klicken Sie auf dieser Link und installieren Sie es vom Software-Center. Dies funktioniert nicht, wenn die Unterstützung für die Installation von Flatpak-Paketen nicht aktiviert wurde.
Installationsprozess der virtuellen Maschine
Die Installation virtueller Maschinen in GNOME-Boxen ist sehr einfach:
- Wir öffnen GNOME-Boxen.
- Wir klicken auf «Neu».
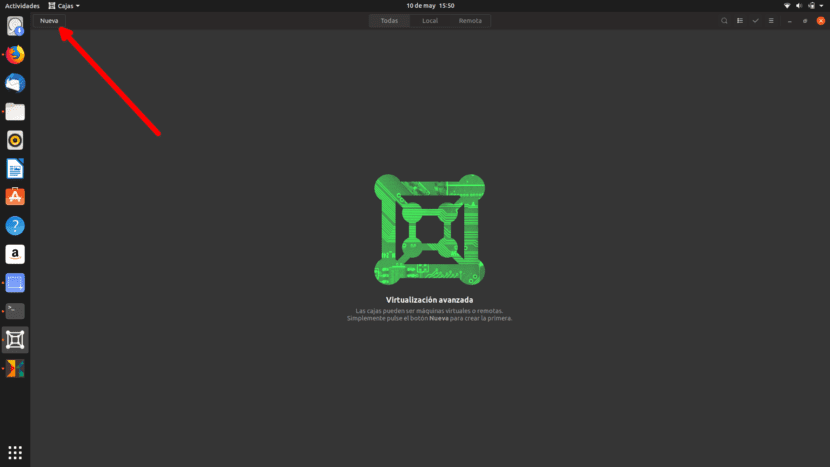
- Wenn wir einen Computer beispielsweise von Ubuntu Server installieren möchten, können wir dies über die uns gezeigten Optionen tun. Außerdem können wir Live-Versionen installieren. Wir werden eine komplette Maschine installieren, also wählen wir «Datei auswählen».
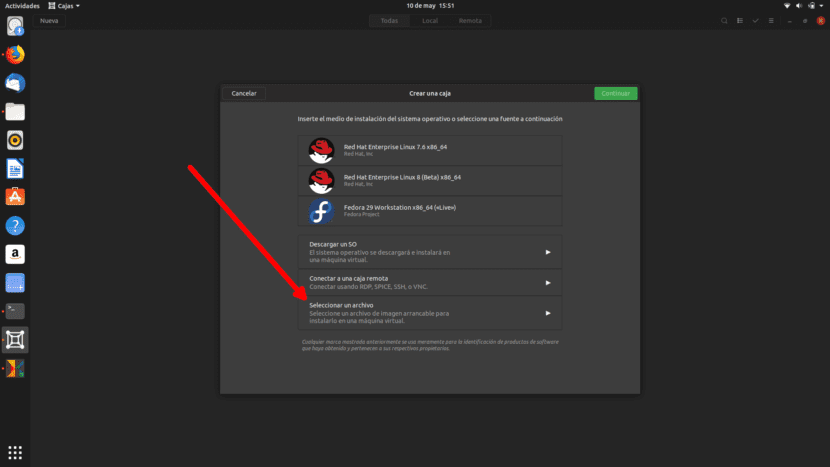
- Wir wählen die ISO, die wir installieren möchten.
- Im nächsten Schritt klicken wir auf «Weiter». Wenn wir möchten, können wir den Benutzernamen und das Passwort angeben und eine schnelle Installation durchführen. Da ich den Klassiker mag, mache ich das nicht so.
- Im nächsten Bildschirm können wir die virtuelle Maschine anpassen, aber nur den RAM. Da in meinem Fall bereits 2 GB übrig sind, klicke ich weiter auf «Erstellen».
- Es wird automatisch gestartet. Von hier aus ist alles dasselbe wie bei der nativen Installation des Betriebssystems.
Funktioniert auch mit Windows
GNOME-Boxen Ermöglicht auch die Installation von virtuellen Windows-Maschinen. Die Methode ist dieselbe, aber damit alles richtig funktioniert, müssen Sie nach der Installation des Betriebssystems spice-gtk installieren, für das Sie weitere Informationen in der Entwickler-Website. Auf jeden Fall muss ich sagen, dass dies eine relativ junge Software ist und dass wir wahrscheinlich auf einige Probleme stoßen werden, insbesondere wenn wir Windows installieren. Andererseits und wie bereits erwähnt, kann ich auf meinem Kubuntu + Nvidia-Laptop keine virtuellen Maschinen mit einer aus dem Internet heruntergeladenen ISO erstellen.
Haben Sie GNOME-Boxen ausprobiert? Wie wäre es mit?
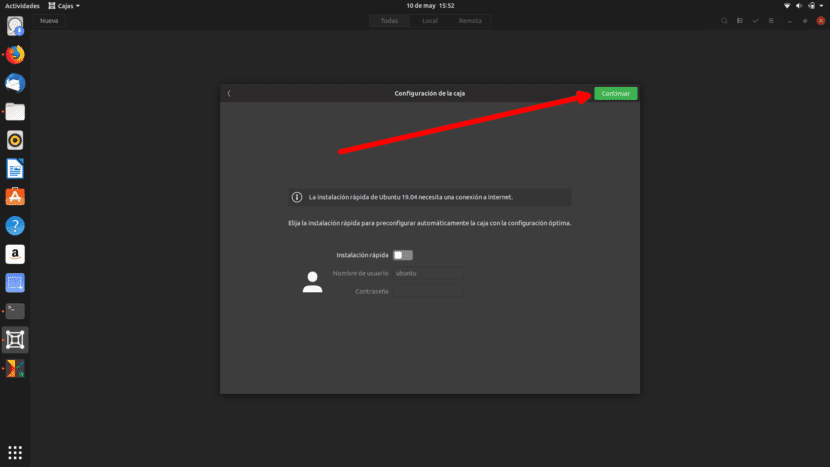

Im Vergleich zu Virtualbox ist die letzte viel besser, da Sie Ihre IP-Adresse für das Netzwerk freigeben und Dateien für den Host freigeben können
In Ubuntu 20.04 funktioniert GNOME Boxes in der Flatpak-Version nicht gut, da eine virtuelle Maschine mit einem mäßig schweren System wie Manjaro oder einem elementaren Betriebssystem einfriert und nichts zulässt. Ich empfehle VirtualBox.