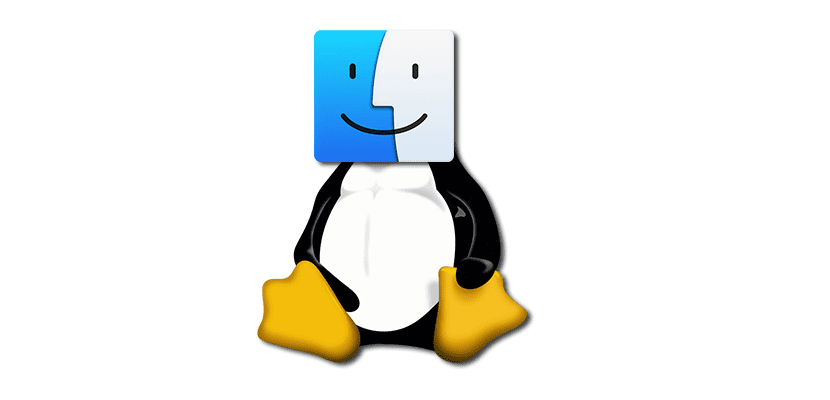
Ich weiß es schon. Ich weiß, dass es nur wenige von Ihnen geben wird, die bereits daran denken, mich dafür zu kritisieren, dass ich einen weiteren Beitrag geschrieben habe, in dem es darum geht, das Image Ihres Linux-PCs so zu ändern, dass es dem eines konkurrierenden Betriebssystems ähnelt. Aber, da Sie bereits mehrere Benutzer in anderen Posts dieses Typs verteidigt haben, verteidigen wir nicht die Freiheit, absolut alles ändern zu können? Das heißt, heute werde ich darüber sprechen GNOME-OSX II, ein perfektes Thema für diejenigen, die ihrem Linux-PC ein Mac-ähnliches Image verleihen möchten.
Wie Sie gerade gelesen haben, Es geht um ein Thema o ThemaDies bedeutet, dass keine vollständige grafische Umgebung installiert werden muss, um diese Benutzeroberfläche nutzen zu können. Andererseits ist es kein Thema, das seit letztem Jahr versucht, das gesamte Image des umbenannten macOS zu kopieren, sondern eine "Gnome-Desktop-Interpretation von Mac OS X". Sein Designer versichert, dass «Ich habe versucht, das OS X-Feeling für Gnome-Apps zu implementieren«, Obwohl ich Sie noch einmal daran erinnern möchte, dass OS X nachgegeben hat macOS letzten Herbst.
GNOME OSX II, ein Versuch, ein Mac-Image mit GNOME-Anwendungen zusammenzuführen
Dieses Thema versucht nicht, eine exakte Kopie von macOS zu sein, wie viele andere GTK-Themen, die im gesamten Web verfügbar sind. Die Absicht von GNOME OSX II ist es, das Kernlayout des Apple-Betriebssystems so anzupassen, dass es auf dem GNOME-Desktop Sinn macht und gleichzeitig optisch viel besser ist. Das Problem ist, dass es bleibt und funktioniert gut auf den meisten GNOME-basierten Desktops, wie GNOME Shell, GNOME Flashback und Budgie, aber nicht in der Einheit, die standardmäßige grafische Umgebung der Standardversion von Ubuntu.
So installieren Sie GNOME OSX II unter Ubuntu
Dieses Thema mit Mac-Bild erfordert GNOME 3.20 oder höher und unterstützt nur Ubuntu 16.10 oder höher, was bedeutet, dass es möglicherweise auf früheren Versionen funktioniert, es wird jedoch nicht für die Verwendung unter Ubuntu 16.04 oder älteren Versionen empfohlen. Um es zu verwenden, müssen wir die folgenden Schritte ausführen:
- Wir laden das Paket von Ihrem herunter Offizielle Webseite.
- Sobald der Download abgeschlossen ist, extrahieren wir den Inhalt in das Verzeichnis ~ / .themen. Wenn Sie das Verzeichnis nicht sehen, denken Sie daran, dass der Punkt vor seinem Namen anzeigt, dass es ausgeblendet ist. Um es zu zeigen, drücken wir die Tastenkombination Strg + H.
- Schließlich werden wir das Thema auswählen, das wir gerade installiert haben. Dazu muss das GNOME Tweak Tool verwendet werden, ein Paket, das wir von Ubuntu Software installieren können.
Wie wäre es mit GNOME OSX II?
Via | omgubuntu.de
Könnte es auf einem PC oder Mac installiert werden, alle drei Betriebssysteme? Dh Mac, Linux und Microsoft? Oder ich habe "bestanden".
Wenn möglich, habe ich Computer mit dieser Funktion gesehen und verwendet.
Und anscheinend ist es nicht schwer, das zu tun, ich sage, es war ein Mann, der das getan hat und sagte, dass es nur sein Hobby ist, haha, Grüße!
Die kurze Antwort lautet ja, aber Sie müssen über Grundkenntnisse verfügen
Ich bin neu in Linux und frage Sie, wie es installiert ist. Vielen Dank
Es ist sehr einfach, Sie müssen nur mindestens 3 freie Partitionen auf Ihrer Festplatte haben - dann installieren Sie Windows in einer, Macos in einer anderen und Linux in der letzten - beim Booten können Sie auswählen mit welchem zu beginnen
Ich werde es auf Linux Mint 18.1 Zimt testen, hoffe es funktioniert.