
Im nächsten Artikel werden wir uns Koha ansehen. Es geht um einen integriertes Open Source Bibliotheksverwaltungssystem weltweit auf der ganzen Welt von verschiedenen Bibliotheken, Schulen, Universitäten usw. genutzt. Es wurde 1999 von Katipo Communications für den Horowhenua Library Trust in Neuseeland gegründet. Es wurde in PERL geschrieben und unter der GNU General Public License V3 oder höher veröffentlicht.
Um koha unter Ubuntu 18.04 LTS zu installieren, müssen wir zwei Prozesse durchlaufen. Das heißt, Installation der Benutzeroberfläche über das Terminal und Installation über die grafische Benutzeroberflächemit einem Webbrowser. In den folgenden Zeilen sehen wir nur die Installation vom Terminal. In Bearbeitung von der grafischen Oberfläche ist es sehr intuitiv.
Koha Allgemeine Merkmale
Koha verfügt über alle erforderlichen Funktionen in einem integrierten Bibliotheksverwaltungsprogramm, unter denen wir finden können:
- Eine einfache und übersichtliche Oberfläche für Bibliothekare und Gönner.
- Konfigurierbare Suche.
- Wir werden haben Benutzerleselisten.
- Komplettes Beschaffungssystem, einschließlich Schätzungen und Bewertungsinformationen.
- Wir finden ein Beschaffungssystem zur Verfügung einfacher für kleine Bibliotheken.
- System für Zeitungen und Zeitschriften.
- Koha ist also webbasiert kann an dummen Terminals verwendet werden (Terminals ohne Festplatte oder spezielle Hardware) zur Beratung und Verwaltung der Bibliothek.
- Der Bibliothekar kann Verwalten Sie die Bibliothek remotemit einem Mobiltelefon oder einem persönlichen Assistenten.
- Diese Software verarbeitet a umfangreiches Repertoire an Berichten, Berichten und Statistiken begünstigt durch die Verwendung einer relationalen Datenbank.
Koha-Installation unter Ubuntu 18.04
Wir beginnen die Installation dieses integrierten Systems, indem wir ein Terminal öffnen (Strg + Alt + T) und die in den Repositorys verfügbare Software aktualisieren:
sudo apt-get update; sudo apt-get upgrade
Installieren Sie den MySQL-Server
Wir installieren weiterhin die MySQL Server mit dem Befehl:
sudo apt-get install mysql-server
Nach der Installation können wir Version prüfen:
mysql --version
Wir melden uns bei MySQL an:
sudo mysql -u root -p
Jetzt stellen wir fest:
SET GLOBAL sql_mode=''; exit;
Fügen Sie das Koha-Repository hinzu
Dann können wir Fügen Sie das Repository und den entsprechenden Schlüssel hinzu. Dazu verwenden wir die Befehle im Terminal:
wget -q -O- http://debian.koha-community.org/koha/gpg.asc | sudo apt-key add -
echo 'deb http://debian.koha-community.org/koha stable main' | sudo tee /etc/apt/sources.list.d/koha.list
Wir werden das System erneut aktualisieren, indem wir das Terminal eingeben:
sudo apt-get update; sudo apt-get upgrade
Installieren Sie Koha
An diesem Punkt können wir Fahren Sie mit der Installation von Koha fort mit apt:
sudo apt-get install koha-common
Konfigurieren Sie Koha-Sites
Um fortzufahren, lassen Sie uns Ändern Sie die Verwaltungsportnummer in 8001. Wir werden es tun Bearbeiten der Datei koha-sites.conf Verwenden Sie den folgenden Befehl:
sudo vim /etc/koha/koha-sites.conf
Für dieses Beispiel verwende ich den Vim-Editor. Innerhalb der Datei müssen Sie Suchen Sie die folgenden Zeilen INTRAPORT und OPACPORT in der Datei und nehmen Sie die Änderungen vor.
INTRAPORT="8001" OPACPORT="8000"
Sobald die Änderungen vorgenommen wurden, speichern und beenden wir.
Apache-Konfiguration
Lassen Sie die Verwenden Sie den Befehl a2enmod, um Module auf dem Apache-Webserver zu aktivieren.
sudo a2enmod rewrite sudo a2enmod cgi
Dann können wir Starten Sie den Server neu mit dem Befehl:
sudo service apache2 restart
Erstellen Sie eine Koha-Instanz für die Namensbibliothek
sudo koha-create --create-db library
Sicherheitseinstellung für MySQL
Im nächsten werden wir Führen Sie die MySQL-Sicherheitseinstellungen durch. Dies kann durch Eingabe von:
sudo mysql_secure_installation
Beim Ausführen dieses Skripts habe ich für dieses Beispiel geantwortet n (nein) zur ersten Frage. Dann antwortete ich Und wenn) an alle anderen.
Hinzufügen von Ports
Vorher haben wir Port 8001 für Koha-Mitarbeiter und 8000 für OPAC zugewiesen. Jetzt öffnen wir die Konfigurationsdatei:
sudo vim /etc/apache2/ports.conf
Im Inneren werden wir die folgenden Zeilen einfügen, die wir nach der Zeile kopieren müssen, in der steht Höre 80:
Listen 8001 Listen 8000
Nachdem wir die Änderungen vorgenommen haben, speichern und schließen wir.
Module aktivieren
sudo a2dissite 000-default sudo a2enmod deflate sudo a2ensite library
Starten Sie Apache neu
Wir müssen neu starten Apache:
sudo service apache2 restart
Zebra-Wiederherstellungsbefehl
Der nächste Schritt wird sein bauen die wieder auf Zebra-Datenbank für eine Koha-Instanz mit dem Befehl:
koha-rebuild-zebra -v -f library
Passwort für die Koha-Konfigurationsdatei
sudo xmlstarlet sel -t -v 'yazgfs/config/pass' /etc/koha/sites/library/koha-conf.xml
Ändern Sie das Passwort für die Datenbank koha_library
Wir können das Datenbankkennwort nach unseren Wünschen ändern, indem wir die folgende Datei bearbeiten:
sudo vim /etc/koha/sites/library/koha-conf.xml
Konfigurieren Sie MySQL für Koha
sudo su
mysql -uroot -p
use mysql;
SET PASSWORD FOR 'koha_library'@'localhost' = PASSWORD('library');
flush privileges;
quit;
In diesem Beispiel lautet das verwendete Kennwort 'Bibliothek'. Es muss mit dem übereinstimmen, das wir in der bearbeiteten Datei im vorherigen Punkt festgelegt haben.
Starten Sie memcached neu
sudo service memcached restart
Damit haben wir beendete den ersten Teil der Installation.
Setzen Sie die Installation in der grafischen Umgebung fort
Um die Installation in der grafischen Umgebung fortzusetzen, öffnen Sie einfach einen Webbrowser und schreiben Sie als URL:
http://127.0.1.1:8001
Nach Wir müssen die verschiedenen Konfigurationsfenster ausfüllen das werden wir im Browser finden.
Nach Abschluss der Installation können wir über die URL auf den von uns konfigurierten Katalog zugreifen:
http://127.0.1.1:8000
zu Weitere Informationen zur Installation dieser Software, mögliche Fehler bei der Ausführung oder zur Deinstallationkönnen Benutzer Konsultieren Sie das Wiki zur Verfügung.
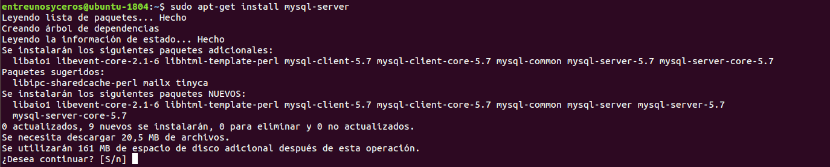
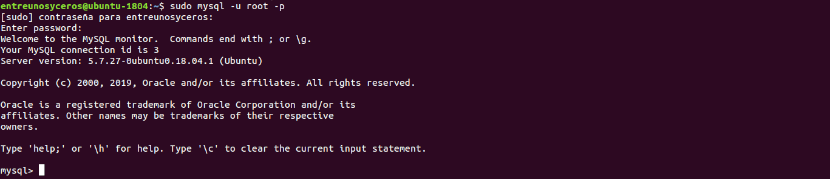





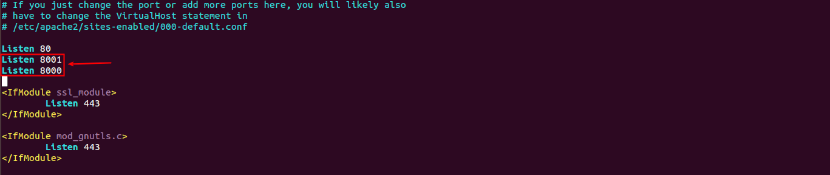

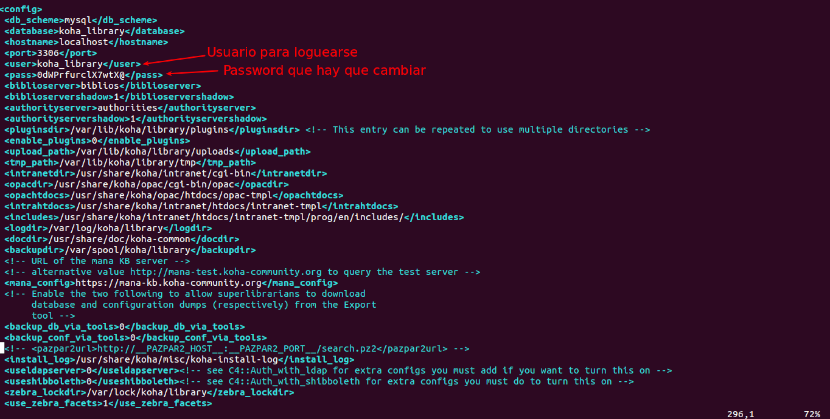
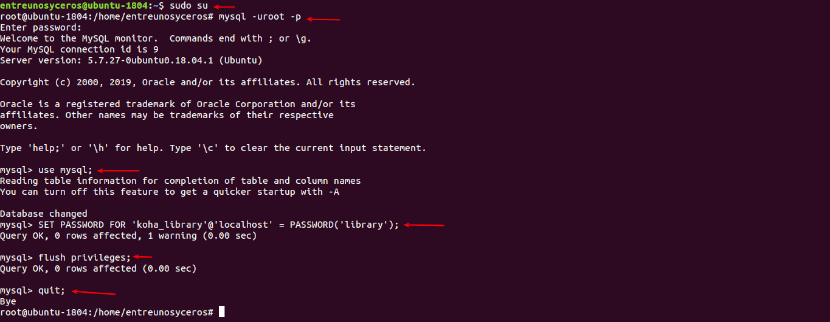

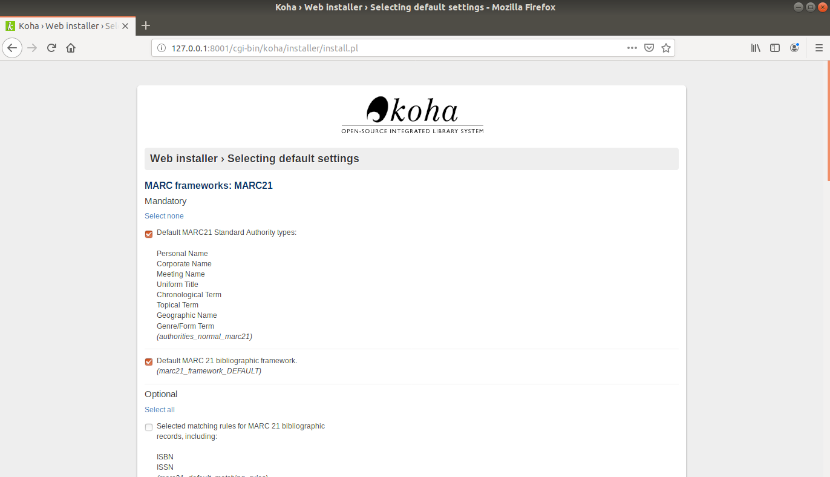
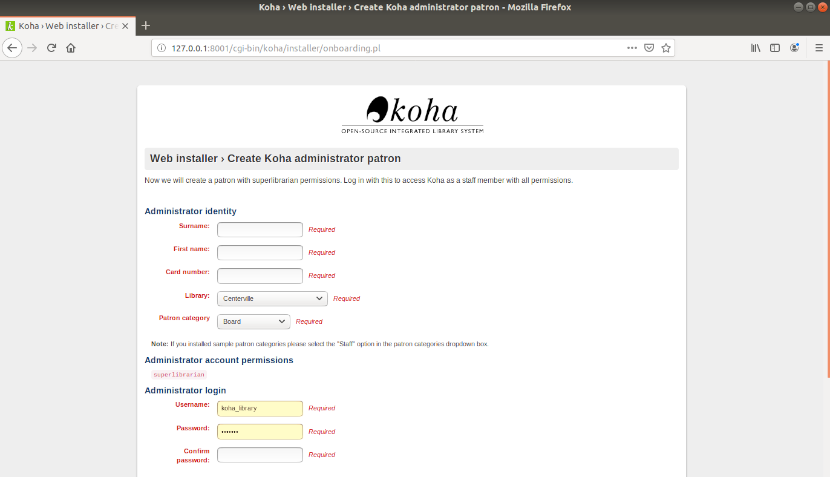
Ausgezeichnet, ich habe danach gesucht, vielen Dank an die Favoriten.
Ausgezeichnet! Danke vielmals
Beeindruckende Anleitung. Der Apache-Teil würde fehlen, da er mir Fehler gibt. Es wäre toll, es hinzuzufügen! Vielen Dank
Hallo. Wenn Sie Apache installieren müssen, können Sie sich den Artikel ansehen, den ein Kollege vor einiger Zeit in diesem Blog darüber geschrieben hat, wie Installieren Sie Apache in Ubuntu. Salu2.
Guten Morgen: Wie kann ich das Passwort wiederherstellen?
Thanks!
Hallo. Ich empfehle Ihnen einen Blick auf die Programm-Wiki. hallo2.
Ich blieb im Schritt «MySQL für Koha konfigurieren», als ich den Befehl zum Ändern des Passworts eingab, gab es einen Syntaxfehler, dass etwas im Befehl falsch geschrieben war
Ich benutze Ubuntu 20
Gibt es eine Lösung?
H
es, ich habe diesen Fehler:
mysql> PASSWORT FÜR 'koha_library' SETZEN @ 'localhost' = PASSWORT ('koha.123');
FEHLER 1064 (42000): Sie haben einen Fehler in Ihrer SQL-Syntax; Überprüfen Sie das Handbuch, das Ihrer MySQL-Serverversion entspricht, um die richtige Syntax in der Nähe von 'PASSWORD (' koha.123 ′) 'in Zeile 1 . zu verwenden
Bitte um Hilfe, was ist los? Ich verwende Ubuntu 20.04 THX
Hallo. Hast du das Passwort in der Koha Konfigurationsdatei geändert?
Alles lief sehr gut, bis ich die Installation von der grafischen Umgebung aus starten wollte.
Beim Öffnen des Browsers zur Eingabe http://127.0.1.1:8001 Ich erhalte folgende Fehlermeldung:
Internal Server Error
Der Server hat Jahr interner Fehler oder eine falsche Konfiguration und konnte Ihre Anfrage zu vervollständigen.
Bitte kontaktieren Sie den Serveradministrator unter [keine Adresse angegeben], um ihn über den Zeitpunkt des Auftretens dieses Fehlers und die Aktionen zu informieren, die Sie unmittelbar vor diesem Fehler ausgeführt haben.
Mehr Informationen über diesen Fehler kann in der Server-Fehlerprotokoll.
Darüber hinaus ist ein Fehler 500 Internal Server Error aufgetreten, als versucht wurde, ein ErrorDocument zu verwenden, um die Anforderung zu verarbeiten.
Apache / 2.4.41 (Ubuntu) Server unter 127.0.1.1 Port 8001
Hi. Anscheinend hast du in den Einstellungen etwas falsch eingegeben. Seien Sie beim Kopieren und Einfügen von Einstellungen oder Leerzeichen vorsichtig. Wenn Sie sich das Apache-Fehlerprotokoll nicht ansehen, sollten Sie mehr Informationen über den Fehler erhalten. Salu2.