
Im nächsten Artikel werfen wir einen Blick auf Komodo Edit. Das ist ein Code-Editor abierto für Gnu / Linux. Es ist ein hauptsächlich nützliches Tool für Softwareentwickler. Der betreffende Texteditor wurde 2007 von der ActiveState-Softwarefirma entwickelt und unter der Mozilla Public License veröffentlicht.
Komodo IDE hat ein Open-Source-Gegenstück namens Komodo Edit. Beide haben weitgehend dieselbe Codebasis, aber die Komodo-IDE enthält die fortschrittlichsten IDE-Funktionen wie Debugging, Unit-Tests usw. Sowohl Komodo Edit als auch IDE unterstützen Benutzeranpassung durch Plugins und Makros. Komodo-Plugins basieren auf Mozilla-Plugins und Erweiterungen können in der Anwendung gesucht, heruntergeladen, konfiguriert, installiert und aktualisiert werden. Das extensiones Zu den verfügbaren Optionen gehören ein DOM-Inspektor (Document Object Model), Pipeline-Funktionen, zusätzliche Sprachunterstützung und Verbesserungen der Benutzeroberfläche.
Allgemeine Funktionen von Komodo Edit
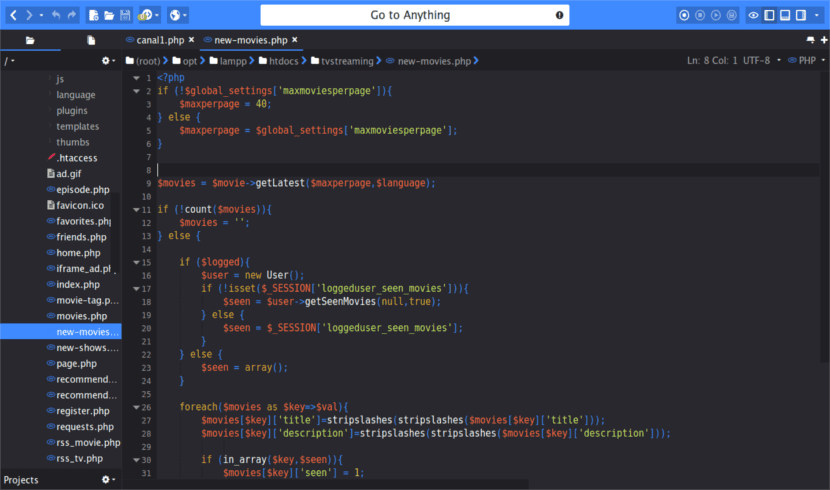
Schauen wir uns nun die Funktionen des Komodo-Bearbeitungs-Freitexteditors an:
- Komodo Edit ist ein ausgezeichneter Code-Editor ähnlich (nicht gleich) wie Notepad ++ in Windows und anderen Betriebssystemen gefunden.
- Wir finden dieses Programm für Mac, Windows und Gnu / Linux verfügbar.
- Wir können diese Anwendung verwenden, um Programmieren mit mehreren Programmiersprachen, wie PHP, CSS, Ruby, HTML, SQL, XML und viele mehr.
- Unterstützt die fautomatische Code-Vervollständigung und Satzstellung markieren.
- Wir werden die Möglichkeit haben, eine zu erhalten Vorschau der Webseite, die wir entwerfen.
- Es ist für Betriebssysteme von verfügbar 32 Bit und 64 Bit.
- Der Freitexteditor Komodo unterstützt Makros.
- Wir können den Quellcode dieser Anwendung von Ihrem herunterladen Github-Seite.
Installieren Sie Komodo Edit unter Ubuntu 16.04
Dieser fantastische Editor kann einfach installiert werden. Sie müssen nur die unten beschriebenen Schritte ausführen, um sowohl in Version 11 als auch in Version 10 darauf zugreifen zu können. Die Version, die wir mit der offiziellen PPA installieren können, ist nicht die neuesteDaher habe ich beschlossen, auch die Installation von Version 11 zu zeigen.
Komodo Bearbeiten 11
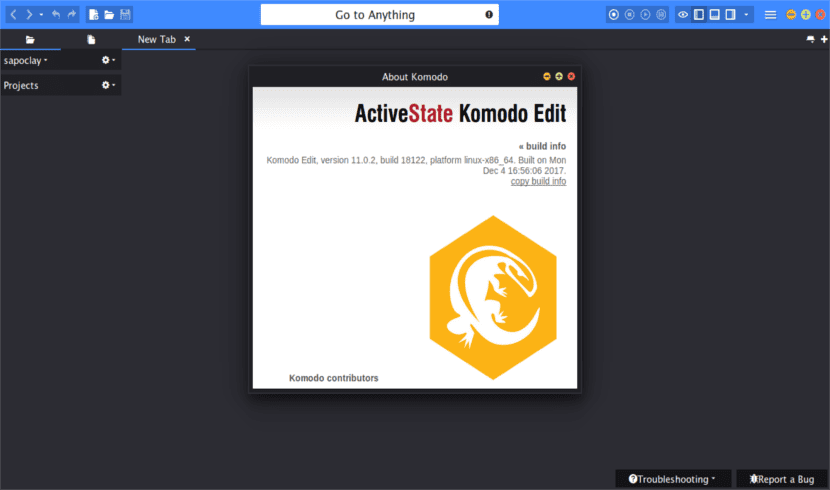
Wenn wir wollen Die neueste version, wir müssen zum gehen Download-Seite die wir auf Ihrer Website finden. Auf dieser Website werden wir die herunterladen .tar.gz-Paket und sobald es gespeichert ist, werden wir es entpacken. In dem Ordner, den wir erhalten werden, finden wir den install.sh Datei. Mit dem Starten dieser Datei beginnen wir mit der Installation dieser neuesten Version. Dazu müssen wir nur zum Terminal gehen (Strg + Alt + T), in den Ordner gehen, in dem sich diese Datei befindet, und Folgendes ausführen:
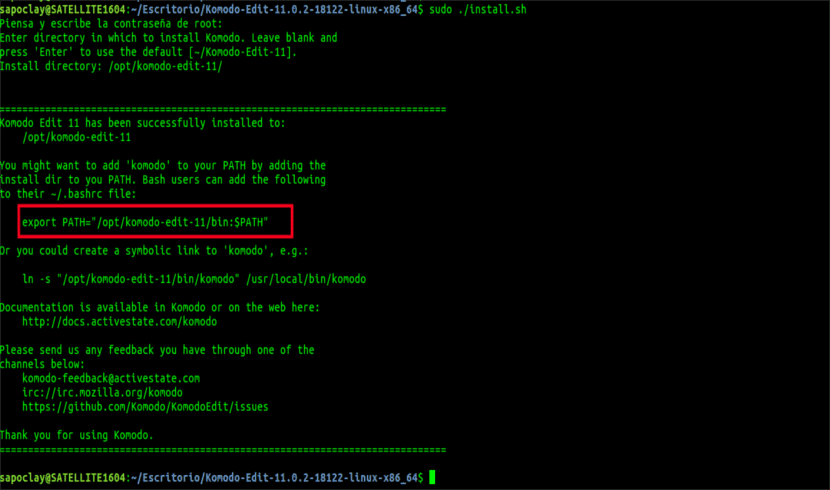
sudo ./install.sh
Wie Sie im vorherigen Screenshot sehen können, werden wir vom Programm um eine gebeten Installationsverzeichnis. Für dieses Beispiel habe ich die Installation in / opt / komodo-edit-11 / gefunden.
Jetzt können wir unser neu installiertes Programm starten, indem wir es auf unserem Computer suchen.
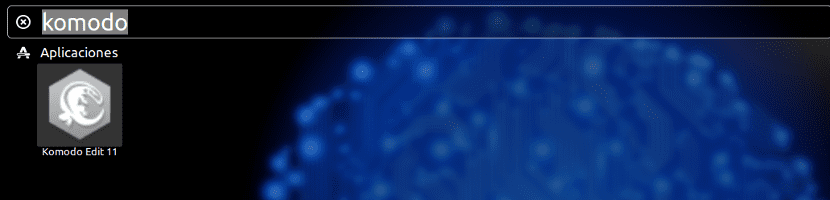
Komodo Edit 10 von PPA
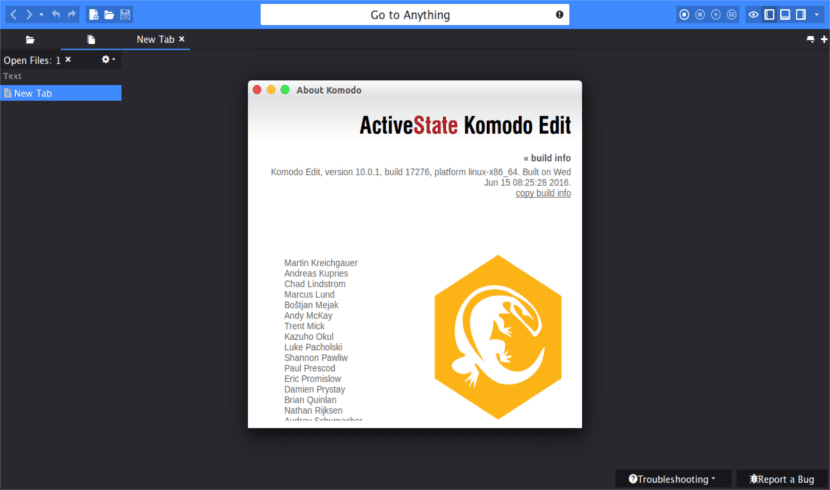
Bevor wir mit der Installation des Freitext-Editors Komodo 10 beginnen, müssen wir Fügen Sie die offizielle PPA hinzu da es nicht Teil des Standard-Ubuntu 16.04-Repositorys ist. Um die PPA zu installieren, müssen Sie im Terminal (Strg + Alt + T) den folgenden Befehl eingeben:
sudo add-apt-repository ppa:mystic-mirage/komodo-edit
Sobald wir zu unserem System hinzugefügt wurden, müssen wir Aktualisieren Sie Pakete und Repositorys von Ubuntu 16.04 mit dem folgenden Befehl, um wirksam zu werden:
sudo apt-get update
Jetzt sind wir bereit Installieren Sie die Komodo Editor App. Also schreiben wir im selben Terminal den folgenden Befehl:
sudo apt-get install komodo-edit
Nach der Installation zu Öffnen Sie die Anwendung wir müssen einfach den Befehl schreiben Komodo-Bearbeitung an der Shell-Eingabeaufforderung. Wir können die Komodo-Anwendung auch grafisch über das Suchfeld auf Ihrem Computer öffnen.
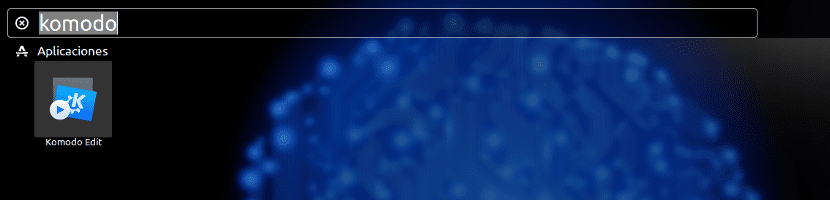
Deinstallieren
Entfernen Sie Komodo Edit 11
Gehen Sie folgendermaßen vor, um diese Version von Komodo von unserem Betriebssystem zu deinstallieren:
- Löschen Sie das Verzeichnis, das Komodo während der Installation erstellt hat. In meinem Fall ist es das Verzeichnis, das ich in / opt / erstellt habe.
- Wenn wir auch unsere Komodo-Einstellungen löschen möchten, müssen wir dies tun Entfernen Sie das Verzeichnis ~ / .komodo. Wenn wir dieses Verzeichnis nicht entfernen, verwenden nachfolgende Komodo-Installationen dieselben Einstellungen.
Entfernen Sie Komodo Edit 10
Verwenden Sie zum Deinstallieren des Komodo 10-Bearbeitungs-Freitext-Editors den folgenden Befehl im Terminal (Strg + Alt + T):
sudo dpkg -r komodo-edit
So können wir eine dieser beiden Versionen des Freitext-Editors Komodo in Ubuntu 16.04 installieren.