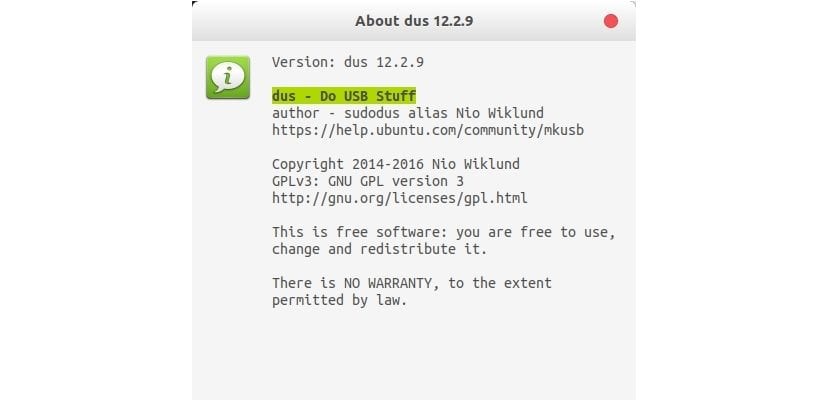
Im nächsten Artikel werden wir uns mkusb ansehen. Dies ist ein Tool, das entwickelt wurde, um es einfacher und sicherer zu machen Erstellen Sie bootfähige Laufwerke mit der Methode zum Flashen oder Klonen eines ISO-Images oder eine komprimierte Bilddatei. In Fällen, in denen unsere Speichergeräte wie SD-Karten und USB-Sticks aus dem einen oder anderen Grund beschädigt sind, können wir das Gerät in den ursprünglichen Betriebszustand zurückversetzen.
Der schnellste Weg, um zu beginnen Erstellen und reparieren Sie bootfähige Laufwerke USB soll mkusb mit dem entsprechenden PPA installieren. Wir müssen nur das mkusb-Paket wie alle anderen Programme installieren und aktualisieren. Mit mkusb können wir das richtige Gerät auswählen und vermeiden, dass andere Geräte, die wir angeschlossen haben, überschrieben werden.
Dieses Tool funktioniert mit dd und es hat eine hohe Erfolgsquote. Es ist besonders gut für Vorversuche und neue Versionen geeignet, wenn Standardwerkzeuge wie UNetbootin Sie geben nicht das gewünschte Ergebnis.
Wenn wir mehr über dieses Tool wissen müssen, können wir Konsultieren Sie die Hilfe dass sie in der anbieten Ubuntu-Website. Darin finden wir Handbücher zu allen Möglichkeiten dieses Tools, die nicht auf das beschränkt sind, was in diesem Artikel beschrieben wird.
Warnung: Gehen Sie wie folgt vor Das Gerät wird formatiert an dem wir arbeiten wollen. Dies löscht alle Daten das kann auf dem Gerät gefunden werden. Mit diesem Format können wir eine Lösung für die Wiederherstellung des ursprünglichen Betriebszustands eines beschädigten USB-Laufwerks oder einer beschädigten SD-Karte bereitstellen, ohne dass diesbezüglich umfangreiche Kenntnisse erforderlich sind.
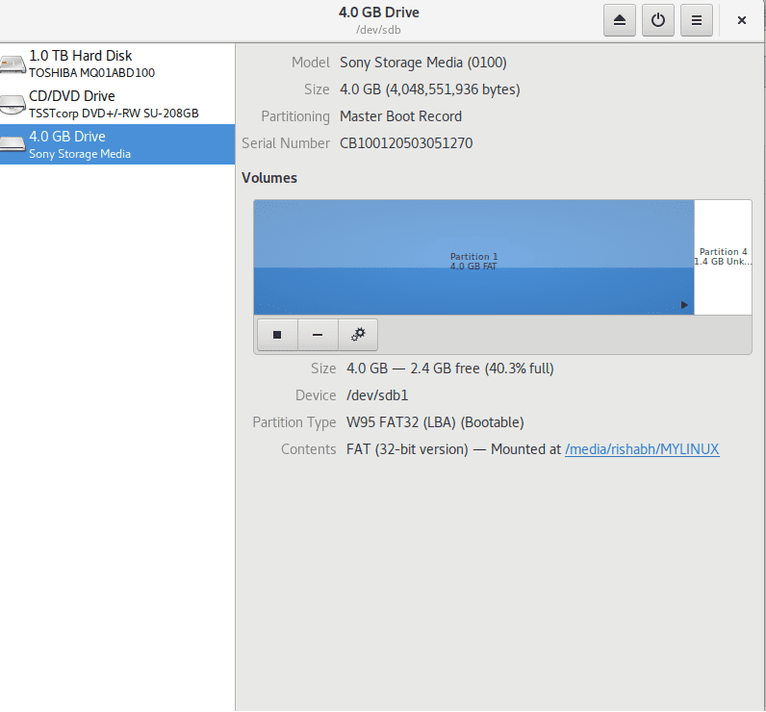
Installieren Sie MKUSB unter Ubuntu 17.10
Wenn wir ein beschädigtes Gerät haben, löst meistens ein einfaches Format über den Dateibrowser das Problem. In einigen Fällen, wenn der Dateimanager nicht nützlich ist, können wir dieses kleine Tool verwenden, um das es in diesem Artikel geht. Zunächst beginnen wir mit dem Installation über die entsprechende PPA.
Wir öffnen zunächst ein Terminal (Strg + Alt + T) und fügen das MKUSB-Repository hinzu, indem wir Folgendes eingeben:
sudo add-apt-repository ppa:mkusb/ppa
Jetzt aktualisieren wir unsere Paketliste weiter, indem wir dasselbe Terminal eingeben:
sudo apt update
Sobald das Update abgeschlossen ist, können wir mkusb installieren, indem wir dasselbe Terminal eingeben:
sudo apt install mkusb
Stellen Sie ein Speichergerät wieder her
Sobald die Installation abgeschlossen ist, können wir starte mkusb. Das Programm zeigt uns eine Nachricht wie die folgende, auf die wir mit "Ja" antworten müssen.
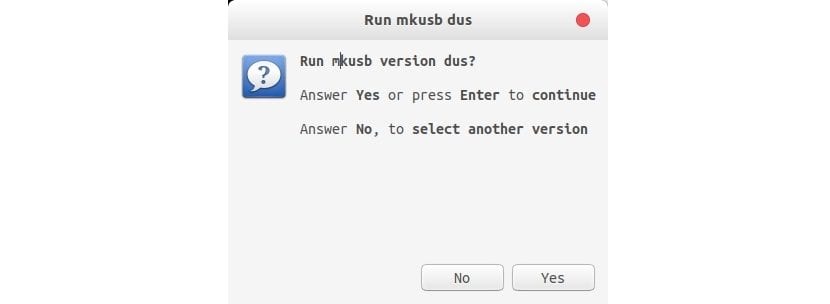
Der nächste Bildschirm, der angezeigt wird, gibt uns die Möglichkeit dazu Wählen Sie das Gerät aus an denen zu arbeiten.
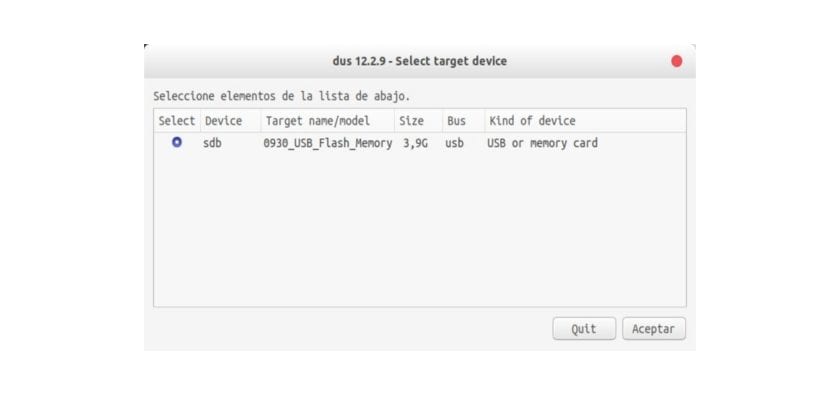
Als nächstes zeigt uns das Programm das verschiedene Möglichkeiten dass dieses Tool uns zur Verfügung stellen wird. Um das Gerät auf die Standardwerte zurückzusetzen, müssen wir "r" auswählen. Es ist immer interessant, einen Blick auf die beiden anderen Optionen zu werfen.

Im nächsten Bildschirm wird mkusb uns zum letzten Mal fragen, ob wir wollen Fahren Sie mit dem Datenformat fort. Die Option 'Stop' ist standardmäßig ausgewählt. Für den Zweck dieses Artikels wählen wir "Los".
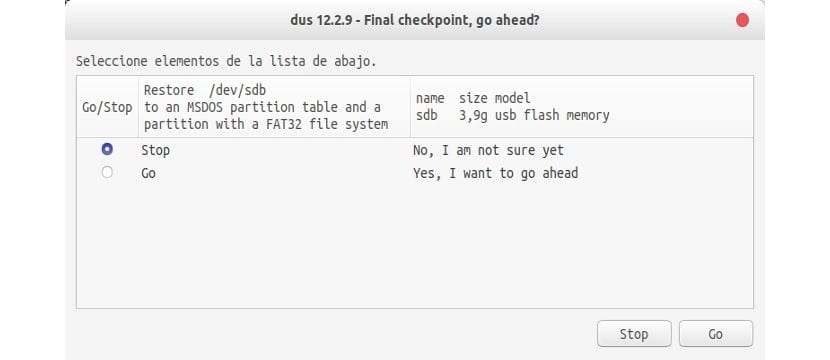
Das Fenster wird geschlossen und das Terminal wird geöffnet, was so aussieht.
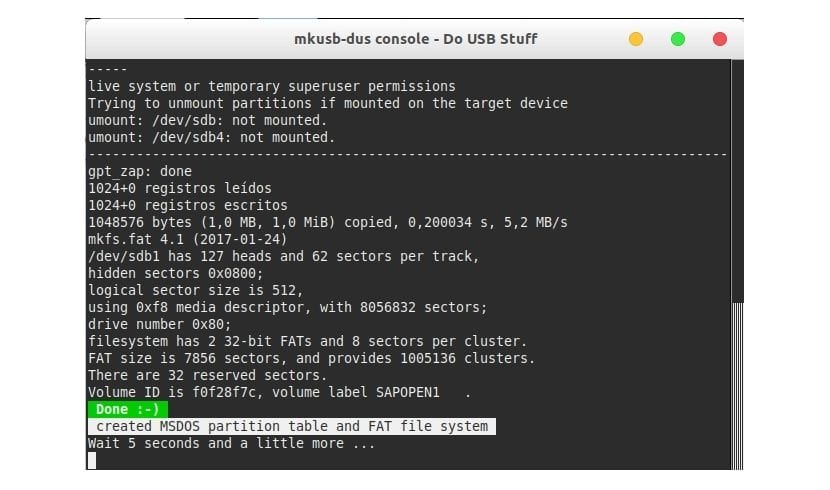
In wenigen Sekunden ist der Vorgang abgeschlossen. Sobald der gesamte Prozess abgeschlossen ist, werden wir brauchen Hängen Sie das Gerät aus dem System aus und schließen Sie es wieder an. Wir können sehen, dass das Gerät wie ein normales Gerät montiert wird und wie vor dem "Ausfall" ordnungsgemäß funktioniert.
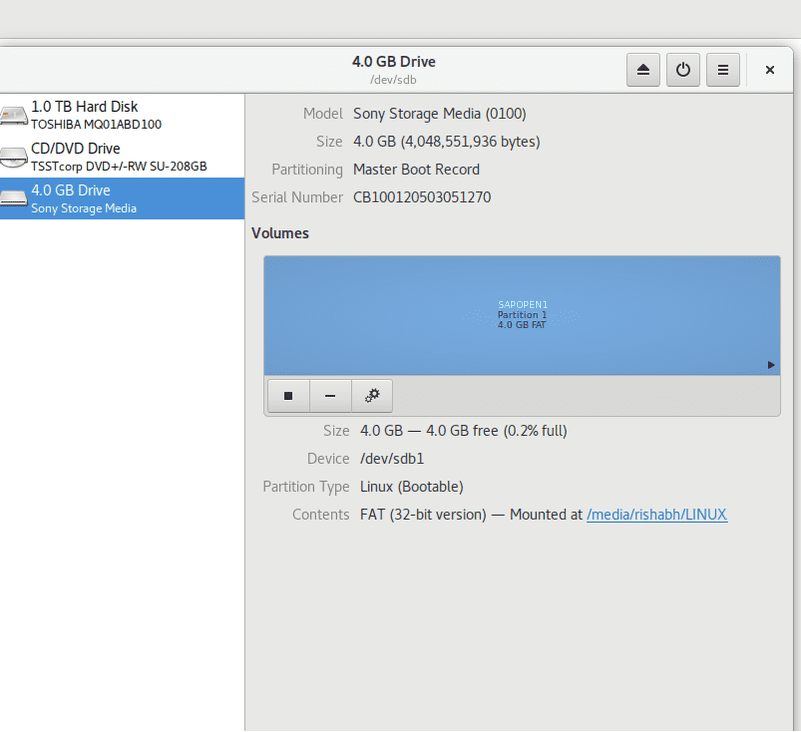
Jetzt weiß ich das All dies könnte über Terminalbefehle, gparted oder eine andere Software erfolgen. Dies würde ein gewisses Maß an Wissen über das Partitionsmanagement erfordern, aber dieses Programm macht es uns ein bisschen einfacher. Es ist also immer gut, ein kleines Tool wie dieses zu haben, um diese Art von Jobs zu automatisieren.
Deinstallieren Sie mkusb
Um dieses Programm aus unserem Betriebssystem zu entfernen, müssen wir nur ein Terminal (Strg + Alt + T) öffnen und darin schreiben:
sudo add-apt-repository -r ppa:mkusb/ppa sudo apt remove mkusb && sudo apt autoremove
Obwohl dieses Tool nicht die einzige Option ist, um diese Art von Arbeit zu erledigen. Sie können uns helfen, beschädigte USB-Speichergeräte und SD-Karten zu reparieren (sofern es sich natürlich nicht um größere Ausfälle handelt). Alle Für Operationen auf MKUSB sind Superuser-Berechtigungen erforderlich.
Vielen Dank, es ist eine große Hilfe für diejenigen von uns, die angefangen haben, UBUNTU zu verwenden.
Guten Tag, vielen Dank für den Beitrag. Aber es hat mir nicht geholfen, dass es ein anderes Tool geben wird, das helfen kann, die Micro-SD wiederherzustellen
Grüße.
Es war sehr nützlich für mich, ein 4-GB-USB-Flash-Laufwerk zu reparieren, da es mit Gparted aufgrund der Fehler des Flash-Laufwerks nicht möglich war. Vielen Dank!
Vielen Dank, sehr einfach, dieses effektive Tool zu installieren, mit dem ich mein Problem lösen konnte.
Ich bin sehr dankbar