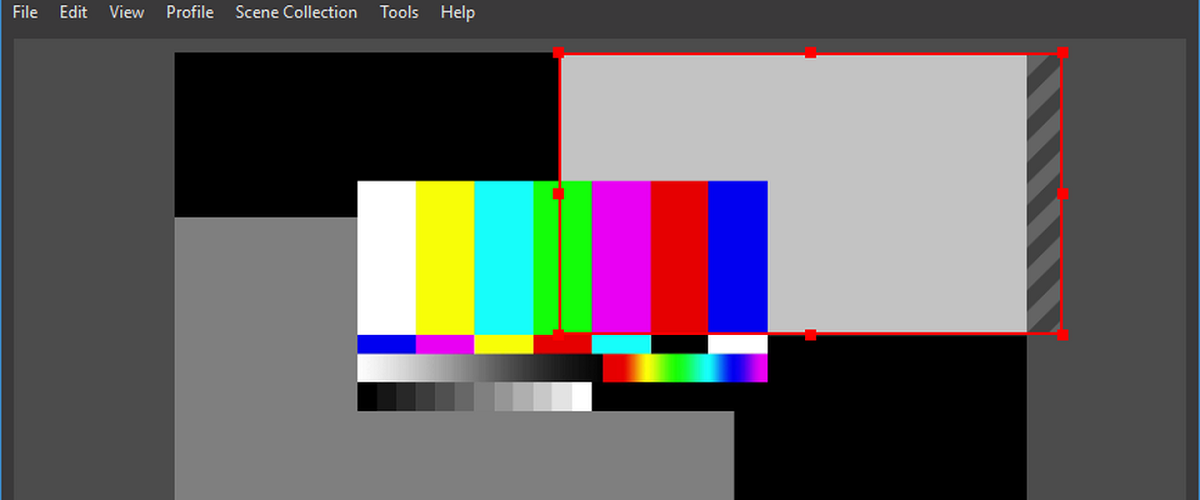
Die neue Version von OBS Studio 27.0 wurde gerade veröffentlicht und in dieser neuen Version die Funktion zum Rückgängigmachen von Änderungen wurde implementiert, die Aktionen im Programm verfolgt, die sich auf die Vorschau auswirken, einschließlich Änderungen an der Szene, Quellen, Gruppen, Filtern und Skripten. Der Änderungsrücksetzpuffer enthält 5 der letzten Aktionen und wird beim Neustart oder Ändern von Szenensammlungen gelöscht.
Eine weitere Neuheit, die enthalten ist und sich auf Linux bezieht, ist dies Unterstützung für das Wayland-Protokoll ist implementiert, ebenso wie die Möglichkeit, den PipeWire-Medienserver zu verwenden als Quelle für die Aufnahme von Video und Ton. OBS Studio kann jetzt als Wayland-Anwendung ausgeführt werden und Fenster und Bildschirme in benutzerdefinierten Wayland-basierten Umgebungen erfassen.
Standardmäßig läuft OBS-Studio über XWayland und es kann nur Videos von Apps aufnehmen, die auch über XWayland gestartet werden, aber es fehlt die Möglichkeit, Videos von nativen Wayland-Apps aufzunehmen.
Neue Screenshot-Methode hinzugefügt die auf Multi-GPU-Systemen funktioniert und die Probleme löst, bei einigen Hybridgrafik-Laptops leere Bilder zu erhalten (jetzt können Sie die Ausgabe nicht auf die integrierte GPU beschränken und den Bildschirm bei Verwendung einer separaten Karte erfassen).
auch die Möglichkeit gegeben, den Vorgängen Übergangseffekte zuzuordnen um eine Quelle zu aktivieren oder zu deaktivieren (Video- und Audioaufnahmegeräte, Mediendateien, VLC-Player, Bilder, Fenster, Text usw.).
Für macOS- und Linux-Plattformen Integration mit Übertragungsdiensten wurde implementiert (Twitch, Mixer, YouTube usw.) und die Möglichkeit zum Einbetten eines Browserfensters (Browser Dock) wurde hinzugefügt.
Ein Dialog mit einer Warnung über fehlende Dateien beim Laden von Szenensammlungen wurde hinzugefügt, der für alle integrierten Quellen einschließlich Browser und VLC-Video funktioniert. Das Dialogfeld bietet Optionen zum Auswählen eines anderen Verzeichnisses, Ersetzen einer Datei und Suchen nach fehlenden Dateien. Wenn Sie alle Dateien in ein anderes Verzeichnis verschieben, haben Sie die Möglichkeit, die Dateiinformationen im Batch-Modus zu aktualisieren.
Von den anderen Änderungen das fällt auf:
- Unter Windows ist der Rauschunterdrückungsfilter mit dem NVIDIA-Rauschunterdrückungsmechanismus kompatibel.
- Den Übergangseffekten von Stinger wurde ein Spurmattenmodus hinzugefügt mode
- Unterstützung für Texturen im SRGB-Format und die Verwendung von Farboperationen im linearen Farbraum hinzugefügt.
- Beim Speichern einer Datei wird der vollständige Pfad zur Datei in der Statusleiste angezeigt.
- Dem im Systray angezeigten Menü wurde ein virtueller Kameraschalter hinzugefügt.
- Es wurde eine Einstellung hinzugefügt, um die automatische Kameradrehung für ausgewählte Videoaufnahmegeräte zu deaktivieren.
Wie installiere ich OBS Studio 27 unter Ubuntu und Derivaten?
Für diejenigen, die daran interessiert sind, diese neue Version von OBS auf ihrem System zu installieren, können sie dies tun, indem sie den Anweisungen folgen, die wir unten teilen.
Installieren von OBS Studio 27 von Flatpak
Im Allgemeinen kann für fast jede aktuelle Linux-Distribution die Installation dieser Software mithilfe von Flatpak-Paketen erfolgen. Sie sollten nur die Unterstützung haben, um diese Arten von Paketen zu installieren.
In einem Terminal müssen sie nur den folgenden Befehl ausführen:
flatpak install flathub com.obsproject.Studio
Falls Sie die Anwendung bereits auf diese Weise installiert haben, können Sie sie aktualisieren, indem Sie den folgenden Befehl ausführen:
flatpak update com.obsproject.Studio
Installieren von OBS Studio 27 über Snap
Eine andere allgemeine Methode zur Installation dieser Anwendung ist die Verwendung von Snap-Paketen. Genau wie Flatpak müssen sie die Unterstützung haben, um diese Arten von Paketen zu installieren.
Die Installation erfolgt von einem Terminal aus, indem Sie Folgendes eingeben:
sudo snap install obs-studio
Installation abgeschlossen, Jetzt werden wir die Medien verbinden:
sudo snap connect obs-studio:camera
sudo snap connect obs-studio:removable-media
Installation von PPA
Für Ubuntu-Benutzer und -Derivate können sie die Anwendung installieren, indem sie dem System ein Repository hinzufügen.
Wir fügen dies hinzu, indem wir Folgendes eingeben:
sudo add-apt-repository ppa:obsproject/obs-studio sudo apt-get update
Und wir installieren die Anwendung durch Ausführen
sudo apt-get install obs-studio sudo apt-get install ffmpeg