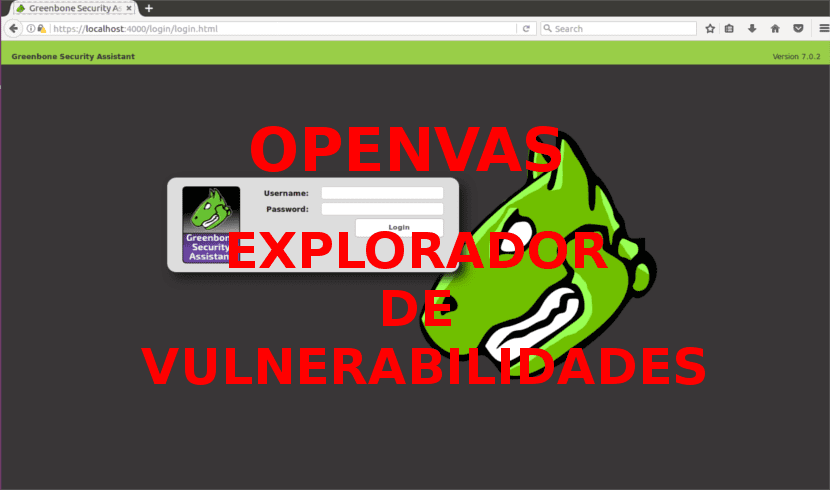
Im nächsten Artikel werfen wir einen Blick auf OpenVAS. Dies ist die Open-Source-Version von Nessus, einem der ersten Schwachstellenscanner. Obwohl Nmap Es ist älter und kann auch zum Scannen von Sicherheitslücken verwendet werden. OpenVAS wird von einigen als solche angesehen einer der besten Sicherheitsscanner Open Source.
OpenVAS ist ein Framework von Diensten und Tools, das a Umfassende und leistungsstarke Lösung für das Scannen und Verwalten von Sicherheitslücken. Das Framework ist Teil der kommerziellen Schwachstellenmanagementlösung von Greenbone Networks, aus der seit 2009 Entwicklungen für die Open Source-Community hervorgehen.
OpenVAS-Installation unter Ubuntu 16.04
Zuallererst werden wir haben Fügen Sie das folgende Repository hinzu. Dazu öffnen wir ein Terminal (Strg + Alt + T) und schreiben:
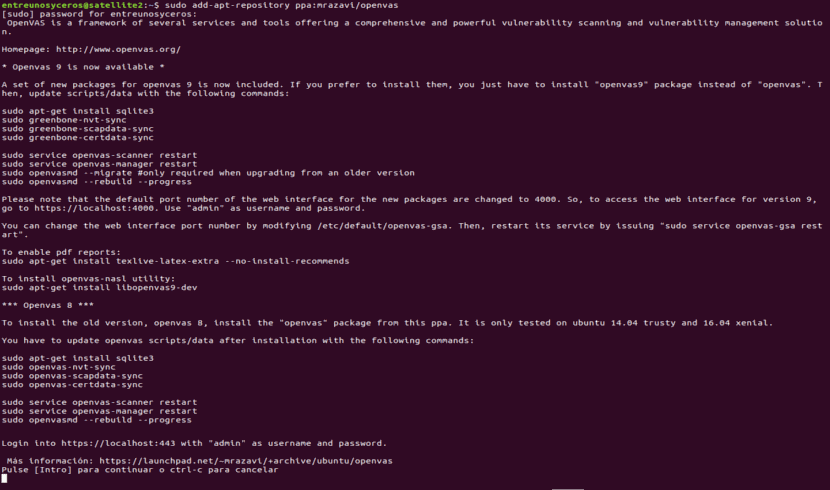
sudo add-apt-repository ppa:mrzavi/openvas
Dann renne:
sudo apt-get update
Jetzt werden wir openvas9 weiter installieren:
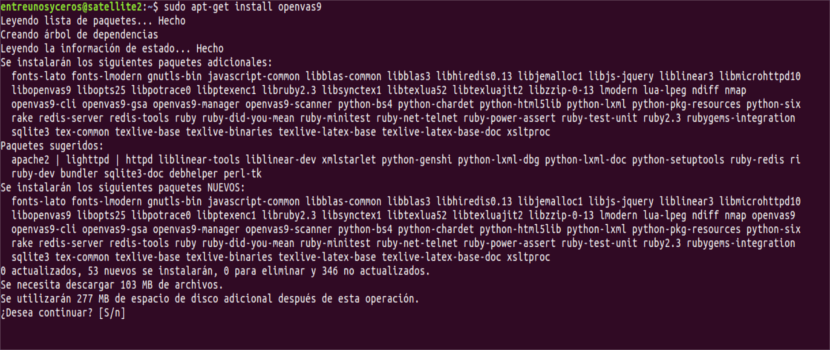
sudo apt-get install openvas9
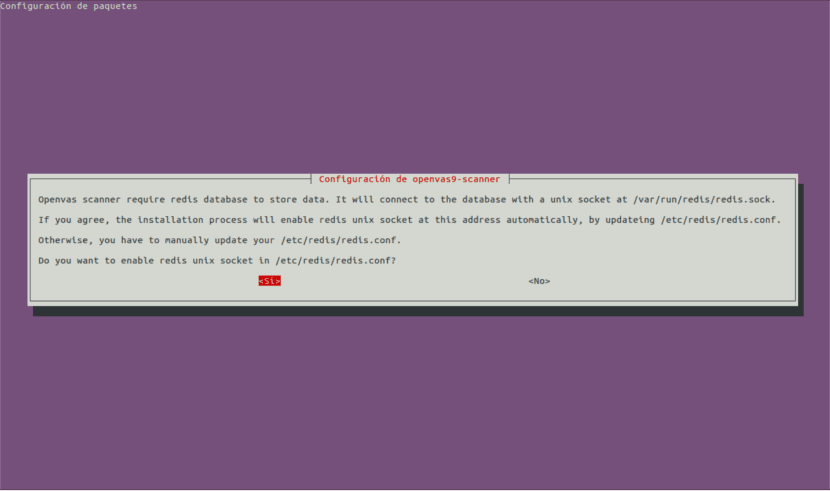
Dann erscheint eine neue Bildschirm für die Konfiguration. Dies gibt uns die Optionen JA oder NEIN, wählen Sie einfach Ja und wir fahren fort.
Nach der Installation von Openvas9 müssen wir die folgenden Befehle ausführen:
sudo apt-get install sqlite3 && sudo greenbone-nvt-sync && sudo greenbone-scapdata-sync && sudo greenbone-certdata-sync
Dieser Schritt kann eine Stunde oder länger dauern. Sobald Sie fertig sind, werden wir die Dienste neu starten und die Schwachstellendatenbank neu erstellen, indem wir Folgendes ausführen:
service openvas-scanner restart service openvas-manager restart sudo openvasmd --rebuild --progress

sudo apt-get install texlive-latex-extra --no-install-recommends
Der letzte Schritt zum Abschluss des Installationsvorgangs besteht darin, Folgendes auszuführen:
sudo apt-get install libopenvas9-dev
Nach der Installation können wir Öffnen Sie die URL in unserem Browser https://localhost:4000. Dies führt uns zu einem Bildschirm wie dem folgenden:

WICHTIG: Wenn beim Öffnen der Seite ein SSL-Fehler auftritt, fügen Sie die Sicherheitsausnahme hinzu und fahren Sie fort.
Festlegen unserer Ziele und Aufgaben
OpenVAS kann sowohl über die Befehlszeile als auch über unsere Browser verwendet werden. In diesem Artikel werden wir die grundlegende Verwendung der Webversion sehen, die völlig intuitiv ist.
Klicken Sie nach dem Anmelden auf CONFIGURATION und dann in ZIELE:
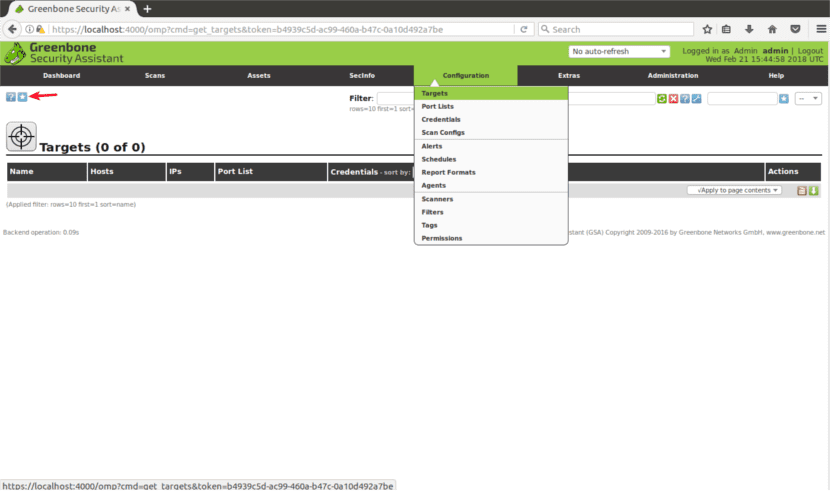
Ziel setzen
Sobald Sie in 'ZIELE' sind, werden Sie sehen eine kleine Ikone eines weißen Sterns innerhalb eines blauen Quadrats. Wir werden darauf klicken, um unser erstes Ziel hinzuzufügen.
Es öffnet sich ein Fenster, in dem folgende Felder angezeigt werden:
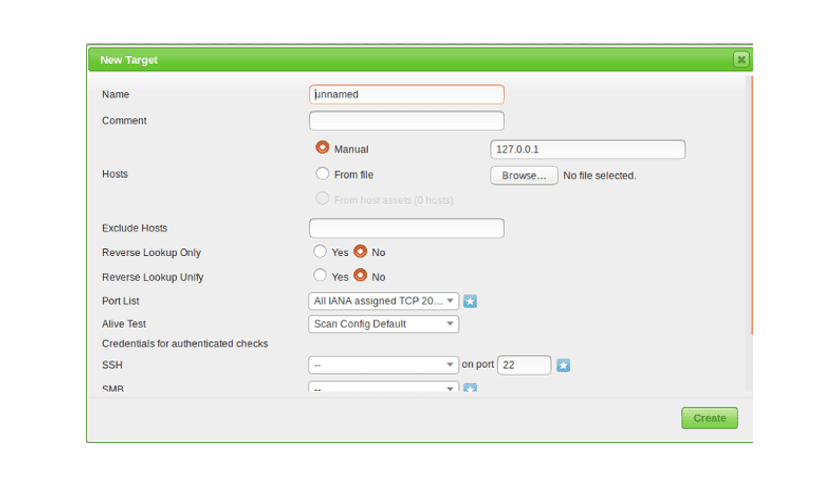
- Name und Vorname: hier schreibe das Name Ihres Ziels.
- Kommentar: kein Kommentar.
- Hosts Manual / Aus Datei: Sie können IP-Adresse konfigurieren o Laden Sie eine Datei mit verschiedenen Hosts hoch. Sie können auch eine schreiben Domainname anstelle einer IP, wie sie in sagen Ihre Webseite.
- Hosts ausschließen: Wenn Sie im vorherigen Schritt hier einen IP-Bereich definiert haben, können Sie dies tun Hosts ausschließen.
- Rückwärtssuche: Ich denke, diese Optionen sind zu entdecken Domänen, die mit einer IP-Adresse verknüpft sind, wenn Sie nach einer IP-Adresse anstelle eines Domainnamens suchen.
- Portliste: hier können wir wählen Welche Ports möchten wir scannen?. Es ist ratsam, alle TCP- und UDP-Ports zu belassen, wenn Sie Zeit haben.
- Lebendiger Test: Standardmäßig belassen, aber Wenn Ihr Ziel keinen Ping zurückgibt (wie zum Beispiel Amazon-Server) müssen Sie möglicherweise «auswählenals lebendig betrachten«.
- Anmeldeinformationen für authentifizierte Prüfungen: Sie können Ihre Systemanmeldeinformationen hinzufügen Ermöglichen Sie Openvas, nach lokalen Schwachstellen zu suchen.
Sie müssen nur dann eine IP-Adresse oder einen Domänennamen, den Bereich der zu scannenden Ports und Ihre Systemanmeldeinformationen eingeben, wenn Sie dies möchten Überprüfen Sie die lokalen Schwachstellen.
Richten Sie eine AUFGABE ein
Um fortzufahren, finden Sie im Hauptmenü (der gleichen Menüleiste, in der wir CONFIGURATION finden) «SCANNEN«. Klicken Sie auf und wählen Sie "AUFGABEN" aus dem Untermenü.

Auf dem nächsten Bildschirm sehen Sie wieder einen weißen Stern in einem hellblauen Quadrat im oberen linken Teil des Bildschirms, wie bei der Erstellung des Objektivs. In dem angezeigten Fenster sehen wir die folgenden Optionen:
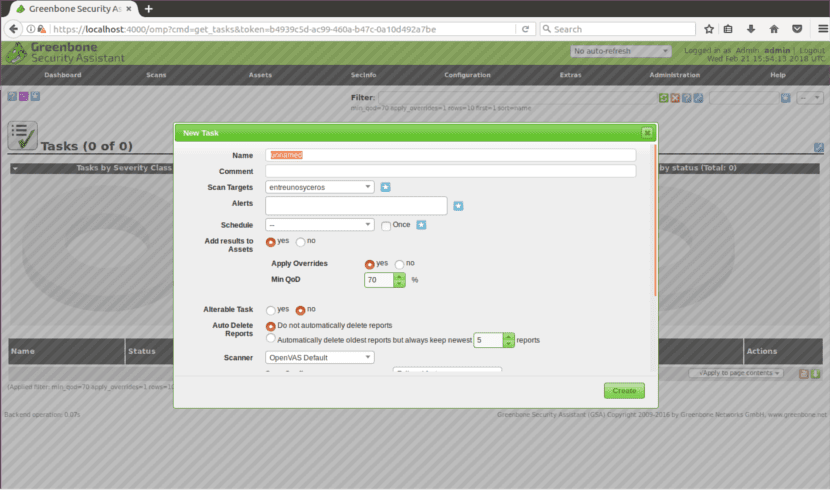
- Ziele scannen: hier Wir werden das Ziel wählen wir wollen scannen.
- Warnmeldungen: Senden Sie eine Benachrichtigung unter bestimmten Bedingungen.
- Überschreiben: ist nützlich zum Ändern der Verhalten melden von Openvas. Durch diese Funktion können Sie Fehlalarme vermeiden.
- MIN-QoD: Dies bedeutet "Minimale Erkennungsqualität" und mit dieser Option können Sie OpenVAS dazu auffordern zeigen nur mögliche reale Bedrohungen.
- Automatisches Löschen: Diese Option ermöglicht es uns frühere Berichte überschreiben. Wir können auswählen, wie viele Berichte wir pro Aufgabe speichern möchten.
- Scan-Konfiguration: Diese Option ist für Wählen Sie die Intensität des Scans. Die tiefste Erkundung kann Tage dauern.
- Netzwerkquellenschnittstelle: hier kannst du Geben Sie das Netzwerkgerät an. Ich habe es für diesen Artikel nicht getan.
- Bestellung für Zielhosts- Berühren Sie diese Option, wenn Sie einen IP-Bereich oder mehrere Ziele ausgewählt haben Prioritäten in Bezug auf die Reihenfolge, in der Ziele gescannt werden.
- Maximal gleichzeitig ausgeführte NVT pro Host: Hier können Sie die definieren maximale Sicherheitslücken überprüft für jedes Ziel gleichzeitig.
- Maximal gleichzeitig gescannte Hosts- Wenn Sie unterschiedliche Ziele und Aufgaben haben, können Sie gleichzeitig Scans durchführen. Hier können Sie die definieren maximale gleichzeitige Ausführung.
Scannen des Ziels
Nach all den oben genannten Schritten zu Scan starten Wir müssen die weiße Wiedergabetaste in einem grünen Quadrat am unteren Rand der Seite drücken.
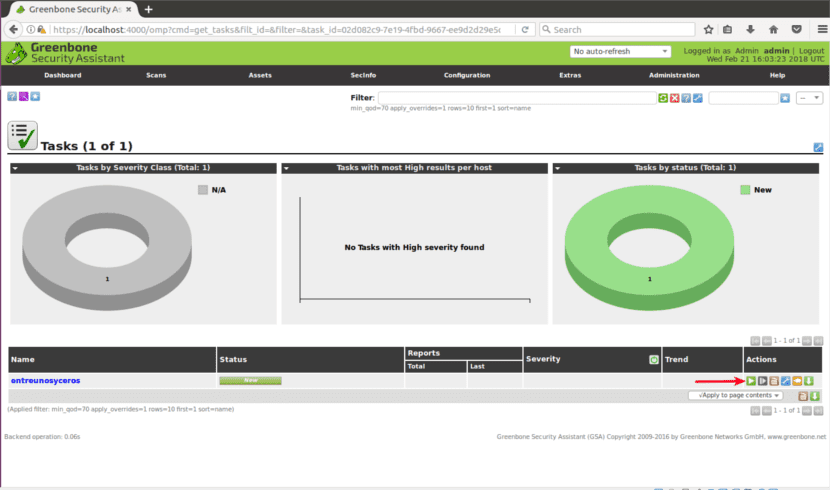
Ich hoffe, diese grundlegende Einführung in OpenVAS hilft Ihnen beim Einstieg in diese leistungsstarke Sicherheits-Scan-Lösung.
Ich konnte es überhaupt nicht zum Laufen bringen. Ich werde es mit dieser Anleitung versuchen.
Wenn ich es konfigurieren könnte, muss ich jetzt herausfinden, wie man es benutzt, danke für dieses Handbuch.
Wie lauten der Benutzername und das Passwort für den Zugriff auf das Internet?
Hallo. Es scheint mir, dass der Standardbenutzername und das Standardpasswort admin sind, aber die Wahrheit ist, dass ich mir nicht sicher bin. schau dir mal die an ProjektwebsiteDa findest du sicher Informationen. Salu2.