
Im nächsten Artikel werden wir uns das Alias-Tool ansehen. Gnu / Linux-Benutzer benötigen häufig Verwenden Sie denselben Befehl immer und immer wieder. Wenn Sie denselben Befehl so oft eingeben oder kopieren, kann dies die Produktivität verringern und Sie von dem ablenken, was Sie wirklich tun.
Wir können uns Zeit sparen Erstellen von Aliasen für unsere am häufigsten verwendeten Befehle. Dies sind benutzerdefinierte Verknüpfungen. Wird verwendet, um einen Befehl (oder eine Reihe von Befehlen) darzustellen, der mit oder ohne benutzerdefinierte Optionen ausgeführt wird.
Einige empfehlen die Verwendung solcher Tools nicht, da trotz ihres großen Nutzens seine Verwendung kann kontraproduktiv sein. Besonders für Benutzer, die in der Gnu / Linux-Welt und ihrem Terminal starten. Da es zwar sehr nützlich und benutzerfreundlich sein kann, benutzerdefinierte Befehle zu verwenden, kann dies auch dazu führen, dass wir die tatsächlichen Befehle vergessen.
Listen Sie Aliase auf Ihrem Ubuntu auf
Dieses Tool ist bereits standardmäßig in unserem Ubuntu installiert. Um es zu benutzen, müssen wir nur das bearbeiten .bashrc-Datei das ist im persönlichen Ordner, auf versteckte Weise.
Zuallererst werden wir in der Lage sein, a zu sehen Liste in unserem Profil definiert Führen Sie diesen Befehl einfach im Terminal aus (Strg + Alt + T):
alias

Hier sehen Sie die Benutzerdefinierte Standard-Aliase in Ubuntu 18.04. Wie im Screenshot angegeben, wird im Terminal (Strg + Alt + T) der Befehl «ausgeführtla»Wäre gleichbedeutend mit Laufen:
ls -A
Wir können einen dieser Links mit einem einzelnen Zeichen erstellen. Es wird das Äquivalent eines Befehls unserer Wahl sein.
So erstellen Sie Aliase
Das Erstellen ist relativ schnell und einfach. Jeder kann erstellen Einige dieser beiden Arten: vorübergehend und dauerhaft.
Erstellen Sie temporäre Aliase
Was wir tun müssen, ist das Wort Alias in das Terminal zu schreiben. Dann müssen wir den Namen verwenden, den wir verwenden möchten, um einen Befehl auszuführen. Darauf folgen das Zeichen '=' und der Aufruf des Befehls, den wir verwenden möchten.
Die folgende Syntax lautet wie folgt:
alias nombreAlias="tu comando personalizado aquí"
Dies wäre ein echtes Beispiel:
alias htdocs=”cd /opt/lampp/htdocs”

Nach der Definition können wir die Verknüpfung 'htdocs' verwenden, um zum Verzeichnis htdocs zu gelangen. Das Problem mit dieser Verknüpfung ist das ist nur für Ihre aktuelle Terminalsitzung verfügbar. Wenn Sie eine neue Terminalsitzung öffnen, ist der Alias nicht mehr verfügbar. Wenn Sie sie zwischen den Sitzungen speichern möchten, benötigen Sie eine permanente.
Erstellen Sie permanente Aliase
Um die Aliase zwischen den Sitzungen beizubehalten, müssen Sie sie in der speichern Profildatei für die Shell-Konfiguration Ihres Benutzers. Dies könnten sein:
- Schlag → ~ / .bashrc
- ZSH → ~ / .zshrc
- Fisch → ~ / .config / fish / config.fish
Die in diesem Fall zu verwendende Syntax ist dieselbe wie beim Erstellen einer temporären. Der einzige Unterschied besteht darin, dass wir es diesmal in einer Datei speichern. So können Sie beispielsweise in bash die .bashrc-Datei mit Ihrem bevorzugten Editor öffnen:
vim ~/.bashrc
Suchen Sie in der Datei einen Platz in der Datei, um die Aliase zu speichern. Ein guter Ort, um sie hinzuzufügen, ist normalerweise am Ende der Datei. Aus organisatorischen Gründen können Sie einen Kommentar hinterlassen, bevor Sie:
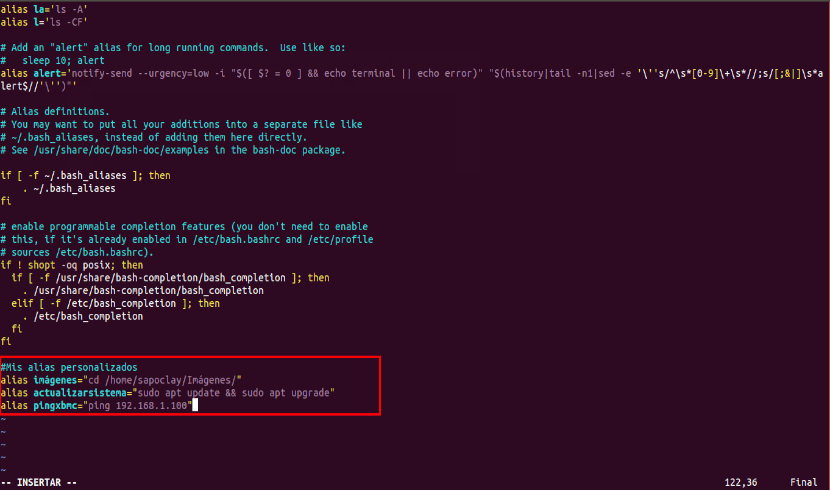
#Mis alias personalizados alias imagenes=”cd /home/sapoclay/Imágenes/” alias actualizarsistema=”sudo apt update && sudo apt upgrade” alias pingxbmc="ping 192.168.1.100"
Wenn Sie fertig sind, speichern Sie die Datei. Diese Datei wird in Ihrer nächsten Sitzung automatisch hochgeladen. Wenn Sie das verwenden möchten, was Sie gerade in der aktuellen Sitzung eingegeben haben, führen Sie den folgenden Befehl aus:
source ~/.bashrc
Wir werden auch in der Lage sein haben unsere Aliase in einem separaten Dokument. Um einen permanenten Alias zu definieren, müssen Sie nur den Anweisungen folgen, die uns die bashrc-Datei zeigt. Wir werden in der Lage sein zu haben eine separate Datei namens bash_aliases, um sie zu speichern.
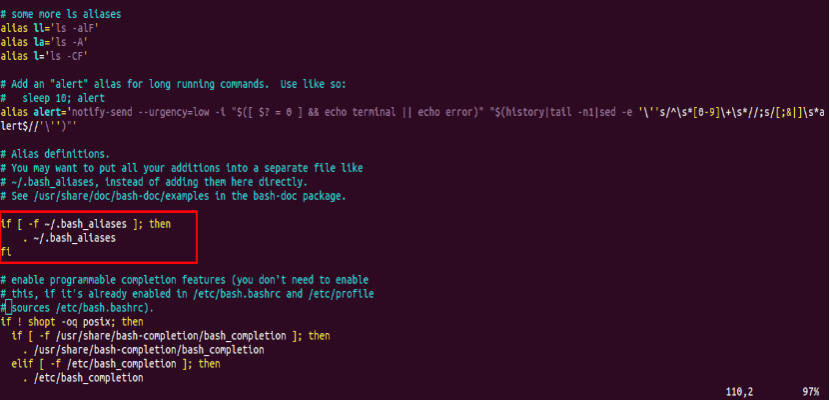
Jeder, den wir in dieser Datei erstellen, funktioniert beim nächsten Öffnen eines neuen Terminals. Um die Änderungen sofort anzuwenden, können wir den folgenden Befehl verwenden:

source ~/.bash_aliases
Aliase entfernen

zu Entfernen Sie einen über die Befehlszeile hinzugefügten Aliaskönnen Sie den Befehl unalias verwenden.
unalias nombre_del_alias
Im Falle des Wunsches Entfernen Sie alle Aliasdefinitionenkönnen wir den folgenden Befehl ausführen:
unalias -a [elimina todos los alias]
Beachten Sie, dass Der Befehl unalias gilt auch nur für die aktuelle Sitzung. Um einen dauerhaft zu entfernen, müssen wir den entsprechenden Eintrag in der Datei ~ / .bash_aliases entfernen.
Eine andere Sache, die Sie beachten sollten, ist, dass, wenn wir einen permanenten Alias haben und während der Sitzung einen temporären Alias mit demselben Namen hinzufügen, Die temporäre Version verfügt während der aktuellen Sitzung über höhere Berechtigungen.
Dies war ein kleines Beispiel für die Erstellung eigener Aliase zum Ausführen häufig verwendeter Befehle. Zum Erfahren Sie mehr über dieses Toolkönnen Sie den Artikel in der lesen Wikipedia .
Super, ich habe es geliebt !!! hat mir perfekt gedient.